So fügen Sie Excel-Dateien und Tabellenblätter zusammen
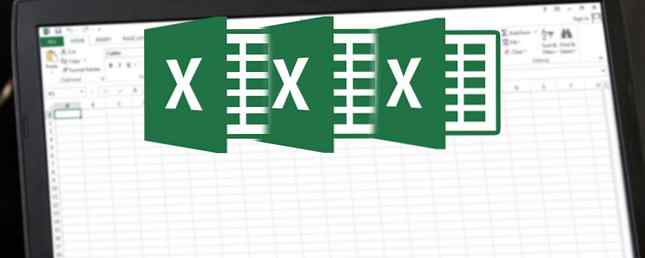
Müssen Sie mehrere Datensätze in einer Tabelle zusammenführen? Hier ist wie.
Manchmal sind die benötigten Excel-Daten auf mehrere Blätter oder sogar mehrere Dateien aufgeteilt. Es kann wesentlich bequemer sein, alle diese Informationen in dasselbe Dokument aufzunehmen.
Zur Not ist es möglich, die verschiedenen benötigten Zellen zu kopieren und einzufügen, wobei alle in einem Blatt platziert werden. Je nachdem, mit wie vielen Daten Sie arbeiten, kann dies jedoch viel Zeit und Mühe kosten.
Überlegen Sie sich stattdessen einige der intelligenteren Methoden, um dieselbe Aufgabe zu erfüllen. Mit diesen drei Methoden können Sie nur einige der 10 wichtigsten Excel-Tastenkombinationen für das Navigieren in Arbeitsblättern überspringen. Hier sind 10 wichtige Informationen, die Sie kennen sollten. Lesen Sie mehr, wenn Sie Blätter oder Dateien in Excel zusammenführen möchten.
So führen Sie Excel-Arbeitsblätter zusammen
Excel erleichtert die Kombination mehrerer Arbeitsblätter in eine neue Arbeitsmappe.
- Öffnen Sie die Blätter, die Sie zusammenführen möchten.
- Klicken Zuhause > Format > Blatt verschieben oder kopieren.
- Verwenden Sie das Dropdown-Menü zur Auswahl (neues Buch).
- Klicken OK.
Einfügen von Arbeitsblättern in eine einzelne Arbeitsmappe
Die einfachste Möglichkeit, Tabellen in Excel zusammenzuführen, ist die Verwendung von Blatt verschieben oder kopieren Befehl. Diese Methode hat ihre Grenzen, ist aber schnell und unkompliziert.
Öffnen Sie zunächst die Arbeitsblätter, die Sie in derselben Arbeitsmappe zusammenführen möchten. Verwenden Sie die Format Dropdown in der Zuhause Registerkarte so auswählen Blatt verschieben oder kopieren.

Sie sollten diese Steuerelemente sehen:

Verwenden Sie die Dropdown-Liste zur Auswahl (neues Buch). Dies wird als Hauptkalkulationstabelle dienen. So teilen Sie eine riesige CSV-Excel-Kalkulationstabelle in separate Dateien auf So teilen Sie eine riesige CSV-Excel-Kalkulationstabelle in separate Dateien auf Einer der Nachteile von Microsoft Excel ist die begrenzte Größe einer Kalkulationstabelle. Wenn Sie Ihre Excel-Datei verkleinern oder eine große CSV-Datei aufteilen müssen, lesen Sie weiter! Lesen Sie mehr, wo wir alle unsere Einzelblätter versenden. Du kannst den ... benutzen Vor blatt: Box, um die Reihenfolge festzulegen, in der sich die Blätter befinden.
Wiederholen Sie diesen Vorgang mit den restlichen Blättern, die Sie zusammenführen möchten. Speichern Sie dann Ihr neues Masterdokument.
Daten auf demselben Blatt zusammenführen
Manchmal möchten Sie möglicherweise mehr als ein Dataset als ein einziges Blatt darstellen. Dies ist in Excel ziemlich einfach zu bewerkstelligen, solange Sie sich die Zeit nehmen, um sicherzustellen, dass Ihre Daten rechtzeitig formatiert werden.

Hier sind die Daten, die ich verwenden werde. Es gibt zwei Dinge, die sehr wichtig sind, damit dieser Prozess korrekt funktioniert. Die konsolidierten Arbeitsblätter müssen genau das gleiche Layout verwenden. Benutzerdefinierte Ansichten in Excel verwenden, um bestimmte Arbeitsblatt-Layouts zu speichern. Benutzerdefinierte Ansichten in Excel verwenden, um bestimmte Arbeitsblatt-Layouts zu speichern unterschiedliche Layouts für Ihre Daten erstellen. Lesen Sie mehr mit den gleichen Kopfzeilen und Datentypen. Es dürfen keine leeren Zeilen oder Spalten vorhanden sein.
Wenn Sie Ihre Daten nach diesen Spezifikationen geordnet haben, erstellen Sie ein neues Arbeitsblatt. Es ist möglich, das Konsolidierungsverfahren in einem Arbeitsblatt auszuführen, in dem bereits Daten vorhanden sind. Dies ist jedoch einfacher.
Gehen Sie in diesem neuen Blatt zum Daten Tab und klicken Sie auf Konsolidieren.

Wählen Summe Klicken Sie im Dropdown-Menü auf die Schaltfläche Verweise Feld, um auf Ihre Tabelle zuzugreifen und die gewünschten Daten auszuwählen.

Tun Sie dies für alle Datensätze, die Sie zusammenführen möchten. Sie können sogar aus anderen Arbeitsmappen ziehen, indem Sie die Durchsuche Taste, auch bekannt als Wählen in der Mac-Version von Excel.

Kreuzen Sie das Kästchen mit dem Titel an Erstellen Sie Links zu Quelldaten Wenn Sie die Daten in anderen Arbeitsblättern weiterhin aktualisieren möchten, soll dies in diesem Arbeitsblatt angezeigt werden. Sie können auch auswählen, welche Beschriftungen mit den oben angezeigten Ankreuzfeldern übertragen werden. Ich habe mich für beide Kästchen entschieden, weil ich beide Etikettensätze haben wollte.
Klicken Sie abschließend auf OK.

Sie sollten mit etwas wie dem obigen Screenshot enden. Leider ist dieser Vorgang nicht geeignet, wenn Sie Zellen mit Text darin zusammenführen möchten - dies funktioniert nur mit numerischen Daten. In dieser Situation müssen Sie VBA verwenden. Das VBA-Lernprogramm für VBA für Anfänger Das VBA für VBA-VBA-Lernprogramm für Anfänger ist ein Microsoft Office-Tool. Sie können damit Aufgaben mit Makros automatisieren, Trigger setzen und vieles mehr. Wir führen Sie mit einem einfachen Projekt in die Visual Basic-Programmierung von Excel ein. Weiterlesen .
Kombinieren von Arbeitsmappen mit VBA
Wenn Sie Arbeitsblätter aus mehreren Arbeitsmappen im Handumdrehen zusammenfassen möchten, schreiben Sie am besten ein einfaches VBA-Makro. 5 Ressourcen für Excel-Makros zur Automatisierung Ihrer Tabellenkalkulationen 5 Ressourcen für Excel-Makros zur Automatisierung Ihrer Tabellenkalkulationen Suchen nach Excel-Makros? Hier sind fünf Websites, die genau das bieten, wonach Sie suchen. Weiterlesen . Dies ist besonders hilfreich, wenn Sie diese Aufgabe regelmäßig durchführen.
Stellen Sie zunächst sicher, dass sich alle Arbeitsmappen, die Sie kombinieren möchten, im selben Ordner auf Ihrem Computer befinden. Erstellen Sie anschließend eine neue Excel-Tabelle, die alle zusammenführt.
Gehe zum Entwickler Tab und klicken Sie auf Visual Basic.

Klicken Einfügen> Modul Kopieren Sie den folgenden Code aus einer Anleitung von ExtendOffice, und fügen Sie ihn ein:
Sub GetSheets () Path = "C: \ Benutzer \ Brad \ MakeUseOf \ MainingSheets \" Dateiname = Dir (Pfad & "* .xls") Do While Dateiname <> "" Workbooks.Open Dateiname: = Pfad und Dateiname, ReadOnly: = True für jedes Blatt in ActiveWorkbook.Sheets Sheet.Copy After: = ThisWorkbook.Sheets (1) Next Sheet Workbooks (Dateiname) .Close Filename = Dir () Loop End SubStellen Sie sicher, dass Sie den Pfad dahin ändern, wo die Dateien auf Ihrem Computer gespeichert sind.
Speichern Sie anschließend Ihre Arbeitsmappe als XLSM-Datei, damit Makros aktiviert werden. Erstellen einer benutzerdefinierten Excel-Symbolleiste von VBA-Makros Erstellen einer benutzerdefinierten Excel-Symbolleiste von VBA-Makros Sind Sie bereit, Ihre Microsoft Excel-Produktivität aufzuladen? Eine benutzerdefinierte Symbolleiste kann genau dies tun. Wir zeigen Ihnen, wie Sie alle Ihre Excel-Makros in Reichweite haben. Weiterlesen . Führen Sie dann das Makro aus, und Sie sollten feststellen, dass Sie über eine einzelne Arbeitsmappe verfügen, die alle Blätter aus allen Dateien im Ordner enthält.
Schauen Sie vor dem Sprung
Das Zusammenführen von Tabellen und Dateien in Excel ist ziemlich kompliziert und unordentlich. Diese Tatsache sollte eine der wichtigsten Lehren über Microsoft Excel aufzeigen: Es ist immer gut, vorausschauend zu planen.
Das Zusammenführen verschiedener Datensätze nach dem Vorgang führt immer zu einigen Kopfschmerzen, insbesondere wenn Sie mit großen Tabellenkalkulationen arbeiten, die seit langem verwendet werden. Wann immer Sie mit einer neuen Arbeitsmappe arbeiten 5 Excel-Dokumenteinstellungen, die Sie niemals vergessen sollten, um zu überprüfen 5 Excel-Dokumenteinstellungen, die Sie niemals vergessen dürfen: Wenn Sie eine Excel-Vorlage auswählen oder eine Tabelle freigeben, enthält sie möglicherweise benutzerdefinierte Einstellungen, die Sie nicht möchten Jeder zu sehen. Überprüfen Sie immer diese Einstellungen. Lesen Sie mehr. Es ist am besten, alle Möglichkeiten in Betracht zu ziehen, was die Datei für die weitere Entwicklung benötigt.
Excel eignet sich hervorragend für die Erstellung von Dokumenten, auf die über einen längeren Zeitraum verwiesen und verwendet werden kann. Früher getroffene Entscheidungen können jedoch später Probleme verursachen.
Haben Sie einen Tipp zum Zusammenführen verschiedener Datensätze? Oder suchen Sie Unterstützung bei den Methoden in diesem Handbuch? Wie auch immer, warum sollten Sie nicht in den Kommentaren weiter unten mitreden??
Erfahren Sie mehr über: Microsoft Excel, Microsoft Office-Tipps, Tabellenkalkulation.


