So importieren Sie Daten auf einfache und einfache Weise in Ihre Excel-Tabellen
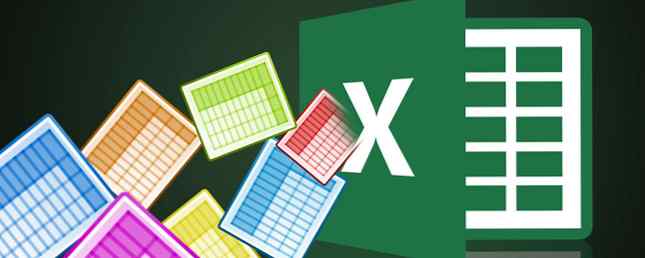
Excel ist der König der Tabellenkalkulationsprogramme Excel vs. Google Sheets: Welches ist besser für Sie? Excel vs. Google Sheets: Welches ist besser für Sie? Benötigen Sie wirklich Excel? Sowohl Desktop- als auch Online-Lösungen haben ihre Vorteile. Wenn Sie Schwierigkeiten bei der Auswahl zwischen Excel und Google Sheets für die Verwaltung Ihrer Tabellen haben, lassen Sie sich von uns bei der Entscheidung unterstützen. Lesen Sie mehr, aber manchmal müssen Sie ein Dokument öffnen, das nicht speziell für Microsoft-Programme formatiert wurde. Andernfalls müssen Sie Ihr Dokument in einem anderen Format speichern, damit andere Personen, die Excel nicht verwenden, es verwenden können.
Das Importieren und Exportieren von Daten in Excel scheint ein komplizierter Prozess zu sein, aber es ist ziemlich einfach, wenn Sie es ein paar Mal gemacht haben. Hier ist was Sie wissen müssen.
So importieren Sie Daten in Excel
Unabhängig davon, welche Art von Daten Sie importieren, starten Sie den Vorgang auf dieselbe Weise. Schlagen Datei> Importieren anfangen Sie sehen dieses Popup, in dem Sie das Format der Originaldatei auswählen können, die Sie importieren möchten:

In diesem Dialogfeld haben Sie die Möglichkeit, durch Kommas getrennte Werte (CSV), FileMaker Pro, HTML und Textdateien zu importieren. Wenn Sie eine andere Art von Tabellenkalkulationsdatei importieren möchten, exportieren Sie die Tabellenkalkulation am besten in einem anderen Format als das ursprüngliche Programm. Die meisten Programme sollten keine Probleme beim Exportieren in CSV oder Text haben. In diesem Beispiel verwende ich eine CSV-Datei, da es sich um ein allgemeines Datenformat handelt, das von Forschungsdaten bis zu Social Media-Kontakt-Kalkulationstabellen verwendet wird. So sichern Sie Ihre Facebook-Kontakte in einem beliebigen E-Mail-Konto [Wöchentliche Facebook-Tipps] So sichern Sie Ihre Facebook-Kontakte in einem beliebigen E-Mail-Konto [Wöchentliche Facebook-Tipps] Facebook macht viele Aspekte Ihres Lebens bequemer. Es ist eine einfache Möglichkeit, in Kontakt zu bleiben, erinnert Sie an die Geburtstage Ihrer Freunde und kann Ihre Kontakte und Facebook-Events mit Ihrem… Weiterlesen
Starten Sie den Textimport-Assistenten
Klicken Einführen, und Sie sehen den Textimport-Assistenten:

Der Textimport-Assistent von Excel trägt dazu bei, diesen Prozess zu vereinfachen. Meistens funktioniert er sehr gut. Die meiste Zeit wirst du nur schlagen Weiter> bis der Assistent verschwindet und Ihre Daten in der Tabelle angezeigt werden. Wie Sie im obigen Bild sehen können, hat der Textassistent festgestellt, dass diese Datei durch Trennzeichen getrennt ist. Jede Zelle wird durch ein Komma getrennt. Da dies richtig ist, können wir einfach schlagen Weiter> um mit dem Import fortzufahren (wenn nicht, lesen Sie weiter für Tipps zum Importieren mit fester Breite).
Datenbegrenzer einstellen
In Schritt zwei können Sie verschiedene Optionen für die Abgrenzung auswählen, um sicherzustellen, dass Ihre Daten korrekt importiert werden:

Zunächst können Sie Ihr Trennzeichen auswählen. Die Daten, die ich hier importiere, verwenden Kommas, um die Zellen zu trennen, also gehe ich Komma ausgewählt. Tab wird ebenfalls ausgewählt und wirkt sich nicht nachteilig auf diesen Import aus, daher lasse ich ihn in Ruhe. Wenn Ihre Tabelle Leerzeichen oder Semikolons verwendet, um zwischen den Zellen zu unterscheiden, wählen Sie einfach diese Option aus. Wenn Sie die Daten für ein anderes Zeichen wie einen Schrägstrich oder einen Punkt aufteilen möchten, können Sie dieses Zeichen in das Feld eingeben Andere: Box.
Das Behandeln Sie aufeinanderfolgende Trennzeichen als einen Box macht genau das, was es sagt; Bei Kommas würden zwei Kommas hintereinander eine einzige neue Zelle erzeugen. Wenn das Kontrollkästchen nicht aktiviert ist (Standardeinstellung), werden zwei neue Zellen erstellt.
Das Textqualifikator Box ist eine wichtige; Wenn der Assistent eine Tabelle importiert, werden einige Zellen als Zahlen und andere als Text behandelt. Das Zeichen in diesem Feld teilt Excel mit, welche Zellen als Text behandelt werden sollen. Normalerweise wird es Anführungszeichen geben (” “) Um den Text herum, ist dies die Standardoption. Die Textqualifizierer werden nicht in der endgültigen Tabelle angezeigt. Sie können es auch in einfache Anführungszeichen (") oder keine ändern. In diesem Fall bleiben alle Anführungszeichen erhalten, wenn sie in die endgültige Kalkulationstabelle importiert werden.
Datenformate einstellen
Sobald alles gut aussieht, schlag Weiter> um zum letzten Schritt zu gelangen, in dem Sie Datenformate für importierte Zellen festlegen können:

Der Standardwert für die Spaltendatenformat ist Allgemeines, Dadurch werden Daten automatisch in numerische, Datums- und Textformate konvertiert. In den meisten Fällen wird dies gut funktionieren. Wenn Sie jedoch spezielle Formatierungsanforderungen haben, können Sie auswählen Text oder Datum:. Mit der Datumsoption können Sie auch das Format auswählen, in das das Datum importiert wird. Wenn Sie bestimmte Spalten überspringen möchten, können Sie dies auch tun.
Jede dieser Optionen wird auf eine einzelne Spalte oder auf mehrere Spalten angewendet, wenn Sie bei gedrückter Umschalttaste mehrere auswählen. Es kann lange dauern, bis alle Spalten auf diese Weise durchlaufen werden, wenn Sie eine riesige Kalkulationstabelle haben. Es kann jedoch auf lange Sicht Zeit sparen, wenn alle Ihre Daten beim ersten Import korrekt formatiert sind.
Die letzte Option in diesem Dialog ist die Erweitert Menü, in dem Sie die Einstellungen zur Erkennung numerischer Daten anpassen können. Der Standardwert verwendet einen Punkt als Dezimaltrennzeichen und ein Komma als Tausendertrennzeichen. Sie können diesen Wert jedoch ändern, wenn Ihre Daten anders formatiert sind.

Nachdem Sie diese Einstellungen nach Ihren Wünschen gewählt haben, drücken Sie einfach Fertig und der Import ist abgeschlossen.
Verwenden Sie die festgelegte Breite anstelle der Begrenzung
Wenn Excel Ihre Daten nicht richtig begrenzt, oder Sie eine Textdatei ohne Trennzeichen importieren, können Sie wählen Feste Breite anstatt Abgegrenzt im ersten schritt. Auf diese Weise können Sie Ihre Daten basierend auf der Anzahl der Zeichen in jeder Spalte in Spalten aufteilen. Wenn Sie beispielsweise eine Kalkulationstabelle mit Zellen haben, die Codes mit vier Buchstaben und vier Zahlen enthalten, und die Buchstaben und Zahlen zwischen verschiedenen Zellen aufteilen möchten, können Sie wählen Feste Breite und setze die Aufteilung nach vier Zeichen:

Wählen Sie dazu Feste Breite und klicken Sie auf Weiter>. Im folgenden Dialogfeld können Sie Excel mitteilen, wo die Daten in verschiedene Zellen aufgeteilt werden sollen, indem Sie in die angezeigten Daten klicken. Um einen Split zu verschieben, klicken und ziehen Sie den Pfeil am oberen Rand der Linie. Wenn Sie einen Split löschen möchten, doppelklicken Sie auf die Zeile.
Nachdem Sie Ihre Spalten ausgewählt und getroffen haben Weiter>, Sie erhalten dieselben Optionen wie beim Import mit Trennzeichen. Sie können das Datenformat für jede Spalte auswählen. Dann schlagen Sie Fertig und Sie erhalten Ihre Tabelle.

Zusätzlich zum Importieren nicht getrennter Dateien ist dies eine gute Möglichkeit, Text und Zahlen aufzuteilen. So extrahieren Sie eine Zahl oder einen Text aus Excel mit dieser Funktion So extrahieren Sie eine Zahl oder einen Text aus Excel mit dieser Funktion Eine Excel-Tabelle kann zu Herausforderungen führen. Wir zeigen Ihnen, wie Sie die Formatierung Ihrer Zellen ändern und Zahlen von Text trennen. Lesen Sie mehr aus Dateien, mit denen Sie arbeiten. Speichern Sie die Datei einfach als CSV- oder Textdatei, importieren Sie diese Datei und verwenden Sie diese Methode, um sie wie gewünscht aufzuteilen.
Das Importieren von HTML entspricht dem Import von CSV- oder Textdateien. Wählen Sie die Datei aus, gehen Sie durch die gleichen Optionen wie oben, und Ihr HTML-Dokument wird in eine Tabelle umgewandelt, mit der Sie arbeiten können. Dies kann nützlich sein, wenn Sie HTML-Tabellen von einer Website herunterladen möchten oder Webformulardaten sind im HTML-Format gespeichert).
Daten aus Excel exportieren
Das Exportieren von Daten ist viel einfacher als das Importieren. Wenn Sie zum Exportieren bereit sind, klicken Sie auf Datei> Speichern unter… (oder verwenden Sie eine praktische Excel-Tastenkombination. 35 Tägliche Microsoft Excel-Tastenkombinationen für Windows und Mac) 35 Tägliche Microsoft Excel-Tastenkombinationen für Windows und Mac Tastenkombinationen für die Tastatur können Ihnen viel Zeit sparen! Windows und Mac. Lesen Sie weiter), und Sie werden mit einer Reihe von Optionen angezeigt. Wählen Sie einfach den gewünschten aus.

Hier ist eine Auflistung einiger der häufigsten:
- .xlsx / .xls: Standard-Excel-Formate.
- .xlt: Excel-Vorlage.
- .xlsb: Ein Excel-Format, das anstelle von XML in Binärform geschrieben ist. Dadurch können extrem große Tabellenkalkulationen schneller als Standardformate gespeichert werden.
- .csv: durch Kommas getrennter Wert (wie im ersten oben verwendeten Importbeispiel; kann von jedem Tabellenkalkulationsprogramm gelesen werden).
- .TXT: einige leicht unterschiedliche Formate, die Tabulatoren verwenden, um die Zellen in der Tabelle zu trennen (wählen Sie im Zweifelsfall) Tabulatorbegrenzter Text anstelle einer anderen .txt-Option).
Wenn Sie ein Format auswählen und auf klicken sparen, Sie erhalten möglicherweise eine Warnung, die folgendermaßen aussieht:

Wenn Sie Ihre Datei als etwas anderes als .xlsx oder .xls speichern möchten, ist dies wahrscheinlich der Fall. Wenn es keine spezifischen Funktionen in Ihrer Tabelle gibt, die Sie wirklich benötigen, klicken Sie einfach auf Fortsetzen und Ihr Dokument wird gespeichert.
Einen Schritt näher an der Excel-Meisterschaft
In der Regel verwenden Benutzer nur Excel-formatierte Tabellenkalkulationen, deren Öffnen, Ändern und Speichern sehr einfach ist. Hin und wieder erhalten Sie jedoch ein anderes Dokument, z. B. eines aus dem Internet oder in einer anderen Office-Suite. Welche Office-Suite eignet sich am besten für Sie? Welche Office Suite eignet sich am besten für Sie? Sie werden gedrückt, um einen Beruf zu finden, für den keine Wort- oder Zahlenverarbeitung erforderlich ist. Und Sie fragen sich vielleicht, ob Microsoft Office wirklich die beste Lösung ist. Hier sind deine Möglichkeiten. Weiterlesen . Wenn Sie wissen, wie verschiedene Formate importiert und exportiert werden, kann das Arbeiten mit diesen Arten von Blättern wesentlich komfortabler werden.
Importieren oder exportieren Sie regelmäßig Excel-Dateien? Wofür findest du es nützlich? Haben Sie Tipps zum Teilen oder spezielle Probleme, für die Sie noch keine Lösung gefunden haben? Teilen Sie sie weiter unten!
Erfahren Sie mehr über: Microsoft Excel, Tabellenkalkulation.


