So importieren Sie externe Bilder in WordPress
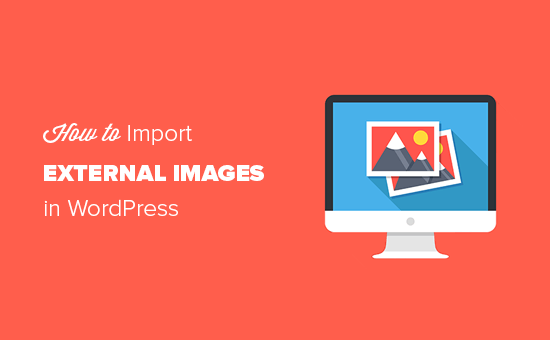
Möchten Sie externe Bilder in WordPress importieren? Wenn Sie Ihre Website kürzlich von einer Plattform auf eine andere verschoben haben, ist die Wahrscheinlichkeit groß, dass auf Ihren Seiten externe Bilder eingebettet sind. In diesem Artikel erklären wir, wie Sie diese externen Bilder ordnungsgemäß in WordPress importieren.
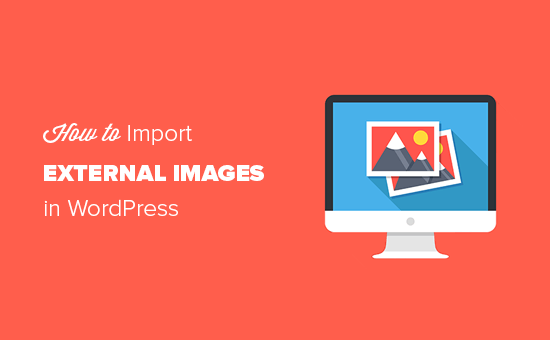
Wann und warum müssen Sie externe Bilder importieren??
Externe Bilder sind Bilder, die in Ihren Inhalt eingebettet sind und von einer anderen Website oder URL geladen werden, die sich von Ihrer Hauptseite unterscheidet.
In der Regel stoßen WordPress-Benutzer auf Probleme mit externen Bildern, nachdem sie ihre Website von anderen Plattformen wie Blogger, Weebly, Joomla oder WordPress.com migriert haben.
Wenn Sie standardmäßig einen der WordPress-Importer verwenden, wird versucht, Bilder zu importieren. Sie können die importierten Bilder unter besuchen Medienbibliothek Seite in Ihrem WordPress-Adminbereich.
Wenn Sie sehen, dass alle Ihre Bilder bereits vorhanden sind, die Post-URL jedoch auf die alte Quelle verweist, benötigen Sie diesen Artikel nicht. Stattdessen müssen Sie URLs mit dem Velvet Blues Update-Plugin aktualisieren.
Wenn Sie jedoch keine in Ihre WordPress-Medienbibliothek importierten Bilder sehen, lesen Sie weiter und wir zeigen Ihnen, wie Sie diese externen Bilder importieren.
Videoanleitung
Abonniere WPBeginnerWenn Sie das Video-Tutorial nicht sehen möchten, können Sie die Textversion weiter unten lesen:
Importieren externer Bilder in WordPress
Zuerst müssen Sie das Plugin für das automatische Hochladen von Bildern installieren und aktivieren. Weitere Informationen finden Sie in unserer schrittweisen Anleitung zur Installation eines WordPress-Plugins.
Nach der Aktivierung müssen Sie besuchen Einstellungen »Bilder automatisch hochladen Seite, um die Plugin-Einstellungen anzuzeigen.

Die Standardeinstellungen funktionieren für die meisten Benutzer, Sie können sie jedoch bei Bedarf ändern.
Das Plugin importiert Bilder in Ihren Standardordner für WordPress-Medien. Sie können dies ändern, indem Sie eine andere Basis-URL angeben. Ansonsten können Sie auch Dateiname, Bild-Alt-Tag, Bildgröße festlegen und Beitragstypen ausschließen.
Vergessen Sie nicht, auf die Schaltfläche zu klicken, wenn Sie fertig sind Änderungen speichern Taste zum Speichern Ihrer Einstellungen.
Als Nächstes müssen Sie die Beiträge oder Seiten, die die externen Bilder enthalten, aktualisieren. Da es sich hierbei um einen manuellen Vorgang handelt, kann es bei umfangreichem Inhalt umständlich sein.
Glücklicherweise gibt es eine schnelle Möglichkeit, alle Beiträge mit externen Bildern zu aktualisieren. Einfach auf gehen Beiträge »Alle Beiträge Klicken Sie anschließend auf die Schaltfläche Bildschirmoptionen.

Sie müssen die Anzahl auf erhöhen 999 Klicken Sie im Feld "Anzahl der Elemente pro Seite" auf die Schaltfläche Sich bewerben Taste.
WordPress lädt die Seite neu und zeigt diesmal 999 Beiträge an. Als Nächstes müssen Sie alle Ihre Posts auswählen und dann auswählen Bearbeiten unter dem Massenaktionen-Menü.

Danach müssen Sie auf die Schaltfläche klicken Sich bewerben Taste. WordPress zeigt Ihnen ein schnelles Bearbeitungsfeld mit allen ausgewählten Beiträgen. Sie müssen nur auf das Symbol klicken Aktualisieren und WordPress aktualisiert alle Ihre Beiträge.
Denken Sie daran, dass Sie keine der Einstellungen in den angezeigten Einstellungen für die Massenbearbeitung ändern. Sie müssen nur auf Aktualisieren klicken.
Dieser Vorgang löst das Plugin aus, um alle ausgewählten Beiträge zu prüfen und externe Bilder zu importieren, sobald sie gefunden werden.
Wenn Sie mehr als 999 Beiträge haben, müssen Sie die nächste Seite aufrufen, um die verbleibenden Beiträge auszuwählen.
Wir hoffen, dass Sie mit diesem Artikel erfahren haben, wie Sie externe Bilder in WordPress importieren. Vielleicht möchten Sie auch unseren Leitfaden zur Behebung allgemeiner Bildprobleme in WordPress sehen.
Wenn Ihnen dieser Artikel gefallen hat, abonnieren Sie bitte unsere Video-Tutorials für unseren YouTube-Kanal für WordPress. Sie finden uns auch auf Twitter und Facebook.


