Automatisches Hinzufügen von Wasserzeichen zu Bildern in WordPress
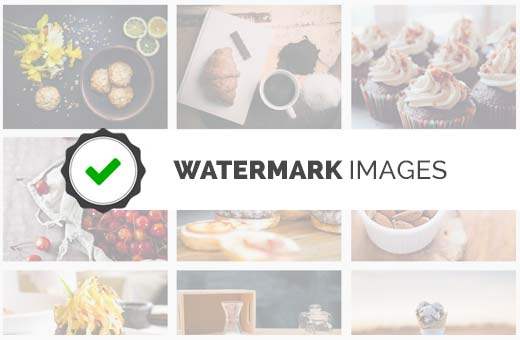
Möchten Sie Ihren Bildern in WordPress ein Wasserzeichen hinzufügen? Viele Fotografen und Künstler verwenden Wasserzeichen, um den Missbrauch ihrer Bilder zu verhindern. In diesem Artikel zeigen wir Ihnen, wie Sie Bilder in WordPress automatisch mit einem Wasserzeichen versehen.
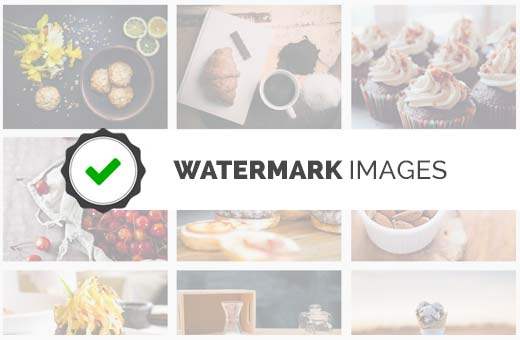
Methode 1: Hinzufügen von Wasserzeichen zu Bildern in WordPress mithilfe der Envira Gallery
Envira Gallery ist das beste WordPress-Galerie-Plugin auf dem Markt. Damit können Sie schöne und mobilfreundliche Bildergalerien in Ihrer WordPress-Site erstellen.
Envira wird mit einem Wasserzeichen-Addon geliefert, das das Hinzufügen von Wasserzeichen zu Ihren WordPress-Bildern erleichtert.
WPBeginner-Leser können den Gutscheincode der Envira Gallery verwenden: WPB25 25% Rabatt auf ihren Einkauf.
Zuerst müssen Sie das Envira Gallery Plugin installieren und aktivieren. Weitere Informationen finden Sie in unserer schrittweisen Anleitung zur Installation eines WordPress-Plugins.
Nach der Aktivierung müssen Sie besuchen Envira Galerie »Einstellungen Seite, um Ihren Lizenzschlüssel einzugeben.

Diesen Schlüssel erhalten Sie über Ihr Konto-Dashboard auf der Envira Gallery-Website.
Nachdem Sie Ihren Lizenzschlüssel überprüft haben, können Sie zu gehen Envira Galerie »Addons Seite. Scrollen Sie nach unten oder suchen Sie nach dem Wasserzeichen-Addon und installieren und aktivieren Sie es.

Sie können jetzt Ihre Bilder mit Wasserzeichen in reaktionsfähige Galerien einfügen. Einfach auf gehen Envira Gallery »Neues hinzufügen um Ihre erste Bildergalerie zu erstellen.
Scrollen Sie auf der Seite nach unten und Sie werden die Registerkarte mit den Wasserzeichen sehen. Wenn Sie darauf klicken, werden die Einstellungen für das Wasserzeichen angezeigt.
Sie müssen das Kontrollkästchen neben "Aktiviert" aktivieren, um weitere Optionen anzuzeigen.

Klicken Sie anschließend auf die Schaltfläche "Wasserzeichen auswählen" und laden Sie ein Bild hoch, das Sie als Wasserzeichen verwenden möchten. Sie können auch die Position und den Rand des Wasserzeichenbilds ändern.
Nachdem Sie ein Wasserzeichenbild hinzugefügt haben, können Sie nun mit dem Hinzufügen von Bildern zu dieser Galerie fortfahren. Blättern Sie nach oben und klicken Sie auf die Schaltfläche "Dateien vom Computer auswählen" oder "Dateien aus anderen Quellen auswählen".

Detaillierte Anweisungen finden Sie in unserem Handbuch zum Erstellen von responsiven WordPress-Bildergalerien mit Envira.
Nachdem Sie Ihrer Galerie einige Bilder hinzugefügt haben, können Sie sie veröffentlichen.
Jetzt können Sie diese Bildergalerie jedem WordPress-Beitrag oder jeder Seite hinzufügen. Bearbeiten Sie einfach einen Beitrag oder eine Seite und klicken Sie dann auf die Schaltfläche "Galerie hinzufügen".

Wenn Sie auf die Schaltfläche klicken, wird ein Popup-Fenster geöffnet, in dem Sie die soeben erstellte Bildergalerie auswählen und dann auf die Schaltfläche Einfügen klicken müssen.
Sie werden feststellen, dass der Envira Gallery-Kurzcode im Post-Editor angezeigt wird. Sie können jetzt Ihren Beitrag / Ihre Seite speichern oder veröffentlichen.
Besuchen Sie Ihre Website, um die mit Wasserzeichen versehene Bildergalerie in Aktion zu sehen.

Methode 2: Hinzufügen von Wasserzeichen zu Bildern in WordPress mit Easy Watermark
Als erstes müssen Sie das Easy Watermark Plugin installieren und aktivieren. Weitere Informationen finden Sie in unserer schrittweisen Anleitung zur Installation eines WordPress-Plugins.
Nach der Aktivierung müssen Sie zu gehen Einstellungen "Easy Watermark Seite, um die Plugin-Einstellungen zu konfigurieren.

Die Einstellungsseite ist in drei Registerkarten unterteilt. Die erste Option auf der Registerkarte Allgemeine Einstellungen besteht darin, allen Bild-Uploads automatisch ein Wasserzeichen hinzuzufügen. Sie können auch auswählen, welche Bilddateitypen automatisch mit Wasserzeichen versehen werden sollen.
Die nächste Option ist Backup. Sie sollten dies aktivieren, wenn Sie auch die ursprünglichen Uploads auf Ihrem Server speichern möchten. Sie können auch auswählen, zu welchen Bildgrößen Wasserzeichen hinzugefügt werden sollen.
Sie müssen auch den Wasserzeichentyp auswählen. Mit dem Plugin können Sie Text, Bilder oder beides als Wasserzeichen hinzufügen.
Überprüfen Sie die restlichen Optionen auf der Seite und klicken Sie auf die Schaltfläche Änderungen speichern, um Ihre Einstellungen zu speichern.
Nun können Sie auf der Einstellungsseite des Plugins auf die Registerkarte Bild klicken. Hier können Sie das Bild hochladen, das Sie als Wasserzeichen verwenden möchten.

Wenn Sie als Wasserzeichentyp Bild + Text oder nur den Text ausgewählt haben, müssen Sie auf die Registerkarte Text klicken.
Hier können Sie den Text hinzufügen, der als Wasserzeichen angezeigt werden soll. Sie können Schriftart, Schriftgröße, Wasserzeichenausrichtung, Transparenz und Farbe auswählen.

Vergessen Sie nicht, auf die Schaltfläche zum Speichern der Änderungen zu klicken, um Ihre Einstellungen zu speichern.
Sie können jetzt den Bildern, die Sie Ihrer WordPress-Site hinzufügen, ein Wasserzeichen hinzufügen.
Hinzufügen von Wasserzeichen zu Ihren alten Bildern in WordPress
Um den alten Bildern ein Wasserzeichen hinzuzufügen, müssen Sie zu gehen Medien "Easy Watermark Klicken Sie auf den Start-Button im Bereich Bulk Watermark.

Wichtig: Bitte beachten Sie, dass dieser Vorgang nicht rückgängig gemacht werden kann. Wir empfehlen Ihnen dringend, eine Sicherungskopie Ihrer WordPress-Site, insbesondere Ihres Medien-Upload-Verzeichnisses, zu erstellen.
Wenn Sie die Option zum Speichern Ihrer ursprünglichen Uploads ausgewählt haben, können Sie auch die Wiederherstellungsoption auf dieser Seite verwenden, durch die Wasserzeichen von allen Bildern entfernt werden, auf denen sie vorhanden sind.
Manuelles Hinzufügen von Wasserzeichen zu Bildern
Wenn Sie nicht automatisch allen hochgeladenen Bildern ein Wasserzeichen hinzufügen möchten, bietet Ihnen Easy Watermark auch die manuelle Option.
Das erste, was Sie tun müssen, ist zu gehen Einstellungen "Easy Watermark Stellen Sie sicher, dass das Kontrollkästchen neben Wasserzeichen automatisch zu Bildern hinzufügen nicht markiert ist.
Danach können Sie zu gehen Medienbibliothek. Sie müssen zur Listenansicht wechseln, um die Option Wasserzeichen hinzufügen neben jedem Bild in der Bibliothek anzuzeigen.

Wir hoffen, dass Sie mit diesem Artikel das Hinzufügen von Wasserzeichen zu Bildern in WordPress unterstützt haben. Wenn Sie auf Probleme stoßen, vergessen Sie nicht, unseren Leitfaden zu häufigen Problemen mit WordPress-Bildern und deren Behebung zu lesen.
Wenn Ihnen dieser Artikel gefallen hat, abonnieren Sie bitte unsere Video-Tutorials für unseren YouTube-Kanal für WordPress. Sie finden uns auch auf Twitter und Facebook.


