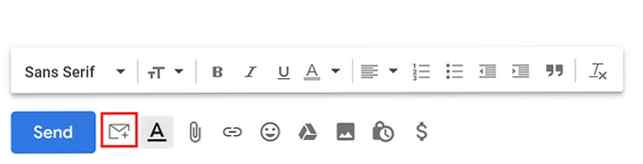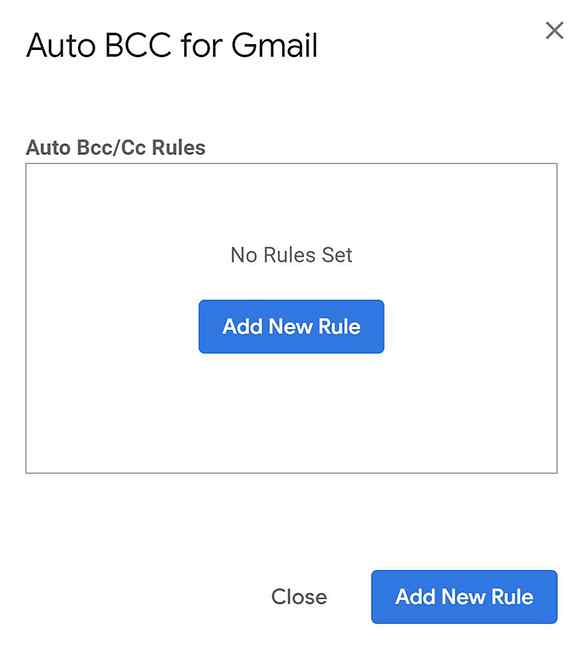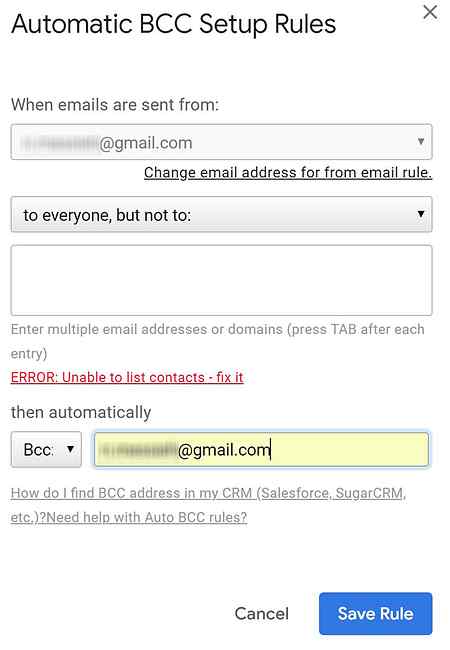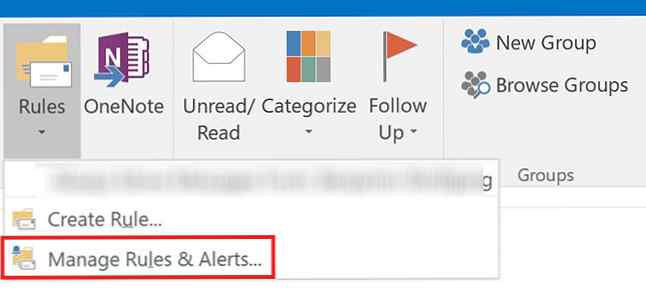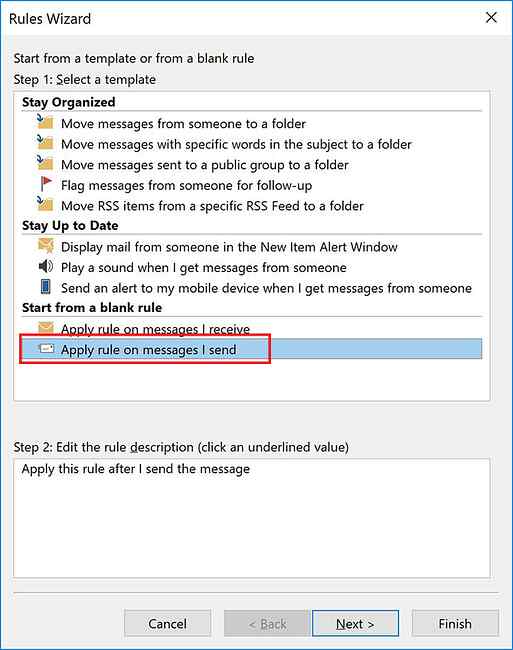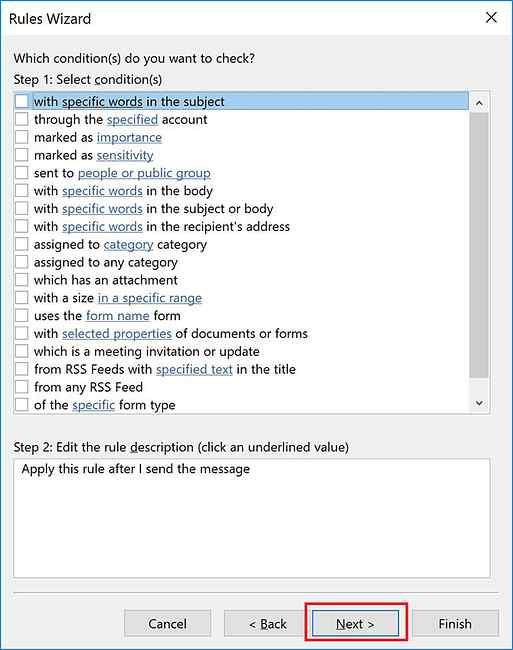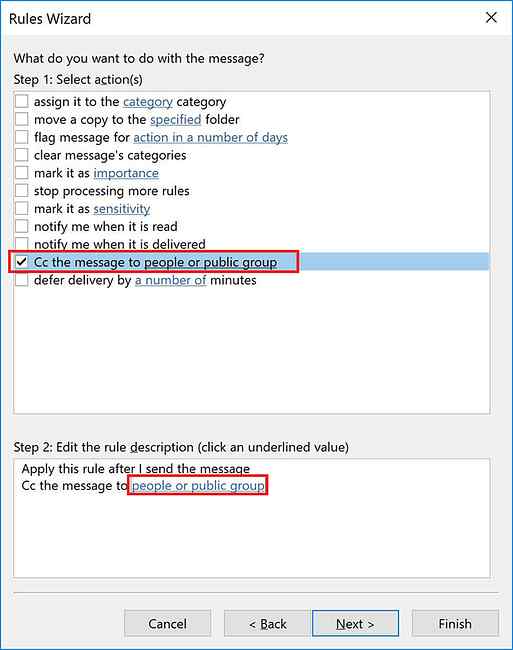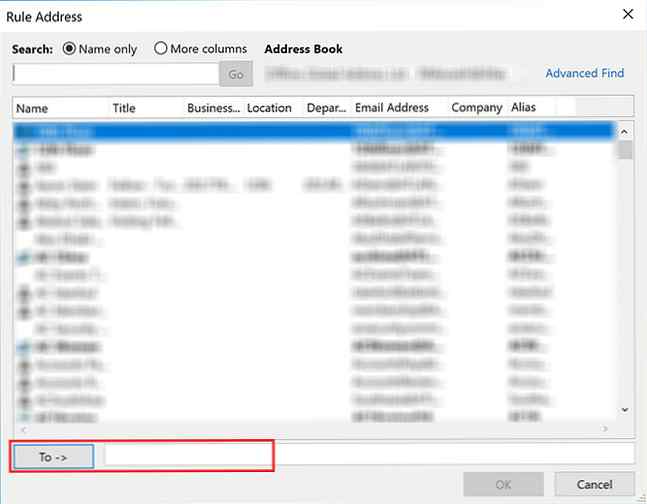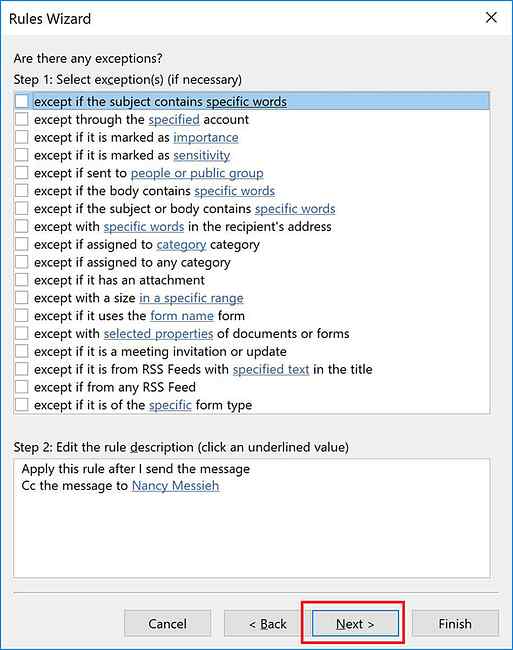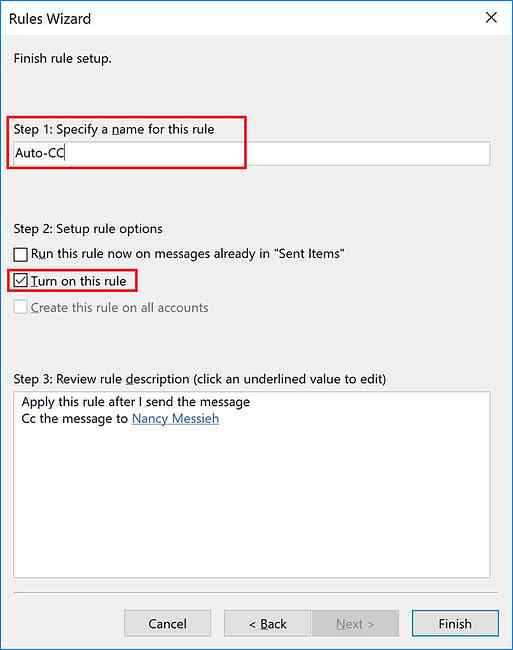CC oder BCC automatisch in Outlook und Gmail

Das CCing und BCCing von E-Mails kann eine nützliche Möglichkeit sein, sich an wichtige E-Mails zu erinnern oder Ihre Kollegen auf dem Laufenden zu halten. Google Mail- und Outlook-Benutzer können den Vorgang auf einfache Weise automatisieren, sodass bei Bedarf alle Ihre E-Mails automatisch in den CC-Status verschoben werden.
Diese Methode ist nicht jedermanns Sache, und Sie könnten feststellen, dass dies zu einem unordentlichen Posteingang führen kann. Allerdings haben Outlook-Benutzer auch die Möglichkeit, bei der Auswahl der Funktion selektiver zu sein, sie aber dennoch vollständig automatisiert zu halten.
Wie Sie sich automatisch in Gmail CC oder BCC erstellen können
Um in Google Mail automatisch BCC oder CC (oder eine andere E-Mail-Adresse) zu erstellen, müssen Sie eine Browsererweiterung verwenden. Diese Funktion ist nicht in Google Mail selbst enthalten, und viele Erweiterungen von Drittanbietern erfordern ziemlich umfangreiche Berechtigungen, um auf Ihre E-Mails zugreifen zu können.
Auto BCC für Google Mail und Posteingang erfordert den Zugriff auf alle Daten auf den besuchten Websites, um diese zu lesen und zu ändern. BCC Me für Google Mail (das noch nicht mit dem neuen Google Mail kompatibel ist) erfordert Zugriff auf das Lesen und Ändern von Daten in Google Mail sowie auf den gesamten Browserverlauf.
Die Erweiterung mit den geringsten erforderlichen Berechtigungen ist Auto BCC für Google Mail von CloudHQ, die im Gegensatz zu den anderen beiden nicht auf den Browserverlauf außerhalb der Google Mail-Domäne zugreift.
Sobald die Erweiterung Ihrer Wahl installiert ist und Sie Zugriff auf Ihr Google Mail-Konto haben, können Sie eine Regel mit den folgenden Schritten erstellen:
- Klicken Sie auf die Schaltfläche Verfassen, um eine neue E-Mail zu erstellen.
- Klicken Sie auf das Umschlagsymbol neben der Schaltfläche "Senden".
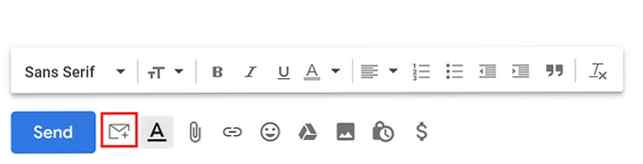
- Klicken Sie im angezeigten Dialogfeld auf Neue Regel hinzufügen.
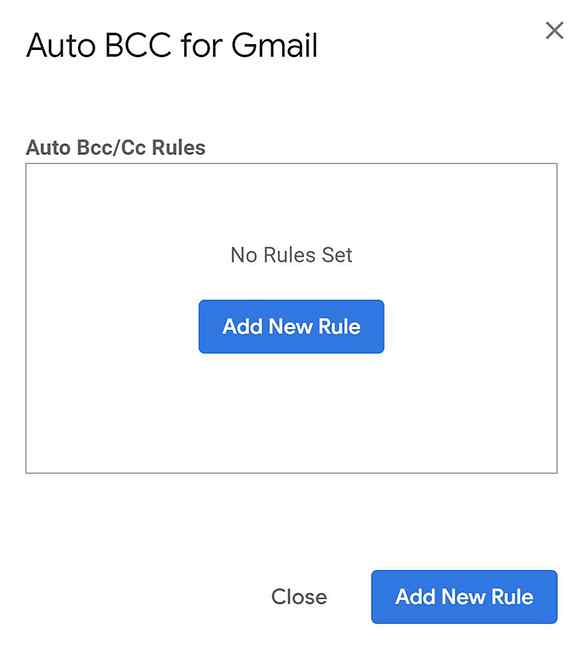
- Unter Wenn E-Mails von gesendet werden, Ihre E-Mail-Adresse sollte bereits ausgefüllt sein. Wählen Sie im Dropdown-Menü direkt darunter an alle, aber nicht an und lassen Sie das Feld leer. Unter dann automatisch Wählen Sie BCC (oder CC, wenn Sie möchten) und geben Sie Ihre E-Mail-Adresse ein.
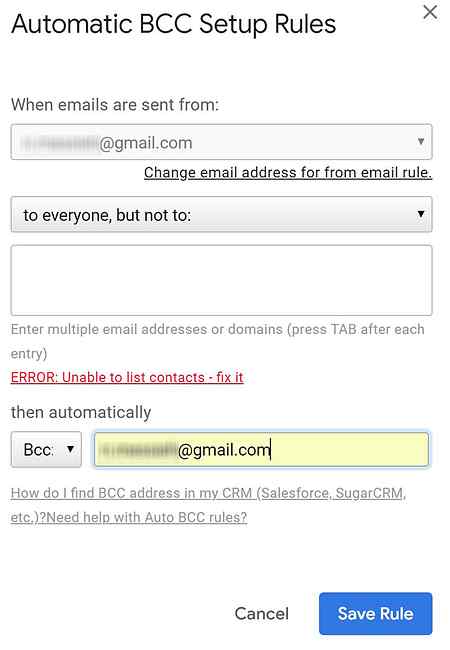
- Klicken Regel speichern.
Wenn Sie sich dazu entscheiden, diese Erweiterung nicht mehr zu verwenden, können Sie sie deinstallieren und den Zugriff auf Ihr Google Mail-Konto sperren. So verhindern Sie, dass Drittanbieter-Apps auf Ihre privaten Daten auf Social Media zugreifen können Daten in sozialen Medien Wenn Sie sich Sorgen machen, wer Zugriff auf die Daten Ihrer verschiedenen Social Media-Konten hat, ist die gute Nachricht, dass der Zugriff sehr einfach zu sperren ist. Weitere Informationen finden Sie in Ihren Google Mail-Anmelde- und Sicherheitseinstellungen, die Sie unter myaccount.google.com/permissions erreichen können.
Wenn Sie kein Chrome-Benutzer sind oder keinen Zugriff von Drittanbietern auf Ihre E-Mails gewähren möchten, ist es eine gute Lösung, automatisch eine andere BCC-Person zu verwenden, indem Sie die Filter- und Weiterleitungsfunktionen von Google Mail verwenden Verwalten Sie Ihr Leben Verwenden Sie E-Mail-Alias und Weiterleiten in Gmail, um Ihr Leben besser zu verwalten Bis zu diesem Zeitpunkt wissen die meisten Benutzer über die Tricks, die Sie in Ihrer Gmail-Adresse verwenden können. Diese werden als Aliasnamen bezeichnet, mit denen Sie den Benutzern verschiedene E-Mail-Adressen geben können, die alle ankommen gleiche Inbox… Lesen Sie weiter:
Fügen Sie die E-Mail-Adresse der anderen Person als Weiterleitungsadresse auf der Registerkarte Weiterleitung und POP / IMAP hinzu. (Sie müssen vor dem Start der Weiterleitung auf einen automatisch generierten Link von Google klicken.) Erstellen Sie dann eine neue Regel mit Google Mail-Filtern, in der alle von Ihrer Adresse gesendeten E-Mails automatisch an die zweite Adresse weitergeleitet werden.
CC oder BCC automatisch in Outlook
Outlook-Benutzer können mithilfe der Regelfunktion des E-Mail-Programms automatisch CC oder BCC selbst erstellen.
- Klicken Sie auf der Registerkarte Start auf den Pfeil unter Regeln und klicken Sie auf OK Regeln und Benachrichtigungen verwalten.
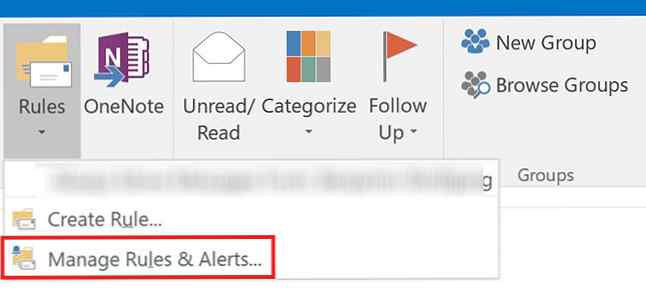
- Klicken Neue Regel.
- Klicken Sie unter Von einer leeren Regel starten auf Anwenden von Regeln auf von mir gesendete Nachrichten und klicken Sie auf Nächster.
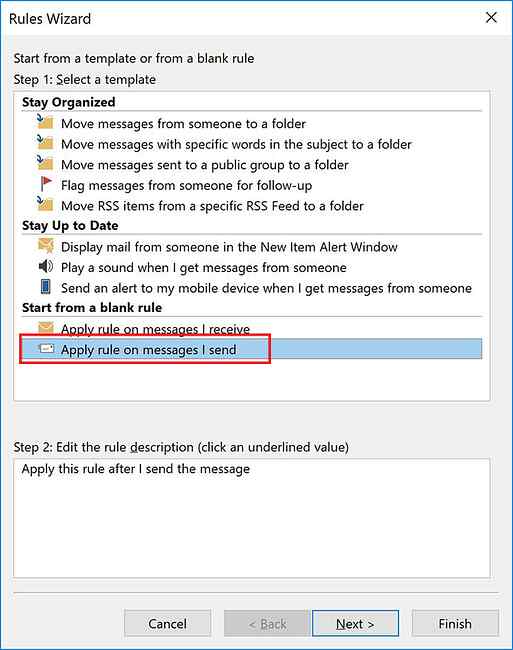
- Wenn Sie diese Regel auf alle Ihre gesendeten E-Mails anwenden möchten, klicken Sie einfach auf Nächster nochmal. Wenn Sie gezielter arbeiten möchten, können Sie die aufgeführten Kriterien verwenden, um nur bestimmte Arten von E-Mails auszuwählen, denen diese Automatisierung hinzugefügt werden soll.
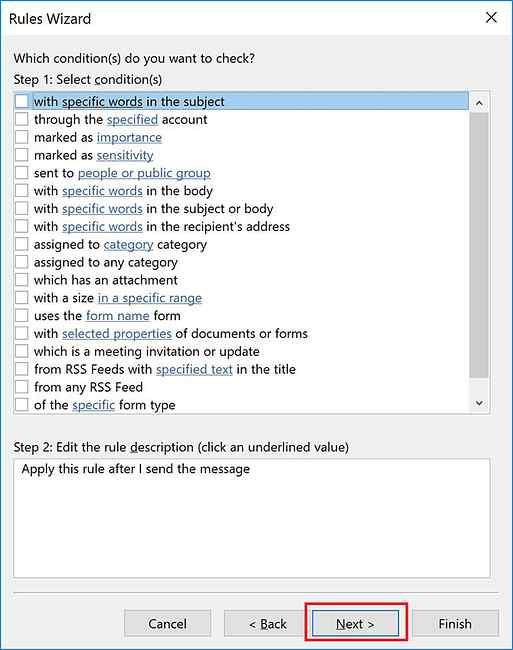
- Wählen Sie in Schritt 1 dieses Fensters Cc die Nachricht an Personen oder öffentliche Gruppe. Klicken Sie in Schritt 2 auf Menschen oder öffentliche Gruppe Verknüpfung. In dem Zu Geben Sie Ihre E-Mail-Adresse ein. Klicken Nächster. (Wenn Sie jemanden lieber nicht öffentlich CC abschließen möchten, können Sie einen BCC imitieren, indem Sie dies überprüfen Verschieben Sie eine Kopie in den angegebenen Ordner in Schritt 1 und klicken Sie auf die Schaltfläche Angegebener Ordner verknüpfen und Ihren Posteingang auswählen.)
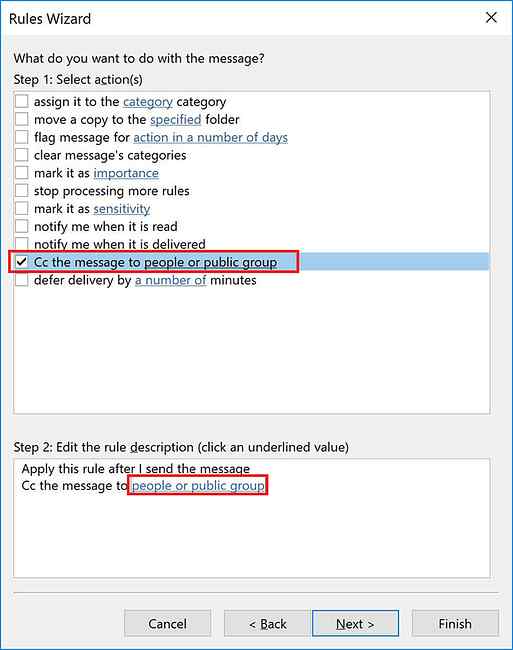
- Dieser Schritt ist nur für diejenigen von Ihnen erforderlich, die die Option CC bevorzugen: Geben Sie Ihre E-Mail-Adresse in das Feld ein Zu Feld.
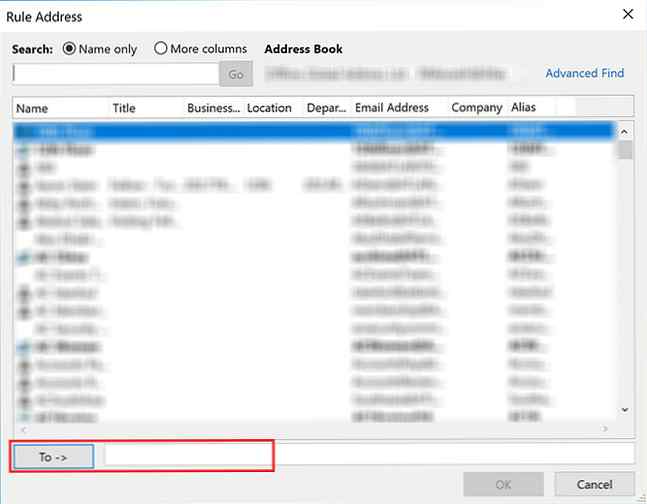
- Wieder können Sie optionale Ausnahmen hinzufügen, wenn bestimmte E-Mails auf diese Regel nicht angewendet werden sollen.
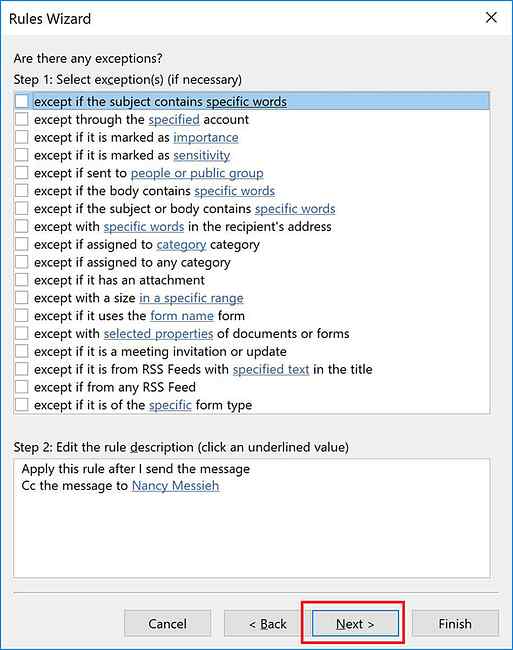
- Sie können dann einen Namen für Ihre Regel eingeben und sicherstellen, dass dies der Fall ist Regel einschalten wird geprüft.
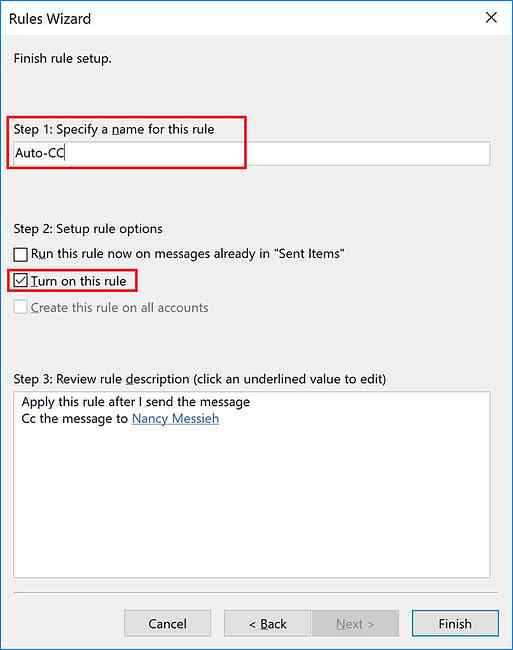
Sie können noch viel mehr automatisieren, wenn es um Ihre E-Mail geht, einschließlich automatisierter Antworten. E-Mail schneller und besser mit eingekreisten Antworten E-Mail schneller und besser mit eingegangenen Antworten Sie haben keine Zeit zum Mittagessen zu kochen? Kein Problem, schnapp dir eine Dose. Brauchen Sie einen Camping-Chow, der nicht schlecht geht? Einfach, nimm etwas Konserven. Haben Sie es satt, dieselben E-Mail-Antworten einzugeben? Versuchen Sie konservierte E-Mails! Think… Weiterlesen, Abwesenheitsantworten So richten Sie eine E-Mail aus dem Office-Responder in Outlook ein So richten Sie eine E-Mail aus dem Office-Responder in Outlook ein Was passiert, wenn Sie einen zweiwöchigen Urlaub mit einem geschäftigen Arbeitsleben verbinden? Wenn Sie nach Hause kommen, haben Sie ein riesiges Projekt: E-Mails! Warten Sie - warum automatisieren Sie nicht einen Teil davon für Sie? Lesen Sie mehr und vieles mehr.
Erfahren Sie mehr über: E-Mail-Tipps, Google Mail, Microsoft Outlook.