Hinzufügen eines Pinterest Pin-it-Buttons über Ihre Bilder in WordPress
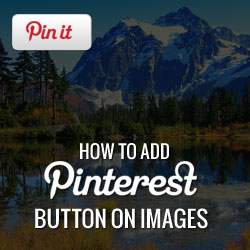
Pinterest ist eine leistungsstarke Social-Networking-Site, die viel Traffic auf Ihre Site lenken kann. Wenn Sie eine Lifestyle-, Fotografie- oder Portfolio-Site betreiben, möchten Sie Ihre Bilder auf jeden Fall feststecken. Zuvor haben wir Ihnen gezeigt, wie Sie einen Pinterest Pin it-Button in WordPress hinzufügen und Ihre neuesten Pins in der Seitenleiste anzeigen. In diesem Artikel zeigen wir Ihnen, wie Sie die Schaltfläche Pinterest Pin it über Ihren Bildern in WordPress hinzufügen. Diese Schaltfläche wird nur angezeigt, wenn der Benutzer die Maus über Ihre Bilder bewegt, damit er dieses Bild schnell fixieren kann.

Als Erstes müssen Sie das Pinterest Pin it Button für Images-Plugin installieren und aktivieren. Nach der Aktivierung müssen Sie zu gehen Einstellungen »Pinterest Pin es um das Plugin zu konfigurieren.

Auf der Einstellungsseite des Plugins können Sie auswählen, wo Sie die Schaltfläche Pin it auf Ihrer WordPress-Site anzeigen möchten. Sie können auswählen, ob es auf allen Seiten angezeigt werden soll, Index oder Homepage, einzelner Beitrag usw.
Die nächste Option ist die Auswahl der Standardbeschreibung. Sie können zwischen dem Titel des Beitrags, dem Titel und dem Link des Beitrags, dem Titel des Titels und dem Titel der Site usw. wählen. Dies wird zusammen mit dem angehefteten Bild als Bildbeschreibung gesendet.

Wenn Sie einige Bilder von der Schaltfläche Pin It ausschließen möchten, können Sie Folgendes hinzufügen:Nopin”CSS-Klasse für die Bilder, die ausgeschlossen werden sollen. Wenn Sie das tun möchten, wechseln Sie einfach zu Text Editor während Sie Ihren Beitrag schreiben und fügen Sie die CSS-Klasse wie folgt zu Ihrem Bildcode hinzu:
Mit der Pinterest Pin it-Schaltfläche für Bilder können Sie auch die automatische Anzeige der Pin it-Schaltfläche deaktivieren. Sie können die Schaltfläche nur auf Bildern mit CSS-Klasse anzeigen. “pinthis“Fügte sie hinzu. Dazu müssen Sie zunächst das Kontrollkästchen neben aktivieren Schaltfläche "Pin it" nur bei Bildern mit class = "pinthis" anzeigen Option unter der Erweitert Abschnitt auf der Einstellungsseite des Plugins und speichern Sie Ihre Einstellungen.
Wenn Sie danach ein Bild hinzufügen, für das Sie eine Schaltfläche Pin it verwenden möchten, wechseln Sie im Nachbearbeitungsbildschirm zum Texteditor und fügen Sie hinzu "pinthis" CSS-Klasse zum Bildcode wie folgt:
Wenn Sie Pinterest oder andere Share-Schaltflächen zu Youtube-Videos hinzufügen möchten, folgen Sie diesem Tutorial.
Wir hoffen, dass dieser Artikel Ihnen geholfen hat, einen Pinterest Pin it-Button für Bilder in WordPress hinzuzufügen. Teilen Sie uns mit, wie Sie dies auf Ihrer Website verwenden und welche Einstellungen Sie am effektivsten finden, indem Sie unten einen Kommentar hinterlassen. Vergessen Sie auch nicht, Syed Balkhi auf Pinterest zu folgen.


