So fügen Sie Ihrer WordPress-Site ein Portfolio hinzu
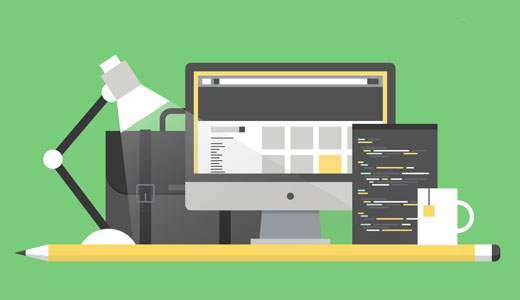
Möchten Sie eine Portfolio-Website mit WordPress erstellen? Normalerweise verwenden die meisten Benutzer ein Portfolio-WordPress-Theme, um ihre kreative Arbeit zu präsentieren. Was wäre, wenn Sie Ihrer bestehenden Site einen Portfolio-Abschnitt hinzufügen möchten? In diesem Artikel zeigen wir Ihnen, wie Sie Ihrer WordPress-Site ein Portfolio hinzufügen können, ohne das Thema zu ändern.
Da es mehrere WordPress-Portfolio-Plugins gibt, werden wir uns nur auf die zwei besten Optionen konzentrieren, mit denen Sie problemlos ein nahezu beliebiges Portfolio erstellen können.
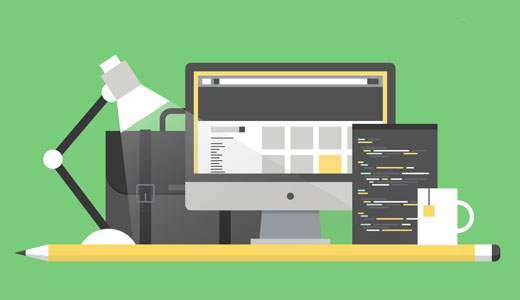
Methode 1: Hinzufügen eines Portfolios in WordPress mithilfe der Envira Gallery
Beim Erstellen eines Portfolios müssen Sie nicht nur Bilder Ihrer Projekte mit Beschreibung hinzufügen. Ihr Portfolio sollte optisch ansprechend und leicht zu navigieren sein. Hier kommt die Envira Gallery ins Spiel.
Envira Gallery ist ein responsives WordPress-Galerie-Plugin. Sie können damit schöne Bildergalerien und Alben erstellen, die auf allen Geräten und Bildschirmgrößen beeindruckend aussehen.
Envira ist ein erstklassiges WordPress-Plugin, und Sie benötigen mindestens einen Silberlizenzplan, um grundlegende Addons zu erhalten.
Mit dem Envira Gallery Coupon erhalten WPBeginner-Leser eine exklusive Ermäßigung von 25% auf ihren Einkauf.
Zuerst müssen Sie das Envira Gallery Plugin installieren und aktivieren. Nach der Aktivierung müssen Sie Ihren Lizenzschlüssel eingeben. Sie erhalten diesen Schlüssel von Ihrem Envira Gallery-Konto.

Nachdem Sie Ihren Lizenzschlüssel überprüft haben, müssen Sie ihn besuchen Envira Galerie »Einstellungen Seite und klicken Sie auf die Registerkarte Add-Ons. Klicken Sie anschließend neben den Addons Album und Standalone auf die Schaltfläche Installieren, und aktivieren Sie sie.

Jetzt können Sie eine Galerie mit Ihren Portfolioelementen erstellen. Sie sollten jede Galerie als Sammlung oder Ordner ähnlicher Portfolioelemente behandeln und entsprechend benennen.
Das Erstellen von Galerien ist recht einfach. Weitere Informationen finden Sie in unserem Handbuch zum Erstellen von responsiven Bildergalerien in WordPress mithilfe der Envira Gallery.
Nachdem Sie einige Galerien erstellt haben, müssen Sie Ihr Portfolioalbum erstellen. Einfach besuchen Envira Galerie »Alben und klicken Sie auf die Schaltfläche "Neu hinzufügen".
Das Erstellen eines neuen Albums gleicht dem Erstellen einer Galerie. Anstelle von Fotos fügen Sie Galerien hinzu, die Sie zuvor erstellt haben. Ziehen Sie einfach Galerien in Ihr Album.

Nachdem Sie Ihre Galerien zum Album hinzugefügt haben, müssen Sie auf die Registerkarte Konfiguration klicken. Hier konfigurieren Sie, wie Ihr Album die Galerien anzeigt.

Wenn Sie fertig sind, klicken Sie einfach auf die Schaltfläche Veröffentlichen.
Ihr Portfolio-Album kann jetzt auf jeder Seite oder in jedem Beitrag verwendet werden.
Jetzt können Sie eine neue WordPress-Seite erstellen oder eine vorhandene bearbeiten, auf der Sie Ihr Portfolio anzeigen möchten. Klicken Sie im Post-Editor auf die Schaltfläche Album hinzufügen.

Wählen Sie das zuvor erstellte Album aus dem Popup-Fenster aus und klicken Sie auf die Schaltfläche Album einfügen.
Das ist alles, was Sie erfolgreich in WordPress erstellt haben. Sie können Ihre Portfolio-Seite jetzt in Aktion anzeigen.
Sie können das Album jederzeit bearbeiten, um die Portfolioanzeigeeinstellungen zu konfigurieren, z. B. das Anpassen der Höhe oder der Spalten der Galerie.
Methode 2: Hinzufügen eines Portfolios mit dem Nimble Portfolio Plugin
Die zweite Option ist die Verwendung eines Plugins namens Nimble Portfolio.
Als erstes müssen Sie das Nimble Portfolio-Plugin installieren und aktivieren. Nach der Aktivierung fügt das Plugin Ihrer WordPress-Admin-Leiste einen neuen neuen Menüpunkt mit der Bezeichnung 'Nimble Portfolio' hinzu. Sie müssen besuchen Flinkes Portfolio »Portfolio-Element hinzufügen um Ihr Portfolio aufzubauen.

Beginnen Sie, indem Sie einen Titel und eine Beschreibung für das Portfolioelement angeben. Als Nächstes müssen Sie Filter hinzufügen oder auswählen.
Filter sind wie Kategorien, mit denen Benutzer Ihre Portfolioelemente sortieren können.
Unter dem Post-Editor sehen Sie Portfolio-Optionen. Hier können Sie ein Bild hochladen oder eine Video-URL eingeben. Sie können hier auch vollständige URLs eines Videos von YouTube oder Vimeo eingeben.
Dieses Bild oder Video wird den Besuchern in einem Popup angezeigt, wenn sie auf ein Portfolioelement klicken.

Als letztes müssen Sie ein gekennzeichnetes Bild hochladen. Dieses gekennzeichnete Bild wird im Portfolio-Raster angezeigt.
Wenn Sie fertig sind, klicken Sie auf die Schaltfläche "Veröffentlichen". Wiederholen Sie den Vorgang, um weitere Portfolioelemente hinzuzufügen.
Nachdem Sie einige Portfolioelemente hinzugefügt haben, können Sie sie auf Ihrer Website anzeigen.
Erstellen Sie einfach eine neue Seite und geben Sie als Titel Portfolio ein. Fügen Sie im Post-Editor-Feld diesen Kurzcode ein:
[flinkes Portfolio]
Das ist alles, Sie haben Ihrer WordPress-Site erfolgreich einen Portfolio-Abschnitt hinzugefügt. Sie können Ihre Site jetzt anzeigen, um sie in Aktion zu sehen.

Wir hoffen, dass dieser Artikel Ihnen geholfen hat, Ihrer WordPress-Site ein Portfolio hinzuzufügen. Vielleicht möchten Sie auch unser Tutorial zum Hinzufügen von rotierenden Testimonials in WordPress sehen.
Wenn Ihnen dieser Artikel gefallen hat, abonnieren Sie bitte unsere Video-Tutorials für unseren YouTube-Kanal für WordPress. Sie finden uns auch auf Twitter und Facebook.


