So fügen Sie ein POP-E-Mail-Konto in Outlook für iOS und Android hinzu
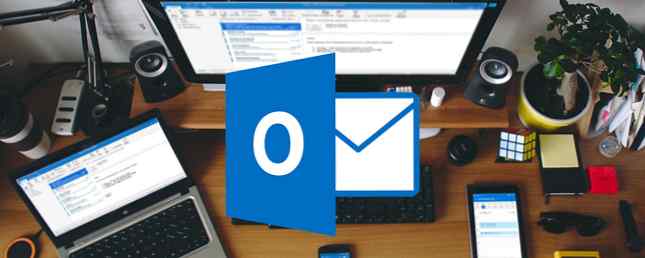
Wenn Sie eine E-Mail zu einem iOS- oder Android-Gerät hinzugefügt haben, haben Sie wahrscheinlich IMAP oft und POP selten erwähnt. Wenn überhaupt, können nur wenige E-Mail-Apps unter iOS POP-E-Mail-Konten hinzufügen. Einige Android-E-Mail-Apps funktionieren, aber auch nicht viele.
Wenn Sie sich fragen, warum Sie ein POP-E-Mail-Konto zu Ihrem mobilen Gerät hinzufügen möchten, können Sie den Unterschied zwischen IMAP und POP lesen. IMAP vs. POP3: Was ist das und welches sollten Sie verwenden? IMAP vs. POP3: Was ist das und welches sollte man verwenden? Wenn Sie jemals einen E-Mail-Client oder eine E-Mail-App eingerichtet haben, sind Sie sicherlich auf die Begriffe POP und IMAP gestoßen. Erinnern Sie sich, welche Sie gewählt haben und warum? Wenn Sie nicht… Lesen Sie mehr und die Vorteile von jedem. Wir haben Ihnen bereits gezeigt, wie Sie in der Mail-App eine E-Mail-Adresse hinzufügen. E-Mail-Konten auf Mac, iPhone und iPad hinzufügen und entfernen E-Mail-Konten auf Mac, iPhone und iPad hinzufügen und entfernen. Außerdem müssen Sie wissen, wie So entfernen Sie E-Mail-Adressen für nicht mehr verwendete Konten von Ihren Geräten. Weitere Informationen zu iOS-Geräten. Die Mail-App verarbeitet jedoch nur IMAP-E-Mails.
Wenn Sie sich entscheiden, ein POP-E-Mail-Konto zu Ihrem iOS- oder Android-Gerät hinzuzufügen, damit Sie Ihre E-Mails lokal auf dem Gerät abrufen können, zeigen wir Ihnen, wie Sie dies mit Outlook.com tun.
Fügen Sie ein E-Mail-Konto zu Outlook.com hinzu
Dazu benötigen Sie ein E-Mail-Konto von Microsoft, beispielsweise outlook.com, live.com oder hotmail.com. Wenn Sie noch keinen haben, melden Sie sich für ein Microsoft-Konto an.
Gehen Sie zu Outlook.com und melden Sie sich mit Ihrem Microsoft-Konto an. Wenn Sie ein Office 365-Abonnement haben, verwenden Sie am besten die E-Mail-Adresse, die Ihrem Abonnement zugeordnet ist. Auf diese Weise erhalten Sie die Premium-Version von Outlook.com, die werbefrei ist und erweiterte Sicherheitsfunktionen bietet.
Um Ihr POP-E-Mail-Konto in Outlook für iOS oder Android verfügbar zu machen, müssen Sie es als verbundenes Konto in Outlook.com hinzufügen. Anschließend wird Outlook das verbundene Konto angezeigt und Sie können es hinzufügen.
Klicken Sie in Outlook.com auf die Einstellungen Symbol (Zahnrad) in der oberen rechten Ecke des Fensters. Dann klick Alle Outlook-Einstellungen anzeigen.

Auf der die Einstellungen klicken Sie auf Mail auf der Linken, E-Mail synchronisieren in der Mitte und dann Andere E-Mail-Konten unter Verbundene Konten zur Rechten.
Sie können ein Google Mail-Konto hinzufügen. In unserem Beispiel wird jedoch eine persönliche E-Mail-Adresse in einer benutzerdefinierten Domain hinzugefügt. Google Mail wird am besten als IMAP-Konto hinzugefügt, das Sie Outlook hinzufügen können, ohne Outlook.com zu verwenden.

Auf der Verbinden Sie Ihr Konto Geben Sie eine Seite ein Anzeigename. Dies ist der Name, den die Empfänger sehen, wenn sie eine E-Mail-Nachricht von Ihnen erhalten.
Dann geben Sie das ein E-Mail-Addresse und Passwort für das E-Mail-Konto, das Sie mit Ihrem Outlook.com-Konto verbinden möchten.
Wenn Sie die Zwei-Faktor-Authentifizierung aktiviert haben Vor- und Nachteile von Zwei-Faktor-Authentifizierungstypen und -methoden Vor- und Nachteile von Zwei-Faktor-Authentifizierungstypen und -methoden Zwei-Faktor-Authentifizierungsmethoden werden nicht gleich erstellt. Einige sind nachweislich sicherer und sicherer. Hier erhalten Sie einen Überblick über die gebräuchlichsten Methoden, die Ihren individuellen Bedürfnissen am besten entsprechen. Lesen Sie mehr (was eine gute Idee ist) für Ihr verbundenes E-Mail-Konto. Sie müssen ein App-Kennwort für dieses Konto erstellen, das in Outlook.com verwendet werden kann. Wechseln Sie auf einer anderen Registerkarte in Ihrem Browser zur Kontosicherheitsseite Ihres E-Mail-Anbieters und erstellen Sie ein App-Kennwort für Outlook.com. Kehren Sie dann zur Registerkarte Outlook.com zurück und geben Sie das App-Kennwort in das Feld ein Passwort Box auf der Verbinden Sie Ihr Konto Dialogbox.
Wenn Sie die E-Mail für Ihr verbundenes Konto von den E-Mails Ihres Microsoft-Kontos getrennt halten möchten, wählen Sie Erstellen Sie einen neuen Ordner für importierte E-Mails mit Unterordnern wie dem Konto, mit dem Sie sich verbinden. Bei der anderen Option werden alle E-Mails beider Konten kombiniert.
Wenn Sie eine E-Mail-Adresse hinzufügen, die nicht von einem bekannten oder bekannten E-Mail-Anbieter stammt, müssen Sie die POP-Einstellungen möglicherweise manuell eingeben. Überprüf den Kontoeinstellungen manuell konfigurieren Box.
Klicken OK.

Unter Wählen Sie Ihren Verbindungstyp, wählen POP / SMTP-Verbindungseinstellungen.
Geben Sie das ein Eingehend und Ausgehend Server- und Portinformationen. Sie können diese Informationen von Ihrem Provider erhalten, wenn Sie sie noch nicht haben.
Wenn Sie nicht möchten, dass Personen Ihre Outlook.com-Adresse (oder eine andere Microsoft-E-Mail-Adresse) sehen, wenn Sie eine E-Mail über das verbundene Konto auf Outlook.com senden, wählen Sie Senden Sie eine E-Mail über den Server Ihres Providers.
Klicken OK.

Auf der E-Mail synchronisieren klicken Sie auf sparen wenn Sie andere Änderungen an den Einstellungen vorgenommen haben. Klicken Sie dann auf Schließen (X) Taste.

Wenn Sie die E-Mail für Ihr verbundenes Konto in einem separaten Ordner speichern, wird die E-Mail-Adresse unter aufgeführt Ordner und das Posteingang unter der E-Mail-Adresse. Klicken Posteingang , um die Nachrichten für das verbundene Konto anzuzeigen.

Wenn Ihre verbundene E-Mail-Adresse nicht unter angezeigt wurde Ordner Klicken Sie links oben auf Ihr Bild oder Ihre Initialen, und klicken Sie auf Abmelden. Dann melden Sie sich wieder an.

Fügen Sie Ihre POP-E-Mail-Adresse zu Outlook für iOS hinzu
Wenn Sie noch keine E-Mail-Adressen in der App für Outlook für iOS haben, wird das angezeigt Gefundene Konten Bildschirm, wenn Sie in Outlook starten. Alle Konten sind standardmäßig ausgewählt. Deaktivieren Sie alle anderen Konten mit Ausnahme des mit Outlook.com verbundenen POP-Kontos.
Zapfhahn Konto hinzufügen. Geben Sie dann auf dem nächsten Bildschirm Ihr Passwort ein und tippen Sie auf Einloggen.
Ihr verbundenes POP-E-Mail-Konto wird in der Liste der Ordner im Menü mit angezeigt Posteingang unter der E-Mail-Adresse. Zapfhahn Posteingang um die E-Mail-Nachrichten für dieses Konto anzuzeigen.
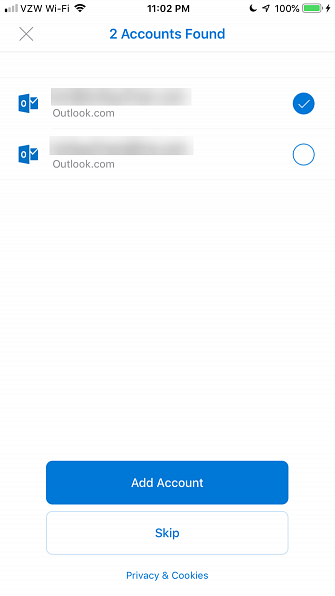
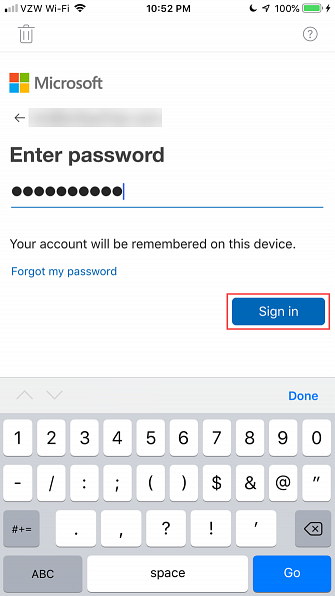
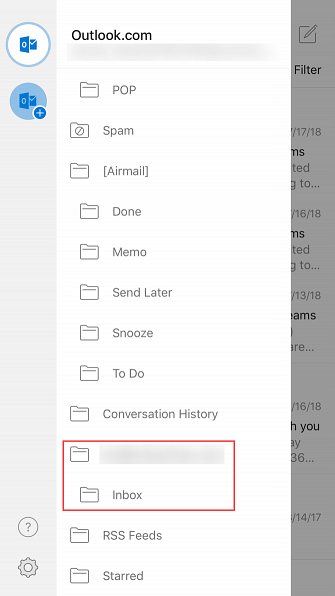
Wenn Sie bereits eine oder mehrere E-Mail-Adressen in Outlook für iOS haben, wird die E-Mail-Adresse nicht angezeigt Gefundene Konten Bildschirm. Sie können jedoch Ihr verbundenes POP-E-Mail-Konto in den Einstellungen hinzufügen.
Tippen Sie oben links auf die Menütaste, um das Menü erneut zu öffnen, falls es nicht geöffnet ist. Klicken Sie dann auf die Einstellungen (Zahnrad) -Symbol links unten, wie in der Abbildung oben rechts gezeigt.
Auf der die Einstellungen tippen Sie unter Konten auf Konto hinzufügen.
Tippen Sie dann auf E-Mail-Konto hinzufügen. Der gleiche Bildschirm wird oben links angezeigt und Sie können von dort aus Ihr verbundenes POP-E-Mail-Konto hinzufügen.
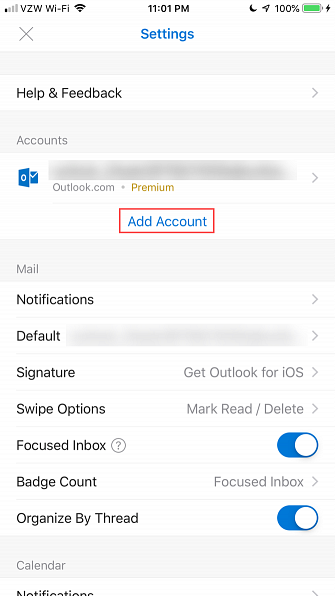
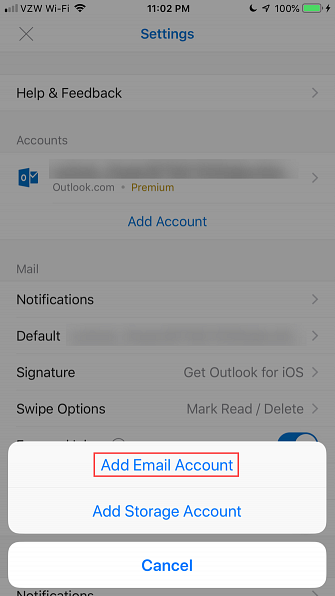
Fügen Sie Ihre POP-E-Mail-Adresse zu Outlook für Android hinzu
Wie Sie E-Mail-Adressen zu Outlook für Android hinzufügen So erfahren Sie, wie Sie auf Ihrem Android-Gerät auf Hotmail und Outlook zugreifen So können Sie auf Ihrem Android-Gerät auf Hotmail und Outlook zugreifen Sie können auf Outlook- und Hotmail-E-Mail-Konten unter Android zugreifen . Weiterlesen .
In Outlook sollte der folgende Bildschirm mit den gefundenen E-Mail-Konten wie in Outlook für iOS angezeigt werden.
Wählen Sie das verbundene POP-E-Mail-Konto aus, das Sie zu Outlook.com hinzugefügt haben, und tippen Sie auf Konto hinzufügen.

Sie werden gefragt, ob Sie ein weiteres Konto hinzufügen möchten. Sie können jedoch auf tippen Überspringen zur Zeit.
Ihr POP-E-Mail-Konto ist jetzt in Outlook für Android verfügbar. Es kann eine Weile dauern, bis die Nachrichten geladen werden, je nachdem, wie viele sich in Ihrem Konto befinden.

Weitere E-Mail-Optionen für iOS und Android
Mit dieser Lösung in Outlook können Sie unter iOS und Android ein POP-E-Mail-Konto hinzufügen. Dies ist jedoch eine anständige Option. Wenn Sie andere E-Mail-Apps bevorzugen, haben wir einige Optionen für Android 5 Ausgezeichnete E-Mail-Apps für Android, verglichen mit 5 Ausgezeichnete E-Mail-Apps für Android, im Vergleich Sie verwenden Ihr Smartphone wahrscheinlich für E-Mail, aber der Wechsel zu einer dieser Apps kann diese Erfahrung machen viel besser für dich Weiterlesen . Und es gibt immer die Standard-Mail-App für iOS iOS Mail.app Tipps und Tricks für das E-Mail-Senden wie ein Profi auf Ihrem iPhone iOS Mail.app Tipps & Tricks für das E-Mail-Senden wie ein Profi auf Ihrem iPhone Trotz des ersten Auftritts ist Mail für iOS viel leistungsfähiger als es früher war. Weiterlesen . Die meisten E-Mail-Apps für iOS und Android lassen jedoch nur IMAP-E-Mail-Konten zu.
Erfahren Sie mehr über: Microsoft Outlook, POP.


