Fügen Sie schöne Diashows zu WordPress-Posts hinzu, die SlideDeck verwenden
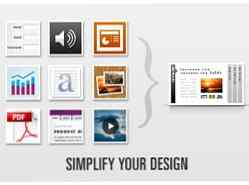
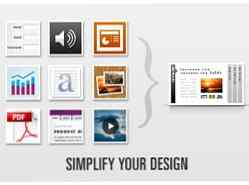 Es gibt literarische Millionen von Blogs da draußen. Wenn Sie eines besitzen und nicht möchten, dass Ihr Gesicht nur ein weiteres Gesicht in der Menge ist, müssen Sie sich besonders anstrengen, um es hervorzuheben. Während der Inhalt der König sein könnte, ist das Aussehen definitiv die Königin.
Es gibt literarische Millionen von Blogs da draußen. Wenn Sie eines besitzen und nicht möchten, dass Ihr Gesicht nur ein weiteres Gesicht in der Menge ist, müssen Sie sich besonders anstrengen, um es hervorzuheben. Während der Inhalt der König sein könnte, ist das Aussehen definitiv die Königin.
Eine der Möglichkeiten, die Präsentation von Informationen in Ihrem Blog zu verschönern, ist das Erstellen von Diashows. Und wenn Sie eine schnelle und einfache, aber schöne und funktionelle Diashow für Ihr Blog erstellen möchten, sollten Sie sich SlideDeck ansehen
Es ist nur ein Plugin entfernt
SlideDeck ist als jQuery für alle Websites und als Plugin für selbst gehostete WordPress-Blogs verfügbar. Beide sind in kostenlosen Lite- und kostenpflichtigen Pro-Versionen erhältlich. In diesem Artikel werden wir das kostenlose WP-Plugin diskutieren.
Wir beginnen mit der Such- und Installationsroutine. Ich finde es einfach toll, wie die neueste Version von WordPress den Aufwand für die Installation neuer Plugins beseitigt und den gesamten Prozess in den Admin-Bereich integriert hat. Klicken “Neue hinzufügen” Seitenleistenmenü unter Plugins.

Suchen Sie nach “SlideDeck” und klicken Sie auf die “Jetzt installieren” Link vom Ergebnis.

Klicken Sie nach Abschluss des Installationsvorgangs auf die Schaltfläche “Plugin aktivieren” Verknüpfung.

Und jetzt sind Sie bereit für den Spaßteil.
Lass sie gleiten, Baby
Um eine Diashow zu erstellen, scrollen Sie nach unten zum unteren Teil des Seitenleistenmenüs und erweitern Sie die “SlideDeck” Sektion. Dann klicken Sie auf “Neue hinzufügen“.

Das “Neues SlideDeck hinzufügen” Seite wird geöffnet. Als erstes müssen Sie der neuen SlideDeck einen Namen geben.
Dann können Sie mit dem Erstellen von Folien beginnen - jeweils eine Folie. Der Vorgang ähnelt dem Schreiben eines Blogbeitrags: Fügen Sie einen Titel hinzu, schreiben Sie den Beitrag und fügen Sie Bilder und andere Multimedia-Objekte ein. Wenn Sie mit einer Folie fertig sind, fahren Sie mit der nächsten fort.

Bei meinem Experiment mit dem Plugin habe ich festgestellt, dass das Einfügen von Bildern nicht so gut funktioniert, wie es sein sollte. Ich könnte die Bilder hochladen, aber sie werden nicht in der Post angezeigt. Mein Trick besteht also darin, den Bildcode aus einem der regulären Blogbeiträge im HTML-Modus zu verwenden und die Bild-URL mit dem gewünschten Bild zu ändern.
Auf der rechten Seite finden Sie die SlideDeck-Optionen. Es gibt hier nur ein paar Änderungen, aber die wichtigste wäre die Auswahl einer Skin. Von allen verfügbaren Skins ist mein persönlicher Favorit der Standard.

Sie können die Folien einfach durch Ziehen und Ablegen neu ordnen. Sie können auch weitere Folien hinzufügen, wenn Sie möchten.

Folien können problemlos in Posts oder Seiten eingefügt werden. Wenn Sie sie jedoch als Teil Ihres Designs einfügen möchten, kopieren Sie das Code-Snippet und fügen Sie es mit dem Design-Editor ein.

Nach dem Klicken auf “sparen” wird eine Benachrichtigungsleiste angezeigt. Wenn Sie den Code direkt in Ihren Beitrag einfügen möchten, verwenden Sie den Verknüpfungslink in der Leiste.

Einlegen der Folie
Um die Folie in einen Beitrag oder eine Seite einzufügen, erstellen Sie einen neuen Beitrag (oder eine neue Seite) und schreiben Sie den Inhalt. Richten Sie den Cursor an die Stelle, an der die Folie angezeigt werden soll, und klicken Sie auf “Legen Sie SlideDeck ein” Taste aus der “SlideDeck“Menü in der rechten Seitenleiste.

Alternativ können Sie auch die “SlideDeck” Schaltfläche in der Symbolleiste. Beachten Sie jedoch, dass diese Schaltfläche nur angezeigt wird, wenn Sie im bearbeiten “Visuell” Modus.

Sie werden gefragt, welche Folie Sie einfügen möchten, und die Abmessungen der Folie.
Wenn Sie mit der Bearbeitung fertig sind, klicken Sie auf die Schaltfläche “Veröffentlichen” Taste.

Und so sieht die Folie mit der Standardhaut aus. Besucher können auf die Zahlen klicken und der Inhalt wird angezeigt “rutschen” öffnen. Es ist auch möglich, mit den linken und rechten Pfeilen auf der Tastatur zu navigieren.

Eine intelligente Art zu schieben
Es gibt eine andere Art von Folien, die Sie erstellen können. Diese Folie ist inhaltlich dynamisch und wird immer entsprechend den von Ihnen ausgewählten Kategorien aktualisiert.

Nachdem Sie das neue SlideDeck benannt und festgelegt haben, wie viele Folien auf den Websites angezeigt werden sollen, wählen Sie die Art des Posts aus, den Sie anzeigen möchten. Die verfügbaren Optionen sind: “kürzliche Posts“, “Vorgestellter Beitrag” und “Beliebte Beiträge.”

Der letzte Schritt wäre die Auswahl der “Navigationstyp“.

Nachdem Sie das SlideDeck gespeichert haben, können Sie es mit dem auf das Design anwenden “Themencode-Ausschnitt“.

Um zu sehen, wie das SlideDeck aussehen würde, verwenden Sie die “Vorschau” Taste.

Bei weitem ist SlideDeck eines der coolsten WordPress-Plugins, die ich je gesehen habe. Sie können es für fast jeden Zweck verwenden, von einfachen Foto-Diashows, Lernprogrammen bis hin zu mehrdimensionalen Diashows für die Produktpräsentation.
Und da ist es wirklich schwer “erhalten” Wenn Sie es nicht aus erster Hand versucht haben, schlage ich Ihnen vor, genau das zu tun. Teilen Sie anschließend Ihre Gedanken zu den SlideDeck-Anwendungen mit dem Kommentarbereich weiter unten.
Erfahren Sie mehr über: Präsentationen, Webmaster-Tools, Wordpress, Wordpress-Plugins.


