Fügen Sie Ihrem Mac-Desktop mit Übersicht schöne Widgets hinzu
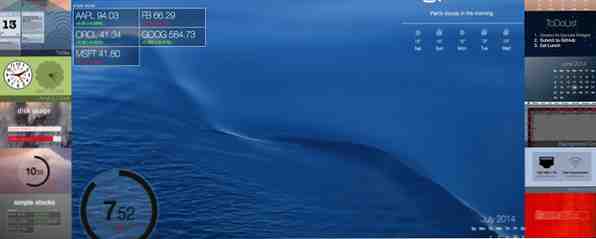
Übersicht zielt darauf ab, die Größen von Geektool zu ersetzen, indem Sie die Ausgabe eines beliebigen Konsolenbefehls zu Ihrem mit HTML5 formatierten Desktop hinzufügen können.
Wir haben Ihnen gezeigt, wie Geektool Ihnen dabei helfen kann, Ihren Mac wirklich zu Ihrem eigenen Computer zu machen. So verwenden Sie GeekTool, um Ihren Mac zu Ihrem eigenen Computer zu machen. So verwenden Sie GeekTool, um Ihren Mac zu Ihrem eigenen Computer zu machen Systeminformationen oder Familienfotos? Sie benötigen GeekTool. Lesen Sie mehr, indem Sie Ihrem Desktop befehlsbasierte Widgets hinzufügen. Wir haben auch Nerdtool vorgestellt, eine einfach zu verwendende Alternative zu Geektool. Hinzufügen von Informationen zu Ihrem Mac-Desktop mit Nerdtool. Hinzufügen von Informationen zu Ihrem Mac-Desktop mit Nerdtool. Fügen Sie beliebige Informationen zu Ihrem Mac-Desktop hinzu. Weiterlesen . Warum sollten Sie sich mit diesen Optionen überhaupt mit Übersicht beschäftigen? Weil mit Übersicht viel einfacher zu arbeiten ist.
Besser noch: Wenn Sie wissen, wie man HTML schreibt, oder wenn Sie sicher sind, Code zu kopieren, einzufügen und anzupassen, bis er so funktioniert, wie Sie möchten, können Sie leicht eigene Widgets erstellen. Hör zu.
Widgets abrufen
Laden Sie Übersicht herunter und installieren Sie sie wie jede andere Mac-App. Starten Sie sie und Sie finden einen neuen Eintrag in der Taskleiste oben rechts. Gehen Sie als Nächstes zur Widgets-Seite für Übersicht und Sie finden eine kleine Auswahl an Dingen, die Sie Ihrem Desktop hinzufügen können:

Die Widgets werden als ZIP-Dateien geliefert, die Sie entpacken sollten. Klicken Sie dann auf das Symbol der Menüleiste für Übersicht:

Sie möchten den Widgetordner öffnen, der wie jeder andere Ordner aussehen wird. Ziehen Sie Widgets hierher und sie werden sofort auf Ihrem Desktop angezeigt.

Persönlich kann ich ohne den schnellen Zugriff auf einen Kalender nicht funktionieren. Das vereinfacht die Planung von Artikeln und Besprechungen. Das erste, was ich hinzugefügt habe, war ein Kalender:

Das ist viel schöner als der Kalender, mit dem ich mit Geektool gearbeitet habe, also bin ich schon ziemlich glücklich. Ein weiteres schönes Widget: diese Uhr.

Man kann es nicht an dem Screenshot erkennen, aber diese Uhr ist animiert.
Natürlich gibt es auch ein paar Einzeltools - wie dieses für die Weltmeisterschaft, das zum Zeitpunkt der Lektüre wahrscheinlich nicht nützlich sein wird:

Es gibt viele weitere Widgets, von denen sich viele auf die Systemleistung konzentrieren. Schauen Sie sich die Galerie an, wenn Sie interessiert sind.
Widgets verschieben
Möglicherweise stellen Sie fest, dass Sie Widgets nicht anklicken und ziehen können, um sie zu platzieren. Der Grund dafür ist, dass die Widgets in den Code selbst geschrieben werden - es ist jedoch leicht zu ändern. Öffnen Sie die Datei index.coffee im Ordner für das Widget und suchen Sie nach etwas wie dem Folgenden:
links: 4pxunten: 4px
In diesem Beispiel befindet sich das Widget 4 Pixel von links und 4 Pixel von unten. Wenn Sie möchten, dass das Widget oben rechts platziert wird, ändern Sie einfach das Wort “links” zu “Recht” - Sie können sich auch ändern “Unterseite” zu “oben”. Ändern Sie die Pixelanzahl, um das Widget nach Belieben zu verschieben. Speichern Sie Ihre bearbeitete Datei. Das Widget wird sofort verschoben.
Versuch es; es macht Spaß.
Ein einfaches Widget erstellen
Sobald Sie mit diesen Widgets spielen, möchten Sie vielleicht versuchen, Ihr eigenes zu erstellen. Ich weiß, dass ich es getan habe. Wenn ich Ihnen gezeigt habe, wie Sie NerdTool verwenden, fügen Sie alle Informationen zu Ihrem Mac-Desktop mit Nerdtool hinzu. Fügen Sie alle Informationen zu Ihrem Mac-Desktop mit Nerdtool hinzu. Fügen Sie beliebige Informationen zu Ihrem Mac-Desktop hinzu, und lassen Sie sie gut aussehen. Lesen Sie mehr. Ich habe Ihnen gezeigt, wie Sie Ihrem Desktop ein Zitat des Tages hinzufügen. So habe ich das für Übersicht eingerichtet.
Ich habe das Hello World-Beispiel auf der Übersicht-Startseite als Ausgangspunkt verwendet. Ich habe dann den Befehl wie folgt geändert:
Befehl: "curl --silent www.brainyquote.com/quotes_of_the_day.html | egrep '(span class = \" bqQuoteLink "") | (div class = "" bq-aut "") | sed -n' 1p; 2p; '| sed -e' s /<[^>] *> // g '"
Dies ist derselbe Befehl, den ich für NerdTool verwendet habe, wobei die Backslashes vor allen Anführungszeichen hinzugefügt werden. Ich verwende den umgekehrten Schrägstrich als Escape-Zeichen - ohne sie würde Übersicht meinen, mein Befehl würde am Anführungszeichen enden.
Nachdem dies erledigt war, habe ich die Schriftart so angepasst, dass sie so aussah, wie ich es wollte, und die Position geändert. So sieht das aus:
Stil: "" "
links: 0px
unten: 0px
Farbe: #fff
Schriftgröße: 25px
Text-Schatten: 1px 1px # 000000;
“””
Ich habe alles in einer Datei mit dem Namen gespeichert “index.coffee”, die ich in einen Ordner stecke “quote.widget”. Ich habe dies in den Widgets-Ordner gelegt und es hat funktioniert:

Dies ist natürlich ziemlich einfach, und ich habe ein paar Probleme auf mich genommen, während ich alles fertig gestellt habe. Trotzdem machte das Raten und Testen Spaß für mich. Wenn Sie erfahren sind, sollte dies nicht schwer für Sie sein.
Was wirst du machen??
Haben Sie große Pläne für die Übersicht? Hast du irgendwelche Widgets erstellt? Lassen Sie uns sie in den Kommentaren weitergeben.


