Die perfekte moderne Benachrichtigungs-App OneNote für Windows 8
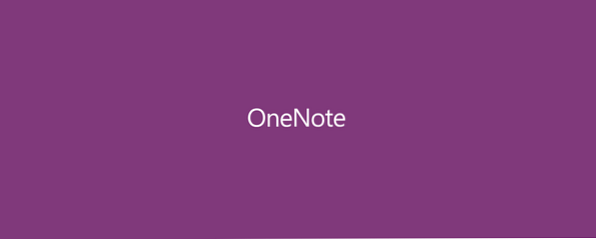
Eine der bequemsten Funktionen eines Windows 8-Tablets ist die Möglichkeit, Notizen wie ein Notizbuch schnell zu notieren. Die OneNote-Anwendung von Microsoft ist dafür perfekt geeignet. Selbst wenn Sie einen Windows 8-Laptop besitzen, unterstützt OneNote auch die Eingabe von Notizen sowie eine Vielzahl weiterer Funktionen wie Camera Scan, Optical Character Recognition und Share Charm.
Schauen wir uns diese moderne Notiz-App genauer an.
Notizen erstellen
Die grundlegende Struktur der OneNote-Organisation besteht aus drei Ebenen: Notebooks, Abschnitte und Seiten. Unten sehen Sie, dass ich zwei Notizbücher habe, eines für die Schule und eines für MakeUseOf. In meinem MakeUseOf-Notizbuch habe ich drei Abschnitte und dann nur eine Seite unter dem “Verschiedene Farben” Sektion. Jeder Abschnitt hat eine andere Farbe, aber wir werden später mehr über diese Anpassungsoptionen erfahren.

Nachdem Sie Ihre Notizbücher und Abschnitte erstellt haben, können Sie die Seite benennen, indem Sie in die gepunktete Linie in der oberen linken Ecke der Seite eingeben, die auch das Datum und die Uhrzeit darunter enthält. Sie können dann mit dem Schreiben oder Schreiben von Notizen beginnen. Die drei linken Ebenen können durch Tippen auf das dreizeilige Symbol oben links nach oben gezogen oder weggelegt werden.

Da ich OneNote hauptsächlich für die Schule verwende, ziehe ich es vor, die Zeilen wie oben gezeigt sichtbar zu machen. Sie können auf diese Optionen zugreifen, indem Sie die OneNote-Optionen aufrufen, indem Sie entweder vom oberen oder unteren Bildschirmrand nach innen ziehen. Es gibt auch eine Option für Rasterpapier (siehe unten), wobei das Optionsmenü hochgezogen ist.

Wenn Sie einen Stift haben, schreiben Sie so einfach wie den Stift auf den Bildschirm. Ein kleines Symbol wird oben rechts angezeigt, das von Microsoft ein Radialmenü aufgerufen wird. Ich weiß, eingängiger Name, richtig? Wenn Sie auf dieses Symbol tippen, werden eine Vielzahl von Optionen angezeigt, mit denen Sie 4 verschiedene Stifte anpassen und schnell zwischen ihnen wechseln können. Diese einfache Ergänzung macht es sehr einfach, zwischen den Farben zu wechseln oder die Dicke des Stiftes anzupassen, ohne durch Menüs zu graben.

Wenn Sie nicht über einen Stift verfügen, wird immer noch ein Radialmenü angezeigt. Das Symbol wird jedoch eher aus einem Stück Papier als aus einem Stift bestehen, und es werden etwas andere Optionen angezeigt. Wenn Sie irgendwo auf den Bildschirm geklickt haben, sollte es angezeigt werden. Sie können damit auf alle komplexeren, aber nützlichen Funktionen von OneNote zugreifen, z. B. die Kamera zum Speichern von Bildern, die Möglichkeit, eine Tabelle oder Liste einzufügen, oder die Möglichkeit, mit dem Finger zu zeichnen, als wäre es ein Stift.

Das Radial-Menü ist trotz seines schrecklichen Namens einer der besten Bestandteile von OneNote, mit dem Sie sehr schnell auf viele Einstellungen zugreifen können.
Anpassung
Es gibt hier viel Raum für Anpassungen, die ich liebe. Die Farbe jedes Abschnitts kann geändert werden. Wenn Sie dies tun, wird das Erscheinungsbild der gesamten App geändert, obwohl das Popup-Menü unten immer noch violett ist. Es stehen 16 verschiedene Farben zur Auswahl, so dass Sie theoretisch 16 verschiedene Abschnitte in jedem Notebook haben können, bevor Sie die Farben wiederholen müssen.

Sie können auch Unterseiten erstellen, was nicht viel bedeutet, außer, dass die Seite etwas eingerückt wird, sodass sie vom Rest abhebt. Ich verwende es oft, um Verbindungen zwischen verschiedenen Notizen im Unterricht anzuzeigen. Zum Beispiel könnte ich eine Hauptseite mit der Einführung zu einem bestimmten Thema und Unterseiten für detailliertere Notizen, dann eine andere Hauptseite mit Unterseiten usw. haben. Es ist überraschend nützlich, da es sich um ein winziges Feature handelt.

Andere Eigenschaften
Wenn Sie eine Seite oder einen Abschnitt auswählen, entweder durch Klicken mit der rechten Maustaste oder durch langes Drücken, wird eine Ebene mit Optionen angezeigt, wie oben gezeigt. Eine dieser Optionen ist “Link zu Seite / Abschnitt kopieren”. Da alle Ihre Notizen automatisch mit SkyDrive synchronisiert werden: So halten Sie Ihre Dateien mit SkyDrive unter Windows 8.1 synchronisiert So halten Sie Ihre Dateien mit SkyDrive unter Windows 8.1 synchronisiert Es war noch nie so einfach, Daten remote zu speichern und über Geräte zu synchronisieren. Verwenden Sie Windows 8.1. SkyDrive erhielt ein umfangreiches Update, das die Integration mit Windows verbesserte und interessante neue Funktionen hinzufügte. Lesen Sie mehr. Dadurch wird ein Link erstellt, der mit Ihren Freunden geteilt werden kann, wenn Sie möchten, dass Ihre Notizen angezeigt werden. Sehr hilfreich, wenn dein Freund krank war und den Unterricht verpasst hat.
Die andere Funktion ist a “Auf Startseite” Schaltfläche, die für beide Abschnitte und Seiten funktioniert, und ich finde es sehr nützlich, meine Notizen für einzelne Klassen leicht zugänglich zu halten. Ich gehe einfach in den Unterricht, tippe auf das Live-Plättchen für meine Notizen für diesen Kurs, und ich bin bereit.
Und wie bereits kurz erwähnt, sichert es bei SkyDrive automatisch alles. Verlieren Sie Ihre Notizen nicht mehr. Nicht mehr zu vergessen, auf Word speichern zu drücken. Kein Hund mehr, der Ihre Notizen isst, und Sie schwören, dass dies einmal passiert ist.
Fazit
OneNote ist nicht nur eine moderne Windows 8-App, sondern verfügt auch über ein Desktop-Pendant mit einigen zusätzlichen Funktionen, wenn auch eine recht grobe Oberfläche. Trotzdem lohnt es sich, nach diesen zusätzlichen Funktionen zu suchen, und wir haben 10 tolle Tipps. 10 fantastische OneNote-Tipps, die Sie ständig verwenden sollten 10 fantastische OneNote-Tipps, die Sie verwenden sollten Microsoft OneNote ist genauso gut wie Evernote. OneNote ist das digitale Äquivalent einer Mappe und gibt Ihnen mehr organisatorische Kontrolle. Wir zeigen Ihnen effektive Notizen, die Sie lieben werden. Weitere Informationen finden Sie für die Desktopversion von OneNote. Wenn Sie nur das Beste aus Ihrer OneNote-Erfahrung herausholen möchten, lesen Sie diese fünf Möglichkeiten, um dies zu tun. 5 Möglichkeiten, Microsoft OneNote zu nutzen 5 Möglichkeiten, Microsoft OneNote zu nutzen Lesen Sie mehr .
Was halten Sie von OneNote? Bevorzugen Sie Evernote Touch oder eine andere moderne Notizen-App? Lass es uns in den Kommentaren wissen.
Erfahren Sie mehr über: Microsoft OneNote, Apps zum Mitnehmen von Notizen, Windows 8.


