So lösen Sie die meisten Windows-Startprobleme
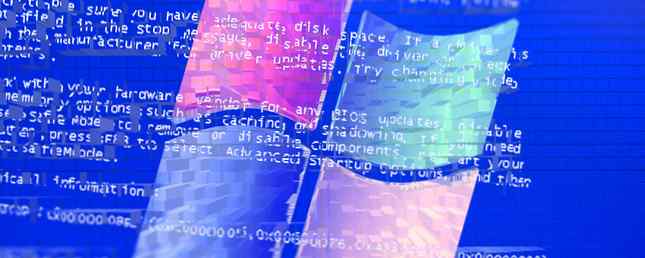
Wird Ihr Windows-Computer nicht hochgefahren? Dies kann an einem Hardware-, Software- oder Firmware-Fehler liegen. Diese Woche erklärt Kannon Yamada, wie diese Probleme diagnostiziert und wie sie behoben werden können.
Ein Leser fragt:
Mein Laptop hat einen Blue Screen of Death (BSOD) ausgespuckt. So analysieren Sie ein Windows Blue Screen mit WhoCrashed So analysieren Sie einen Windows Blue Screen mit WhoCrashed Read More-Fehler beim Booten, seit ich ein Android-Sicherungsprogramm verwendet habe DiskGenius. Wie kann ich das beheben??
Bisher habe ich mich im BIOS angemeldet und zur Standard-Bootoption gewechselt, was nicht geholfen hat. Dann habe ich das USB-Booten deaktiviert und UEFI in die Unterstützung für ältere Versionen geändert. Nichts hat geklappt. In einigen Schritten bekam ich die Nachricht “Medien prüfen”, mit zwei Optionen, IPv4 und IPv6. Keiner kann angeschlossen werden. Jetzt bin ich verzweifelt.
Vielleicht habe ich die Festplatte formatiert oder die Partitionen durcheinander gebracht. Mein Laptop ist Lenovo Y50, mit 1 TB Speicher und 8 GB RAM, ohne CD / DVD-Laufwerk. Bitte helfen!
Kannons Antwort:
Bekannte Windows-Startprobleme? Ein Windows-Computer kann aus drei Gründen nicht gestartet werden: fehlerhafte Software, fehlerhafte Hardware oder fehlerhafte Firmware. Wenn Sie wirklich Pech haben, kann dies eine Kombination der drei sein.
In Ihrem Fall bezieht sich das Problem fast sicher auf den wahllosen Einsatz einer Datensicherungs- und -wiederherstellungslösung, die die Software Ihres Betriebssystems beschädigt hat. Zum Zwecke der Vollständigkeit behandeln wir auch die meisten Methoden zur Fehlerbehebung für einen nicht bootfähigen Windows-Computer.
Meines Wissens gibt es vier Arten von nicht startfähigen Szenarien, die sich auf Windows-Systeme beziehen: Es gibt den Blue Screen of Death (BSOD); Es gibt eine Vielzahl von nicht bootfähigen Maschinen mit schwarzen Bildschirmen. es gibt eine Maschine, die ständig neu startet, oder Bootloop.
Es gibt einige andere nicht startfähige Bedingungen, aber diese weisen im Allgemeinen auf einen Hardwarefehler hin, der häufig eine komplexere Fehlerbehebungsstrategie erfordert.
Für Mac-Benutzer können Sie in dieser Schritt-für-Schritt-Anleitung nachlesen, was zu tun ist, wenn Ihr Mac nicht startet.
Wie das Windows-System startet
Wenn du Macht hast irgendein PC on, das Basic Input Output System (was ist ein BIOS? Warum hat mein Motherboard einen Akku? Warum hat mein Motherboard einen Akku?) Ob Sie einen Desktop-Computer oder einen Laptop verwenden, das Motherboard Ihres Computers enthält einen integrierten Akku Bei einem Standard-Laptop-Akku wird der Computer während der Verwendung des Motherboards nicht mit Strom versorgt. (Gegenteil,… Mehr lesen) oder Unified Extensible Firmware Interface (Was ist eine UEFI? Was ist UEFI und wie werden Sie dadurch sicherer.) Was ist UEFI und wie werden Sie dadurch sicherer? Lesen Sie mehr) legt fest, welche Partition geladen werden soll, basierend auf den Daten, die vom Bootloader gelesen werden. In älteren Windows-Systemen bezeichnen wir den Bootloader als Master Boot Record (MBR). In Windows 10 wird der neue Bootloader als GUID-Partitionstabelle (oder GPT) bezeichnet, obwohl Benutzer den älteren MBR noch verwenden können.

Je nach Alter Ihres Systems verfügen Sie möglicherweise über ein BIOS oder eine UEFI, die das Laden Ihres Bootloaders erleichtert. Neuere Systeme basieren auf einer UEFI, während ältere Systeme das BIOS verwenden.
Wenn entweder der MBR, GPT oder Kernbetriebssystemtreiber werden beschädigt, Sie werden ein nicht bootfähiges System erleben. Der Unterschied zwischen den beiden liegt in den ersten Symptomen, die Ihr Computer beim Booten erlebt. Wenn Sie einen Bluescreen erhalten, bedeutet dies wahrscheinlich, dass der MBR oder GPT erfolgreich geladen wurde und der Startvorgang nicht abgeschlossen werden konnte. Wenn Sie eine andere Bedingung wie einen blinkenden Cursor inmitten der Schwärze einer DOS-Eingabeaufforderung erhalten, ist der MBR / GPT möglicherweise beschädigt.
Bei den meisten Startproblemen bietet die Windows System Repair Disk die einfachste Lösung.
Erstellen einer Windows-Systemreparaturdiskette
Für die Herstellung der Reparaturdiskette sind lediglich ein weiterer Windows-Computer (7, 8 oder 10) und ein USB-Laufwerk mit mindestens 128 MB Speicherplatz erforderlich. Sobald Sie die zwei haben, stecken Sie das USB-Laufwerk ein und suchen nach Erstellen Sie ein Wiederherstellungslaufwerk.

Nach der Auswahl des Programms und Klicken durch ein Bestätigungsfenster, Wählen Sie das Flash-Laufwerk als Ziel für das Wiederherstellungslaufwerk und Weiter auswählen.

Klicken Sie sich durch die nächsten Fenster. Ihr Flash-Laufwerk wird formatiert. Stellen Sie also sicher, dass nichts gespeichert ist, was Sie nicht verlieren können.
Nach Abschluss des Formats können Sie vom USB-Laufwerk aus wie von einer DVD starten. Sie verwenden diese Diskette, um Ihr Betriebssystem zu reparieren oder zu diagnostizieren. So starten Sie von einem USB-Laufwerk aus So ändern Sie die Startreihenfolge auf Ihrem PC (So können Sie von USB booten) So ändern Sie die Startreihenfolge auf Ihrem PC (So können Sie von USB booten) Erfahren Sie, wie Sie die Startreihenfolge von ändern dein Computer. Es ist wichtig, um Probleme zu beheben und Einstellungen vorzunehmen, und es ist viel einfacher als Sie denken. Weiterlesen .
Sie müssen dann starte deinen Computer neu und Starten Sie von der Windows-Systemwiederherstellungsdiskette. Das erfolgreiche Booten von dieser Diskette hängt von PC zu PC ab. Wenn Sie beim Booten F10, F11 oder F12 drücken, haben Sie meistens die Möglichkeit, das Wiederherstellungssystem des Laufwerks zu starten. Wenn Sie es nicht wissen, versuchen Sie es mit einer Internetsuche “USB-Boot” + Ihr Computermodell. Wenn Sie beispielsweise über einen Dell XPS 13 verfügen, suchen Sie nach den folgenden Elementen:
“Dell XPS 13 USB-Boot”
Alternativ müssen Sie möglicherweise das BIOS Ihres Systems aufrufen. So rufen Sie das BIOS auf: So rufen Sie das BIOS auf Ihrem Computer auf: So rufen Sie das BIOS auf Ihrem Computer auf Innerhalb des BIOS können Sie grundlegende Computereinstellungen wie die Startreihenfolge ändern. Der genaue Schlüssel, den Sie schlagen müssen, hängt von Ihrer Hardware ab. Wir haben eine Liste von Strategien und Schlüsseln zusammengestellt, die Sie eingeben können. Lesen Sie mehr. Aufrufen des BIOS unter Windows 8 Aufrufen des BIOS auf Ihrem Computer Aufrufen des BIOS auf Ihrem Computer Innerhalb des BIOS können Sie grundlegende Computereinstellungen wie die Startreihenfolge ändern. Der genaue Schlüssel, den Sie schlagen müssen, hängt von Ihrer Hardware ab. Wir haben eine Liste von Strategien und Schlüsseln zusammengestellt, die Sie eingeben können. Der Computer sollte nicht anders sein.

So beheben Sie einen Windows Blue Screen of Death
BSODs können entweder aufgrund von Hardware- oder Softwareproblemen auftreten. Obwohl die weitaus häufigste Ursache in den Treibern Ihres Betriebssystems liegt. Wenn es einen beschädigten oder fehlenden Treiber gibt, der eine wichtige Rolle für die Startfähigkeit Ihres Systems spielt, wird das gesamte System nicht geladen.
So sieht es also aus: Sie haben versucht, eine Partition auf einem Android-Smartphone zu sichern und Windows versehentlich zu beschädigen. Wie aus der Dokumentation für DiskGenius (jetzt als Partition Guru bekannt) zu urteilen, scheint es unwahrscheinlich zu sein, dass Sie alle Datenspeicherungspartitionen gelöscht haben. Wenn überhaupt, dann klingt es so, als hätten Sie Treiber- oder Hardwareprobleme. Wir wissen es nicht genau, also müssen Sie ein bisschen herumschleichen und Fehler beheben.
Beginnen Sie mit dem Einfügen des Fehlercodes oder der Fehlermeldung des Blue Screen of Death (BSOD) in eine Suchmaschine. Der BSOD sollte ungefähr so aussehen (außer mit einem anderen Fehlercode):

Um es zu wiederholen: Notieren Sie sich den Fehlercode.
Dann Den Computer ausschalten und alles ausstecken Dies ist keine Stromquelle oder ein integraler Bestandteil des Bootstarts (wie USB-Festplatten oder externe Lautsprecher). Dann Neustart der Computer. Wenn das Problem weiterhin besteht, hat dies nichts mit dem zu tun, was Sie an den Computer angeschlossen haben. Nächster, Starten Sie Ihre Windows-Systemwiederherstellungsdiskette.
Nachdem Sie die Systemwiederherstellungsdiskette gestartet haben, wählen Sie die Optionen aus Deinen Computer reparieren und dann Problembehandlung.

Dann wählen Sie Erweiterte Optionen. In Windows 8 und 10 haben Sie Zugriff auf Automatische Reparatur. Die Wiederherstellungsdisk sollte alle MBR- oder GPT-Fehler automatisch reparieren. In Windows 7 können Sie die Wiederherstellung aus einer Sicherung mit auswählen Systemwiederherstellung oder du kannst wählen Startup-Reparatur (was einer automatischen Reparatur ähnelt).

Wenn dies fehlschlägt, können Sie auch wählen Aktualisierung oder Setzen Sie Ihr System zurück (Aktualisieren von Windows 8 Wiederherstellen, Aktualisieren oder Zurücksetzen der Windows 8-Installation Wiederherstellen, Aktualisieren oder Zurücksetzen der Windows 8-Installationen Zusätzlich zur Standardfunktion für die Systemwiederherstellung verfügt Windows 8 über Funktionen zum "Aktualisieren" und "Zurücksetzen" "Ihren PC. Stellen Sie sich diese Möglichkeiten als eine Möglichkeit vor, Windows schnell neu zu installieren - entweder Ihre persönlichen Dateien aufbewahren oder löschen ... Weitere Informationen). Wenn das Aktualisieren / Zurücksetzen nicht funktioniert, prüfen Sie, wie Sie Windows 8 reparieren können, falls die Aktualisierung fehlschlägt. Windows 8 Refresh funktioniert nicht? Probieren Sie diese Tipps aus Windows 8 Refresh funktioniert nicht? Probieren Sie diese Tipps aus Die Aktualisierung von Windows 8 ist wie eine Neuinstallation von Windows. Es ist jedoch einfacher, schneller und speichert Ihre persönlichen Dateien. Wenn die Aktualisierung nicht erfolgreich ist oder Ihre Probleme nicht gelöst werden, sollten diese Tipps zur Problembehebung hilfreich sein. Weiterlesen . Beachten Sie, dass die Auswahl einer Aktualisierung oder eines Zurücksetzens zu Datenverlust führt.
Unser Leitfaden zur Behebung von BSOD in Windows 8.1 Windows 8 Absturz? Problembehandlung bei Blue Screen und anderen Problemen Windows 8-Absturz? Problembehandlung bei Blue Screen und anderen Problemen Windows 8 ist nicht perfekt. Das heißt, die meisten blauen Bildschirme und Anwendungsabstürze sind kein Fehler von Windows. Unsere Tipps helfen Ihnen, genau zu erkennen, was an Ihrem PC falsch ist, und das Problem zu beheben. Mehr lesen deckt die meisten Grundlagen ab, aber die Suche ist immer ein guter erster Schritt. Wenn Google keine Antworten liefert, schlage ich vor, Ihr System mithilfe einer Windows-Systemwiederherstellungsdiskette oder einer Windows-Installationsdiskette (7, 8, 10) zurückzusetzen oder zu aktualisieren. Wir haben uns ausführlich mit den Schritten befasst, die bei der Erstellung eines Windows-Reparaturlaufwerks erforderlich sind. Erstellen einer Windows 8-Wiederherstellungsdiskette Erstellen einer Windows 8-Wiederherstellungsdiskette Die Tage der Neuinstallation von Windows, wenn Windows XP-Laufwerke installiert werden, sind längst vorbei. Alles, was Sie zum Reparieren von Windows 8 benötigen, ist eine Wiederherstellungsdiskette, entweder auf CD / DVD, ein USB-Laufwerk oder eine externe Festplatte. Weiterlesen . Bitte lesen Sie diese Anweisungen.
Reparieren Sie den Neustart von Windows
Wenn Windows kontinuierlich neu startet, sollte das Betriebssystem in Windows 8 und höher nach dem dritten erzwungenen Neustart automatisch das Menü für Systemwiederherstellungsoptionen aufrufen. Windows 7 und darunter führt dies nicht automatisch aus. Dazu muss der Benutzer beim Booten manuell auf F8 tippen. Wenn Sie auf F8 tippen, wird Windows 7 (und Vista) in das Menü Erweiterte Startoptionen eingeblendet.
Sobald Sie sich im Menü Erweiterte Startoptionen befinden, können Sie den abgesicherten Modus auswählen, einen früheren Zustand wiederherstellen und mehr. Alternativ können Sie das Menü für Systemwiederherstellungsoptionen aufrufen, das ein bisschen wie das Wiederherstellungsmenü von Windows 8 und 10 funktioniert.

Hier ist ein hervorragendes Video zum Reparieren einer Windows-Neustartinstallation:
Reparieren Sie den schwarzen Bildschirm von Windows
Gibt es auch den Black Screen of Death Windows 8-Absturz? Problembehandlung bei Blue Screen und anderen Problemen Windows 8-Absturz? Problembehandlung bei Blue Screen und anderen Problemen Windows 8 ist nicht perfekt. Das heißt, die meisten blauen Bildschirme und Anwendungsabstürze sind kein Fehler von Windows. Unsere Tipps helfen Ihnen, genau zu erkennen, was an Ihrem PC falsch ist, und das Problem zu beheben. Lesen Sie mehr, was viel schwieriger zu lösen ist. Es gibt nicht nur viele verschiedene Arten von Black Screens of Death, sondern auch verschiedene Möglichkeiten, um das Problem zu bekämpfen. Es gibt zwei Hauptarten von Black Screens: Der blinkende Unterstrich und der schwarze Bildschirm mit einem Mauszeiger.
Fixieren von Windows 10 Black Screen, Cursor
Windows 10 bringt eine neue Kategorie von Windows-Startfehlern mit schwarzem Bildschirm mit sich. Obwohl technisch gesehen, bootete der Computer ordnungsgemäß. Das Problem liegt in den Grafiktreibern, die Windows nach der Installation standardmäßig lädt. Windows 10 geht davon aus, dass die richtigen Treiber geladen wurden, sodass der Computer nicht automatisch in den Wiederherstellungsmodus wechselt.
Fix Windows Black Screen, blinkender Unterstrich
Wenn beim System ein schwarzer Bildschirm mit einem blinkenden Cursor angezeigt wird, wird Ihre Festplatte nicht richtig erkannt. Eine übliche Lösung besteht darin, in Ihre BIOS- oder UEFI-Einstellungen zu wechseln und den Verbindungsstandard für Ihre Laufwerke vom RAID- oder IDE-Modus in AHCI (oder umgekehrt) umzuschalten. Wenn dies fehlschlägt, müssen Sie die Startreihenfolge Ihrer Laufwerke ändern, sodass das Laufwerk mit dem Betriebssystem zuerst in der Startreihenfolge angezeigt wird.

Unter Windows 7 (und älteren Systemen) kann das Wechseln Ihres Laufwerks von IDE zu AHCI das System beschädigen. Dies erfordert die Installation einer ausführbaren Microsoft Fix It-Datei, die die Kompatibilität von AHCI zu Windows 7 erhöht.
Fix Windows Infinite Loading Bildschirm
Windows kann auch in einen nicht mehr startfähigen Zustand wechseln, in dem das Windows-Ladesymbol angezeigt wird, das System wird jedoch nie gestartet. Manchmal wird dies durch ein unübersichtliches Windows-Update verursacht. Zu anderen Zeiten kann es aus heiterem Himmel erscheinen.
Nicht startfähige Windows-Hardwareprobleme
Wenn der Computer den Power-On-Self-Test nicht besteht (Was ist der POST?) Das BIOS wird erklärt: Startreihenfolge, Videospeicher, Speichern, Zurücksetzen und optimale Standardeinstellungen Das BIOS wird erklärt: Startreihenfolge, Videospeicher, Speichern, Zurücksetzen und optimale Standardeinstellungen Das BIOS Ihres Computers (einfaches Eingabe- / Ausgabesystem) ist die Low-Level-Software, die beim Booten Ihres Computers gestartet wird. Sie führt einen POST (Power-On Self Test) durch, initialisiert die Hardware Ihres Computers und übergibt die Kontrolle an den Startvorgang (Read More). Dies bedeutet definitiv, dass ein Hardwarefehler aufgetreten ist. James Bruce hat behandelt, wie mit Hardwareproblemen umgegangen werden kann. So diagnostizieren Sie Hardwareprobleme, wenn Ihr Computer nicht eingeschaltet wird. Wie diagnostizieren Sie Hardwareprobleme, wenn sich Ihr Computer nicht einschalten lässt. Letzte Woche habe ich Ihnen einige der einfachsten Reparaturen und Upgrades gezeigt, die Sie durchführen Sie können es selbst tun, aber ein Leser fragte, wie man herausfinden könnte, welche Komponente das Problem war. Heute möchte ich spazieren gehen. Bei seiner Methode geht es darum, die Fehlerursache auf eine einzelne, defekte Komponente zu beschränken, was bedeutet, dass alle nicht unbedingt benötigten Geräte vom Computer getrennt und der Computer gestartet werden muss. Dies ist die grundlegendste Fehlerbehebungsmethode, und ohne sie ist kein Handbuch zur Reparatur von Hardware vollständig. Die Komplexität eines Motherboards erfordert jedoch einen speziellen Fehlerbehebungsprozess.
Ich habe die Fehlerbehebung für Motherboard-Probleme besprochen. 3 Tipps zur Fehlerbehebung, die garantiert zum Booten des PC-Motherboards führen 3 Tipps zur Fehlerbehebung, die zum Starten des PC-Motherboards führen Dieser Artikel behandelt grundlegende Fehlerbehebungsmethoden für das Motherboard, häufige Fehler und verbraucherfreundliche Rückgaberichtlinien, falls alles schief geht. Lesen Sie mehr und wie sie zu nicht mehr bootfähigen Systemzuständen führen können. Wenn die Firmware des Motherboards nicht ordnungsgemäß funktioniert, können Benutzer das Problem mit ein paar einfachen Methoden zur Fehlerbehebung beheben. Der effektivste davon ist das tiefe Zurücksetzen, durch das die Stromversorgung des flüchtigen Speichers an Bord aller Computer vorübergehend unterbrochen wird, wodurch der werksseitige Zustand wiederhergestellt wird.
Unglücklicherweise viele Ultrabooks (was ist ein Ultrabook? Was ist ein Ultrabook? Kann es gelingen? [Technologie erklärt] Was ist ein Ultrabook? Kann es gelingen? [Technologie erklärt] Erinnern Sie sich daran, als das Wort Laptop praktisch jeden mobilen Computer auf dem Markt beschrieb? Die Auswahl war damals sicherlich einfacher (weil es einfach weniger Auswahl gab), aber heute gibt es eine viel größere Auswahl, einschließlich… Lesen Sie mehr) und Laptops erlauben keinen einfachen Zugriff auf die BIOS-Backup-Batterie. In diesem Fall müssen Sie sich an einen erfahrenen Techniker wenden, um zusätzlichen Support zu erhalten.
Wo bleibt uns das??
Möglicherweise stellen Sie fest, dass sich die meisten Reparaturmethoden mit der Windows-Wiederherstellungsdiskette drehen. Dafür gibt es einen Grund: Die Windows-Wiederherstellungsdiskette kann die meisten Startprobleme beheben. In den meisten Fällen müssen Sie sich jedoch mit dem Repair Tool vertraut machen, um die Chancen auf ein erneutes Booten Ihres Systems zu maximieren.
Erfahren Sie mehr über: Bluescreen des Todes, Startbildschirm, Festplattenpartition, Fehlerbehebung, Windows 10.


