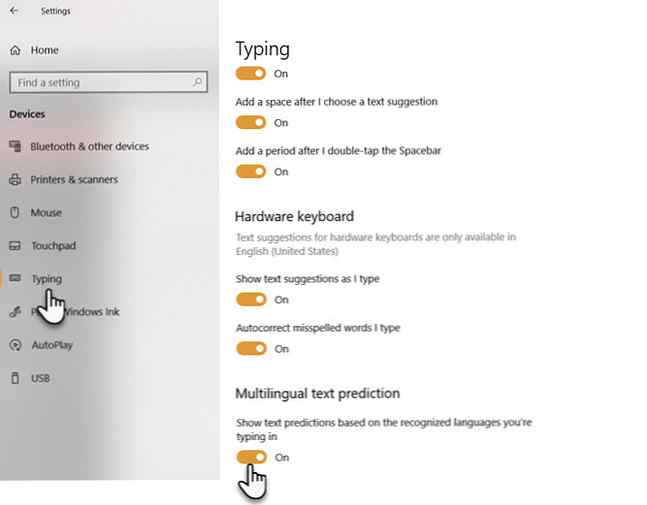So richten Sie die mehrsprachige Textvorhersage in Windows 10 ein

In Windows 10 können Sie leicht wechseln und mehrere Sprachen eingeben, die dem lateinischen Alphabet folgen. Zu den gebräuchlichen lateinischen Sprachen zählen Englisch, Deutsch, Spanisch und Französisch usw. Sie müssen die Sprachen nicht jedes Mal manuell in den Spracheinstellungen ändern, wenn Sie sich für eine andere Sprache entscheiden.
Diese Funktion ist ein Teil von Windows 10 Textvorhersage.
Richten Sie die mehrsprachige Textvorhersage in Windows 10 ein
Windows 10 hat die mehrsprachige Textvorhersage für Software-Tastaturen (Touchscreen) und Hardwaretastaturen aktiviert. Aufgrund Ihrer Erfahrung auf mobilen Geräten können Sie vermuten, dass die Textvorhersage nicht nur Zeit beim Tippen spart, sondern auch die Auswahl der richtigen Schreibweise erleichtert. Die mehrsprachige Textvorhersage erfordert dies, wenn Sie in mehreren lateinischen Skriptsprachen arbeiten.
So können Sie die mehrsprachige Textvorhersage in den Einstellungen ein- und ausschalten.
- Öffnen die Einstellungen (Tastenkombination: Windows-Taste + I). Klicke auf das Geräte Symbol.
- Wählen Sie unter Geräte die Option Tippen Ausschnitt aus der linken Spalte.
- Scrollen Sie nach unten zu Mehrsprachige Textvorhersage.
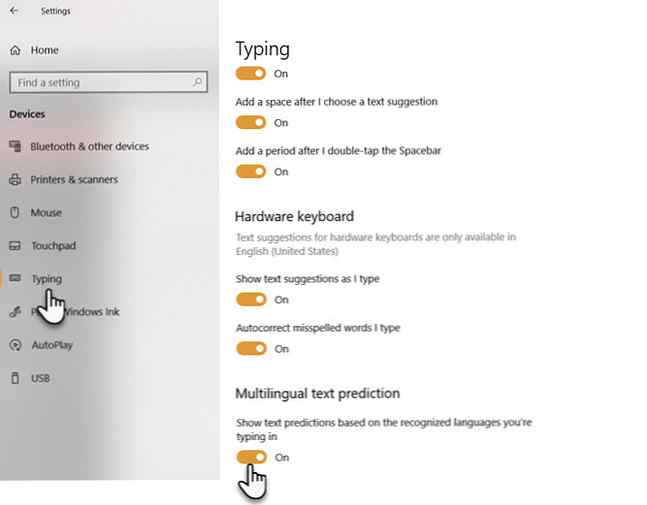
- Umschalten der Zeigen Sie Textvorhersagen basierend auf den erkannten Sprachen an, die Sie eingeben Einstellung auf die Ein-Position.
Windows unterstützt bis zu drei lateinische Skriptsprachen für mehrsprachige Textvorhersagen. In den Systemeinstellungen Ihres Computers werden Vorhersagen aus den drei wichtigsten Sprachen vorgeschlagen.
Der Kippschalter erspart Ihnen die Mühe, die Sprachen bei jeder Eingabe manuell auszuwählen. Wenn Sie mehr als eine Sprache fließend beherrschen, erhöht sich auch der Umfang Ihrer Kommunikation. Dank der automatischen Korrektur und der Tools für die Rechtschreibprüfung und Grammatikprüfung in Microsoft Office können Sie diese lästigen Tippfehler auch weiterhin bekämpfen und Tools zur Grammatikprüfung, um Ihre Anforderungen zu erfüllen. Sie können sogar Autokorrektur verwenden, um die Eingabe zu beschleunigen. Weiterlesen .
Bild-Gutschrift: Ai825 / Depositphotos
Erfahren Sie mehr über: Tippen Sie auf, Windows 10.