So optimieren Sie Windows 10 für die Akkulaufzeit
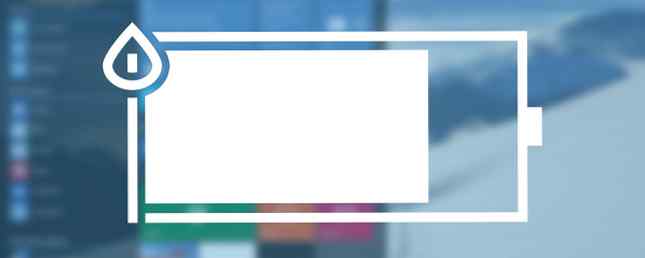
Windows 10 hat einige schöne neue Funktionen gebracht 10 Gründe, warum Sie ein Upgrade auf Windows 10 durchführen sollten 10 Gründe, warum Sie ein Upgrade auf Windows 10 durchführen möchten Windows 10 wird am 29. Juli erscheinen. Lohnt sich ein kostenloses Upgrade? Wenn Sie sich auf Cortana, hochmoderne Spiele oder besseren Support für Hybridgeräte freuen, ist dies definitiv der Fall. Und… Lesen Sie mehr zu unseren PCs, und Microsoft hat auch die Benutzer der tragbaren Geräte nicht vergessen. Es ist zwar nicht so auffällig wie die fliegende Switching-Technologie Continuum, aber es gibt einige nützliche Ergänzungen, um die Akkulaufzeit effektiver zu gestalten.
Ich habe großes Interesse daran gefunden, da ich alle Preview Builds auf meinem Laptop ausgeführt habe. Es ist ein alternder Dell mit seinem Original-Akku. Wenn Sie sich also vorstellen können, ist er nicht auf dem Höhepunkt. Auf der positiven Seite haben mir die neuen Batterieverwaltungsfunktionen dabei geholfen, meinen Einsatz ein wenig besser zu machen, sodass ich mehr Kontrolle über meine Arbeitsbereiche habe.
Inzwischen wurde Windows 10 auch wegen der schrecklichen Akkulaufzeit kritisiert. Dies kann an einem Fehler liegen, den Intel und Microsoft untersucht haben. Wenn Sie glauben, dass Sie betroffen sind, sollten Sie Ihre Treiber aktualisieren! Es kann aber auch an untergeordneten Einstellungen liegen.
Lassen Sie uns einen Blick auf die neuen und bekannten Funktionen werfen.
Batteriesparer
Windows 10 soll auf über 1 Milliarde Geräten angezeigt werden. Microsoft erhält den Rand, 1 Milliarde Geräte mit Windows 10 und mehr… [Tech News Digest] Microsoft erhält den Rand, 1 Milliarde Geräte mit Windows 10 und mehr… [Tech News Digest ] Microsoft hat den Rand, Windows 10 ist riesig, Secret wird geschlossen, MS-DOS-Spiele in Tweets eingebettet, mit Silent Hills Geld verdient und Michael Bay wird von einem Amateur-Filmemacher beobachtet. Lesen Sie mehr, und es wäre fair, davon auszugehen, dass ein vernünftiger Teil davon tragbar sein wird. Egal, ob Tablet, Laptop oder Telefon, Microsoft möchte sicherstellen, dass Sie die maximale Betriebszeit haben, wenn Sie unterwegs sind. Daher haben uns die Ingenieure einen größeren Spielraum gegeben, um unsere Batterieeinstellungen zu ändern. Hier kommt Battery Saver ins Spiel.

Battery Saver ermöglicht uns die Kontrolle Kann man die Akkulaufzeit mit Windows 10 Battery Saver verlängern? Können Sie die Akkulaufzeit mit Windows 10 Battery Saver verlängern? Mit Windows 10 arbeiten und die Akkulaufzeit Ihres Laptops verlängern? Testen Sie Battery Saver, um sicherzustellen, dass Sie bei jedem Ladevorgang das Beste aus Ihnen herausholen. Lesen Sie weiter, wo unsere Batterie am besten verbraucht wird. Wir können stromhungrige Hintergrundprozesse ausschalten und dabei den einzelnen Anwendungen mehr Energie zuweisen, um die Akkulaufzeit noch weiter zu senken.
Im eingeschalteten Zustand wird der Battery Saver automatisch
- Hält E-Mail- und Kalender-Updates an.
- Hält Live-Kachel-Updates an.
- Beschränkt Hintergrundanwendungen.
Um die Einstellungen für den Batteriesparmodus aufzurufen, drücken Sie Windows + I, und gehen Sie zu System. Sie werden erkennen Batteriesparer in der linken Spalte. Hier können Sie die Einstellungen für den Batteriesparmodus umschalten, einschließlich des Schwellenwerts für den automatischen Energiesparmodus, und welche Anwendungen weiterhin Updates erhalten können.

Sie müssen den Batteriesparmodus aktivieren, um die Vorteile zu nutzen: Es ist keine automatische Funktion.
Cortana
Cortana ist der persönliche digitale Assistent von Windows 10 Einrichten von Cortana & Entfernen von Windows 10 Einrichten von Cortana & Entfernen von Windows 10 Cortana ist das größte Produktivitätswerkzeug von Microsoft seit Office. Wir zeigen Ihnen, wie Sie mit dem digitalen Assistenten von Windows 10 loslegen können oder wie Sie Cortana aus Sicherheitsgründen deaktivieren können. Weiterlesen . Sie sitzt auf Ihrer Taskleiste und kann bei einer Reihe von Aufgaben helfen. Wir haben ein paar Fragen zum Akkuverbrauch von Cortana auf tragbaren Geräten erhalten. Soweit wir das beurteilen können, sollte die Verwendung von Cortana Ihre Batterie nicht massiv beeinträchtigen. Sicher, Sie verbrauchen jedes Mal ein wenig Rechenleistung, aber die derzeit von Cortana durchgeführten Aktivitäten können nicht als übermäßig belastend betrachtet werden.
Die Debatte geht weiter “Hey Cortana” Suchfunktion Organisieren Sie sich in Windows 10 mit neuen Apps und Tastenkombinationen. Organisieren Sie sich in Windows 10 mit neuen Apps und Tastenkombinationen. Verwenden Sie häufig Windows 10? Wir haben die besten Möglichkeiten zusammengestellt, um das neue Betriebssystem von Microsoft zu nutzen, um Ihren PC so zu organisieren, dass Sie mehr erledigen können. Weiterlesen . Cortana kann sich ständig im Bereitschaftszustand befinden und darauf warten, Sprachbefehle zu empfangen. Spekulationen hinsichtlich der Auswirkungen auf die Akkulaufzeit sind noch nicht abschließend. Einige Benutzer berichten, dass der Cortana-Prozess im Leerlauf bei 6% der Prozessorleistung liegt. Meine eigenen Tests haben jedoch gezeigt, dass Cortana verwendet <0.3% processing power while idle, jumping up only when the “Hey Cortana” command triggers an actual response.

Microsoft erkennt an, dass Cortana mehr Batteriestrom benötigt. In den Cortana-Einstellungen wird dies buchstäblich angegeben, jedoch ohne Einzelheiten oder Durchschnittswerte dessen, was dies für Ihre Akkulaufzeit bedeutet. Dies ist etwas ärgerlich für diejenigen, die davon abhängig sind, mobil zu bleiben.

Wenn Sie Zweifel an der “Hey Cortana” auf den Akku auswirken, schalten Sie ihn einfach aus. Art Cortana in die Suchleiste und drücken Sie die Eingabetaste. Schalter Lassen Sie Cortana auf Hey Cortana antworten zu aus, und du bist gut zu gehen.
Windows Update
Windows 10 wird jetzt im Hintergrund automatisch aktualisiert. Pros & Contras erzwungener Updates in Windows 10 Pros & Contras erzwungener Updates in Windows 10 Updates werden in Windows 10 geändert. Im Moment können Sie auswählen und auswählen. Windows 10 zwingt Sie jedoch zu Updates. Es hat Vorteile wie eine verbesserte Sicherheit, kann aber auch schief gehen. Was mehr… Lesen Sie weiter, Sie könnten feststellen, dass Ihre Batterie plötzlich abfällt, wenn Sie mit einem nicht gemessenen Netzwerk verbunden sind, um Updates herunterzuladen. Wenn sich ein großes Update einstellt, kann dies zu unerwarteten Stromabfällen führen. Daher kann es sich lohnen, zu Beginn oder am Ende des Tages nach Updates zu suchen, wenn Sie sich in der Nähe einer dedizierten Stromversorgung befinden.
Was noch schlimmer ist, Windows kann Updates, die Sie heruntergeladen haben, für andere Computer in Ihrem lokalen Netzwerk oder im Internet freigeben. Dies führt zu einer erheblichen Belastung Ihres Akkus und wirkt sich auch auf Ihre Internet-Bandbreite aus. Um die Windows Update Delivery-Optimierung zu deaktivieren, gehen Sie zu Einstellungen (Windows + I)> Update & Sicherheit > Windows Update > Erweiterte Optionen > Wählen Sie aus, wie Updates bereitgestellt werden, und entweder zu wechseln PCs in meinem lokalen Netzwerk oder schalten Sie die Funktion aus vollständig.

PowerCfg
PowerCfg ist ein verstecktes Befehlstool. 15 CMD-Befehle, die jeder Windows-Benutzer kennen sollte 15 CMD-Befehle, die jeder Windows-Benutzer kennen sollte Die Eingabeaufforderung ist immer noch ein leistungsstarkes Windows-Tool. Hier sind die nützlichsten CMD-Befehle, die jeder Windows-Benutzer wissen muss. Weitere Informationen, mit denen Sie die Energieeinstellungen Ihres tragbaren Geräts anpassen. Am nützlichsten können Sie eine Liste von Geräten erstellen, die berechtigt sind, Ihren Computer zu aktivieren. Einige Programme können eingestellt werden “Weck-Timer,” So kann Ihr System Aktivitäten nach eigenem Zeitplan ausführen. In manchen Fällen ist dies nützlich, z. B. wenn Windows Update seine Prozesse im Schlaf durchführt. Wenn Sie jedoch nicht an eine Stromquelle angeschlossen sind, kann Ihre Batterie unerwartet entladen werden, so dass Sie für den morgendlichen Weg zur Arbeit keine Energie haben.
Die powercfg -devicequery wake_armed Befehl zeigt Ihnen, was Sie aufweckt und Batterie verbraucht. Sie können dann unerwünschte Prozesse aufspüren. Umgang mit verdächtigen Windows-Task-Manager-Prozessen Wie gehen Sie mit verdächtigen Windows-Task-Manager-Prozessen um? Beim Durchsuchen der Task-Manager-Prozesse stellen Sie möglicherweise fest, dass svchost.exe 99% Ihrer CPU verwendet. Also jetzt… Lesen Sie mehr und schalten Sie sie aus.

Sie können auch verwenden powercfg / a um die verschiedenen Schlafzustände anzuzeigen, die Ihr System verwenden kann. Geräte, die Windows 8, 8.1 oder 10 verwenden und mit bestimmten Hardware-Designs arbeiten, können das System verwenden Standby (verbunden) Tool, aber es ist nicht auf jedem Gerät verfügbar. Dieses Tool ermöglicht es Ihrem Standsystem, Sie trotzdem zu benachrichtigen, wenn ein Skype-Anruf eingeht oder wenn Sie eine E-Mail mit Priorität erhalten, aber erstaunlicherweise keine Akkus mehr verwendet als normaler Ruhezustand.
Am nützlichsten ist vielleicht das Energieverbrauch / Energie Befehl. Dieser Befehl verfolgt die Systemnutzung 60 Sekunden lang und generiert einen Leistungsbericht, der die Energieeffizienz Ihres Systems veranschaulicht.

Wie Sie sehen, läuft mein älteres Dell mit der Zeit auf einige Probleme, aber nichts auch schrecklich Stillleben im alten Jungen! Wenn Sie schwerwiegende Fehler feststellen, überprüfen Sie diese im erweiterten HTML-Bericht. Einige können fehlerhaft sein: Mein Prozessor erreichte während des Tests eine Auslastung von 75%, genug für ein ernstes Tag, aber das ist wirklich kein Problem.
Zum Schluss verwenden powercfg / batteryreport So erstellen Sie eine aktuelle Analyse Ihres Akkus, einschließlich Ladekennzahlen, Zyklenanzahl und aktueller Batterieverbrauch / Ladeperioden. Selbst ein flüchtiger Blick darauf kann Ihnen helfen, Batterieprobleme zu erkennen. Meine maximale Ladekapazität hat sich in sieben Jahren um fast die Hälfte verringert.

Vergiss nicht: Powerpläne
Dies sind alte Nachrichten, daher werden wir wirklich nicht näher auf Energiepläne eingehen. Sparen Sie Energie und verlängern Sie die Lebensdauer Ihrer Batterie mit benutzerdefinierten Windows-Energiesparplänen. Sparen Sie Energie und verlängern Sie die Lebensdauer Ihrer Batterie mit benutzerdefinierten Windows-Energiesparplänen Sie sind nützlich, und Sie sollten sie nach Möglichkeit nutzen. Zusammen mit neuen Funktionen wie Battery Saver helfen Ihnen diese Geräte dabei, jede Unze Lithium aus Ihrer Batterie herauszuholen, wenn Sie unterwegs sind.

Sie können weiterhin auf die Stromversorgungspläne über die Systemsteuerung zugreifen, wie zuvor berichtet. In Windows 10 können Sie sie auch in der App Einstellungen verwalten. Drücken Sie Windows + I, Kopf zu System > Power & Schlaf zur schnellen Anpassung der grundlegendsten Einstellung. Klicken Zusätzliche Energieeinstellungen um in die Systemsteuerung zu gelangen.
Bonus: Batteriekachel
Dies ist eine schöne neue Batteriekachel für das Startmenü. Ein Leitfaden für das Windows 10-Startmenü Ein Leitfaden für das Windows 10-Startmenü Windows 10 behebt das Startmenü-Dilemma! Wenn Sie sich mit dem neuen Startmenü vertraut machen, wird Ihr Windows 10-Erlebnis noch besser. Mit dieser praktischen Anleitung werden Sie in kürzester Zeit zum Experten. Lesen Sie mehr und den Sperrbildschirm, der die Akkulaufzeit anzeigt. Es ist nicht besonders auffällig, aber es ist ein praktisches Tool, das mit der neuen Windows 10-API erstellt wurde. Und das Beste ist, es ist kostenlos, also probieren Sie es aus?

Hinweis: Es ist noch nicht möglich, App-Downloads auf bestimmte Betriebssysteme zu beschränken. Daher kann dieses Programm mit Windows 8 verwendet werden, es werden jedoch nur Pflegehinweise für Akkus angezeigt.
Windows 10 Akku Zusammenfassung
Hier ist Folgendes: Battery Saver ist eine weitere nützliche Erweiterung des Windows-Ökosystems, aber ich vertraue immer noch auf den Power Saver Power Plan, um mich in extremen Stromschwierigkeiten zu retten. Wenn Sie sich nicht für die Wanderung durch die App "Einstellungen" interessieren, können Sie eine Verknüpfung erstellen, um alle Ihre vertrauten, anpassbaren Einstellungen in der Systemsteuerung zu finden: Klicken Sie auf Windows-Taste Geben Sie auf Ihrer Tastatur ein Energieplan, und wählen Sie das erste Ergebnis aus Energieplan bearbeiten.
Insgesamt scheint Windows 10 für tragbare Geräte besser zu sein. Dies ist ein großer Vorteil für ein Unternehmen, das früher oder später eine Milliarde Geräte einsetzen will.
Haben Sie seit der Installation von Windows 10 erhebliche Änderungen in der Akkulaufzeit festgestellt?? Lassen Sie uns wissen, was Sie unten denken!
Erfahren Sie mehr über: Akkulaufzeit, Microsoft Cortana, Windows 10.


