Windows Update-Fehler 80072EE2 beheben
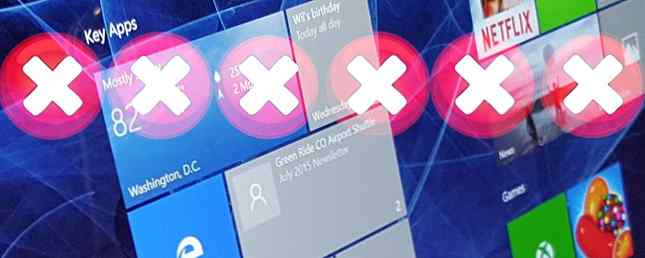
Windows 10-Updates sind ein strittiges Problem. Einige Benutzer lieben die Automatisierung. andere verabscheuen den anmaßenden Ansatz. Was auch immer Sie nehmen, es besteht immer ein Fehlerpotenzial. Nämlich, Windows 10-Fehlercode 80072EE2.
Windows 10-Fehler sind immer frustrierend, das ist sicher. Sie müssen Ihr System jedoch nicht lange offline halten. Überprüfen Sie die folgenden sechs Korrekturen für einen Windows 10 80072EE2-Fehler.
Was ist ein Windows 10 80072EE2 Fehler?
Der Fehler Windows 10 80072EE2 bedeutet “ERROR_INTERNET_TIMEOUT” und geht normalerweise mit einem Problem mit Windows Update einher. In Windows Update wird möglicherweise eine Fehlermeldung angezeigt “Windows Update hat einen unbekannten Fehler festgestellt,” oder “Windows konnte nicht nach neuen Updates suchen.”
Es gibt einige verschiedene schnelle Korrekturen, mit denen Sie versuchen können, den Internet-Timeout-Fehler 80072EE2 zu beseitigen.
1. Starten Sie Ihr System neu
Erstens: Starten Sie Ihr System neu. Wenn Sie seit einiger Zeit keinen Neustart durchgeführt haben, kann der 80072EE2-Fehler manchmal durch einen schnellen Neustart behoben werden. Reboots behebt alle Arten von Windows-Problemen. Warum behebt der Neustart Ihres Computers so viele Probleme? Warum behebt der Neustart Ihres Computers so viele Probleme? "Hast du einen Neustart versucht?" Es ist ein technischer Rat, der oft herumgeworfen wird, aber es gibt einen Grund: es funktioniert. Nicht nur für PCs, sondern für eine Vielzahl von Geräten. Wir erklären warum. Lesen Sie mehr und ist immer ein grundlegender Schritt zur Fehlerbehebung.
2. Führen Sie die Windows 10 Update-Problembehandlung aus
Windows 10 verfügt über eine Vielzahl von integrierten Problemlösungen. Es gibt eine für Windows Update. Sie müssen nur wissen, wo Sie es finden können.
Geh zu Systemsteuerung> Fehlerbehebung> System und Sicherheit. Dann wählen Sie Windows Update von der Liste.

Wenn das Fenster zur Fehlerbehebung angezeigt wird, wählen Sie Nächster. Wenn Fixes verfügbar sind, klicken Sie auf Wenden Sie dieses Update an. Fahren Sie andernfalls mit dem nächsten Abschnitt fort.
3. Bearbeiten Sie den Windows Update-Registrierungseintrag manuell
Die Windows-Registry ist eine Datenbank mit Systemeinstellungen. In der Regel sollten Sie sich von Registrierungselementen fernhalten, da Sie unbeabsichtigte katastrophale Änderungen vornehmen können. Manchmal ist es jedoch am einfachsten, bestimmte Probleme zu beheben. Zufällige Änderungen an der Registrierung sind keine gute Idee, aber bestimmte geführte Änderungen können den Unterschied ausmachen.
Bevor Sie fortfahren, lesen Sie, wie Sie Ihre Windows-Registrierung sichern. Sichern und Wiederherstellen der Windows-Registrierung Sichern und Wiederherstellen der Windows-Registrierung Durch das Bearbeiten der Registrierung werden einige coole Optimierungen freigeschaltet. So sichern Sie die Registrierung, bevor Sie Änderungen vornehmen, damit sie leicht rückgängig gemacht werden können. Weiterlesen . Es lohnt sich für alle Fälle.
Windows-Dienste
Schlagen Windows-Taste + R um das Dialogfeld Ausführen zu öffnen. Art services.msc und wählen Sie OK. Blättern Sie nach unten zu Windows Update, klicken Sie mit der rechten Maustaste, und wählen Sie aus Halt.

Als nächstes öffnen Sie den Windows Explorer, dann kopieren und einfügen C: \ Windows \ SoftwareDistribution in die Adressleiste:

Löschen den gesamten Inhalt dieses Ordners.
Wechseln Sie zurück zum Bereich Dienste, und starten Sie den Windows Update-Dienst neu. (Suchen Sie den Dienst, klicken Sie mit der rechten Maustaste, und wählen Sie aus Start.)
Windows-Registrierung
Jetzt schlagen Windows-Taste + R, Art Regedit, und drücke OK. Wenn der Registrierungseditor geöffnet wird, drücken Sie STRG + F, Suchen Sie dann nach HKEY_LOCAL_MACHINE \ SOFTWARE \ Policies \ Microsoft \ Windows \ WindowsUpdate. Wenn der Registrierungseintrag nicht gefunden wird, suchen Sie ihn manuell. Manchmal verliert die Suche im Registrierungseditor den Weg, der Eintrag ist jedoch vorhanden.
Suchen Sie im rechten Bedienfeld nach WUServer und WUStatusServer Registrierungsschlüssel. Wenn sie da sind, Lösche sie.
Gehen Sie zurück zu Windows-Dienste und prüfen Sie, ob Windows Update ausgeführt wird. Wenn nicht, starten Sie den Dienst manuell.
4. Führen Sie SFC aus
Wenn Ihr Windows Update immer noch einen 80072EE2-Fehlercode ausgibt, müssen Sie mit anderen Fixes fortfahren. System File Check ist ein anderes Windows-Systemtool. So reparieren Sie beschädigte Windows-Systemdateien mit einem Befehl. So beheben Sie beschädigte Windows-Systemdateien mit einem Befehl. Wenn Sie unter Windows seltsame Probleme feststellen, kann dies daran liegen, dass Systemdateien beschädigt werden. So beheben Sie sie mit dem Systemdatei-Checker. Weitere Informationen, die auf fehlende und beschädigte Windows-Systemdateien überprüfen. Klingt nach CHKDSK, richtig? Nun, SFC sucht speziell nach Windows-Systemdateien, während CHKDSK Ihr gesamtes Laufwerk nach Fehlern durchsucht.
Bevor Sie den SFC-Befehl ausführen, sollten Sie jedoch noch einmal überprüfen, ob er vollständig funktionsfähig ist.
DISM steht für Deployment Image Service und Management. DISM ist ein integriertes Windows-Dienstprogramm mit vielen Funktionen. In diesem Fall stellt der Befehl DISM Restorehealth sicher, dass die nächste Korrektur richtig funktioniert. Führen Sie die folgenden Schritte durch.
- Art Eingabeaufforderung (Admin) Klicken Sie in der Suchleiste des Startmenüs mit der rechten Maustaste und wählen Sie Führen Sie als Administrator aus eine erhöhte Eingabeaufforderung öffnen.
- Geben Sie den folgenden Befehl ein und drücken Sie die Eingabetaste: DISM / Online / Bereinigungsbild / Wiederherstellen
- Warten Sie, bis der Befehl abgeschlossen ist. Der Vorgang kann je nach Systemzustand bis zu 20 Minuten dauern. Der Prozess scheint zu bestimmten Zeiten blockiert zu sein, aber warten Sie, bis er abgeschlossen ist.
- Wenn der Vorgang abgeschlossen ist, geben Sie ein sfc / scannow und drücken Sie die Eingabetaste.
5. Führen Sie CHKDSK aus
Versuchen Sie anschließend, Windows Check Disk von der Eingabeaufforderung aus auszuführen. 7 Nifty CHKDSK-Funktionen für die Verwendung in Windows 10 7 Nifty CHKDSK-Funktionen für die Verwendung in Windows 10 CHKDSK ("check disk") ist ein Windows-Diagnosetool, das Datenträgerlaufwerke überprüft und deren Datenträger überprüft Integrität und behebt ggf. Fehler. Hier stellen wir die verbesserten CHKDSK-Funktionen vor, die Sie in Windows 8 und… Lesen Sie weiter. CHKDSK ist ein Windows-Systemtool, das das Dateisystem überprüft und mit bestimmten Einstellungen Probleme bei der Ausführung behebt.
Art Eingabeaufforderung Klicken Sie in der Suchleiste des Startmenüs mit der rechten Maustaste auf die beste Übereinstimmung und wählen Sie Führen Sie als Administrator aus. (Alternativ drücken Sie Windows-Taste + X, dann auswählen Eingabeaufforderung (Admin) aus dem Menü.)
Als nächstes geben Sie ein chkdsk / r und drücken Sie die Eingabetaste. Der Befehl durchsucht Ihr System nach Fehlern und behebt eventuelle Probleme.
6. Der letzte Strohhalm: Setzen Sie Windows 10 zurück
Wenn nichts anderes funktioniert, können Sie die Reset-Funktion von Windows 10 verwenden, um Ihre Systemdateien zu aktualisieren dann und wann. Wir zeigen Ihnen, wie Sie mit möglichst wenig Aufwand eine neue Windows 10-Installation erhalten. Weiterlesen . Windows 10 Reset ersetzt Ihre Systemdateien durch einen komplett neuen Dateisatz und beseitigt theoretisch alle anhaltenden Probleme im Zusammenhang mit Ihrem SYSTEM_SERVICE_EXCEPTION-Fehler, während die Mehrheit Ihrer wichtigen Dateien erhalten bleibt.
Geh zu Einstellungen> Update und Sicherheit> Wiederherstellung, dann unter Setzen Sie diesen PC zurück wählen Loslegen. Ihr System wird neu gestartet, sobald Sie die Taste drücken. Stellen Sie daher sicher, dass Sie alle wichtigen Dateien vorher gesichert haben. Ihr System wird neu gestartet, und Sie können auswählen Bewahre meine Dateien auf oder Alles entfernen.
Windows 10 Fehler 80072EE2 Behoben
Einer dieser Updates behebt den Windows Update 80072EE2-Fehlercode. Windows Update-Fehlercodes sind eine der frustrierendsten, da Microsoft die Kontrolle über Updates übernommen hat. Sie können nicht immer auswählen, wann sie landen, und wenn Windows Update fehlschlägt, müssen Sie einige zusätzliche Arbeit erledigen, bevor es funktioniert.
Ein weiteres praktisches Bluescreen-Fehlercodetool ist BlueScreenView von Nirsoft. Es hilft Ihnen, die Fehlercodes besser zu verstehen, sodass Sie Probleme viel schneller isolieren können. Problembehandlung bei BSODs durch Aktivieren dieser kleinen Funktion in Windows 10 vereinfachen. BSODs für Problembehandlung durch Aktivieren dieser kleinen Funktion in Windows 10 vereinfachen. Probleme beim Zugriff auf die Blue-Screen-Dump-Dateien von Windows nach einem absturz Hier ist ein Tweak, der sie möglicherweise wieder zugänglich macht. Weiterlesen !


