Windows-Fehler beheben 0x80070057
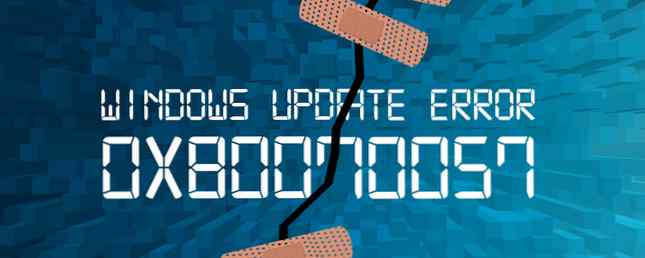
Ah, Windows Update-Fehler 0x80070057. Was für ein schöner Fehler dies ist, ist ein würdevoller Jahrgang, der Windows-Benutzern seit langem bekannt ist. Irritant für Sysadmins im ganzen Land, hat dieser Fehler seit mindestens Windows XP unsere Systeme geplagt, was zu einer Reihe von Systemfehlern geführt hat.
Daher ist es nicht ganz schwierig, den Fehler zu beheben. So beheben Sie den nicht korrigierbaren WHEA-Fehler unter Windows 10 So beheben Sie den nicht korrigierbaren WHEA-Fehler unter Windows 10. Einige Windows-Absturzfehler sind kryptischer und daher schwieriger zu beheben. Der nicht korrigierbare WHEA-Fehler ist einer davon. Lesen Sie mehr, und ich kann Ihnen genau zeigen, wie Sie sich darum kümmern müssen. Suchen nach einem anderen Windows-Fehlercode Fehlercode 0x800F081F in Windows 10 beheben Fehlercode 0x800F081F in Windows 10 beheben Fehlercode 0x800F081F ist einer von vier möglichen Fehlercodes, die auf dasselbe zugrunde liegende Problem verweisen. So können Sie Fehler beheben und beheben. Lesen Sie mehr, wie beispielsweise 0xC0000225 Fehlercode 0xC0000225 in Windows 10 beheben Fehlercode 0xC0000225 in Windows 10 beheben Fehlercode 0xc0000225 in Windows 10 anzeigen, wenn Sie versuchen, Ihren PC zu starten? Dies bedeutet, was dieser Fehler bedeutet und wie Sie ihn beheben und beheben können. Lesen Sie mehr oder einen BSOD-Stoppcode wie SYSTEM_SERVICE_EXCEPTION So beheben Sie den Systemdienstausnahme-Stoppcode in Windows 10 So beheben Sie den Systemdienstausnahme-Stoppcode in Windows 10 Der Systemdienstausnahme-Fehler in Windows 10 kann verschiedene Ursachen haben. Hier ist, warum es passiert und wie man es verhindern kann, dass es wieder passiert. Weiterlesen ? Wir können Sie abdecken!
Unbekannter Fehler; Nicht angegebene Parameter; Dienst läuft nicht
Die Nachricht, die mit dem Fehler 0x80070057 ankommt, kann variieren, je nachdem, wo der Fehler im Aktualisierungsdienst gefunden wird. Meist handelt es sich jedoch um eine Variante von “Unbekannter Fehler,” “Nicht angegebene Parameter angetroffen,” oder einfach das das “Erforderliche Dienste werden nicht ausgeführt.” Der Update-Service oder die Aktivität, mit der Sie beschäftigt waren, wird beendet und Sie werden wieder fest auf Platz eins gesetzt.
HASS, den Morgen nach dem Windows-Update zur Arbeit zu kommen, hat so viel Angst und Zähneknirschen. #worktweet
- Blathering Jen (@blathering) 17. August 2016
Während dieser Fehler nicht verschwunden war, wurden im letzten Windows 10 Anniversary Update oder Windows 10 Build 1607 zahlreiche Fehlerberichte angezeigt. Da sich dieser Fehler normalerweise auf den Windows Update-Prozess bezieht. Verwalten von Windows Update in Windows 10 Verwalten von Windows Update in Windows 10 Für Steuerungsfreaks ist Windows Update ein Albtraum. Es arbeitet im Hintergrund und sorgt dafür, dass Ihr System sicher und reibungslos funktioniert. Wir zeigen Ihnen, wie es funktioniert und was Sie anpassen können. Lesen Sie mehr. Viele Benutzer waren unzufrieden, da ihre Systeme vorübergehend entweder einen unvollständigen Update-Vorgang hatten “brechen” ihr System, oder wurden einfach zu Windows 10 Build 1507 (aka Threshold 1) zurückgezwungen.
Der Fehler 0x80070057 tritt normalerweise auf, wenn:
- Sie versuchen, Ihre Dateien zu sichern, und es liegt eine Beschädigung vor.
- Sie versuchen, ein Windows-Betriebssystem zu installieren, und die Systemreservierte Partition ist beschädigt.
- Beschädigte Registry- oder Richtlinieneinträge stören den Windows Update-Prozess.
- Beim Installieren von Updates sind einige Probleme aufgetreten, und das System versucht später, es erneut zu versuchen.
Alle sind irritierend, alle sind fixierbar.
Wir werden es später erneut versuchen
Nach dem Anniversary Update wird bei einigen Windows 10-Benutzern die folgende Windows Update-Fehlermeldung angezeigt:
Beim Installieren von Updates sind einige Probleme aufgetreten. Wir werden es später erneut versuchen. Wenn Sie dies immer wieder sehen und das Web durchsuchen oder Informationen an den Support senden möchten, kann dies hilfreich sein - (0x80070057).
Es gibt verschiedene Möglichkeiten, dieses Problem zu lösen.
Benennen Sie den SoftwareDistribution-Ordner um
Drücken Sie Windows-Taste + R Um den Run-Dialog zu öffnen, geben Sie ein %System Root% und drücke Eingeben. Scrollen Sie nach unten, um das zu finden Softwareverteilung Mappe. Benennen Sie das um SoftwareDistributon.old. Starten Sie jetzt Ihren Computer neu und versuchen Sie das Update.
Ändern Sie die Windows-Registrierung
Wenn dies nicht funktioniert, können wir Änderungen an der Windows-Registrierung vornehmen. Drücken Sie Windows-Taste + R Um den Run-Dialog zu öffnen, geben Sie ein Regedit und drücke Eingeben.
Stellen Sie sicher, dass die folgenden Registrierungseinträge mit Ihren eigenen übereinstimmen:
[HKEY_LOCAL_MACHINE \ SOFTWARE \ Microsoft \ WindowsUpdate \ UX] "IsConvergedUpdateStackEnabled" = dword: 00000000
[HKEY_LOCAL_MACHINE \ SOFTWARE \ Microsoft \ WindowsUpdate \ UX \ Settings] "UxOption" = dword: 00000000
Nehmen Sie gegebenenfalls die Änderungen vor, starten Sie das System neu und versuchen Sie das Upgrade.
Der Parameter ist falsch
In diesem Fall beginnt der Sicherungsvorgang mit dem integrierten Windows-Dienst. Der Prozess schlägt fehl und generiert die Nachricht:
Ein interner Fehler ist aufgetreten: Der Parameter ist falsch: (0x80070057)
Drücken Sie Windows-Taste + R um den Run-Dialog zu öffnen. Art Regedit und drücke Eingeben. Suchen Sie jetzt den folgenden Registrierungsschlüssel:
HKEY_LOCAL_MACHINE \ SOFTWARE \ Policies \ Microsoft \ SystemCertificates
Rechtsklick SystemZertifikate, und erstellen Neuer> DWORD-Wert (32-Bit). Geben Sie den Namen als ein CopyFileBufferedSynchronousIo, und setze das Wert zu 1. Schlagen OK, Starten Sie dann Ihr System neu. Ihre Sicherung sollte jetzt abgeschlossen sein!

Dezimalzeichen ändern
Geh zu Systemsteuerung> Uhr, Sprache und Region. Unter Region, wählen Ändern Sie das Datums-, Zeit- oder Zahlenformat. Dies öffnet ein neues Fenster. Wählen Zusätzliche Einstellungen. Stellen Sie sicher, dass es eine gibt Zeitraum (Punkt) neben dem Dezimalzeichen Option und drücken Sie dann Sich bewerben, und OK.

Gruppenrichtlinieninterferenz
Dies war nicht für jeden der Fall, aber als Windows 10 veröffentlicht wurde, nahmen viele Benutzer (verständlicherweise) Affront an. Deshalb hassen wir Windows Update. Deshalb hassen wir Windows Update. Die Art und Weise, wie Windows Update derzeit Windows 10-Aktualisierungen und Updates zwingt ist schlecht. Gavin untersucht, warum wir alle Windows Update hassen und was Sie dagegen tun können. Weitere Informationen zum archaischen Windows Update-System werden abgemeldet. Informationen zum letzten Update zu Windows Update Informationen zum letzten Update zu Windows Update Einmal im Monat veröffentlicht Patch Tuesday jeden Monat Microsoft kumulative Updates für alle Windows-Benutzer. Wir zeigen Ihnen, wie Sie Informationen zu Updates sammeln und welche Windows Update-Einstellungen Sie beachten sollten. Lesen Sie mehr von Microsoft. Benutzer von Windows 10-Heimanwendern waren weitgehend an den Gruppenrichtlinien-Editor gebunden. Zugriff auf den Gruppenrichtlinien-Editor. Auch unter Windows - Start & Einstellungen - Der Gruppenrichtlinien-Editor ist ein Power-Tool, mit dem Sie auf erweiterte Funktionen zugreifen können Systemeinstellungen. Wir zeigen Ihnen, wie Sie darauf in Windows Home zugreifen können oder wie Sie es einrichten können. Weitere Informationen zu diesem System, aber Benutzer von Windows 10 Pro hatten die Möglichkeit, ihre Gruppenrichtlinieneinstellungen zu ändern. 7 Möglichkeiten, Windows Update in Windows 10 vorübergehend zu deaktivieren 7 Möglichkeiten, Windows Update in Windows 10 vorübergehend zu deaktivieren Windows Update hält Ihr System gepatcht und sicher . In Windows 10 sind Sie dem Zeitplan von Microsoft ausgeliefert, es sei denn, Sie kennen verborgene Einstellungen und Optimierungen. Behalten Sie also Windows Update unter Kontrolle. Lesen Sie weiter, um das Aktualisierungssystem impotent zu machen.
Die Störung dieser Richtlinie ist jedoch möglicherweise genau das, was das Problem beim Windows Update-Prozess verursacht.
Drücken Sie Windows-Taste + R um den Run-Dialog zu öffnen. Geben Sie gpedit.msc ein und drücken Sie Eingeben. Folgen Sie jetzt diesem Pfad Computerkonfiguration> Administrative Vorlagen> Windows-Komponenten> Windows Update> Automatische Updates konfigurieren> Nicht konfiguriert.

Starten Sie Ihr System neu und hoffentlich wird das Update jetzt abgeschlossen.
Verwenden Sie den Systemdatei-Checker
Windows verfügt über ein integriertes Systemdatei-Überprüfungsprogramm, mit dem das System nach möglicherweise beschädigten Dateien durchsucht werden kann. Mit diesem Tool werden alle unerwarteten Beschädigungen detailliert beschrieben und möglicherweise behoben, wodurch das System wieder in einen einwandfreien Zustand versetzt wird.
Öffnen Sie eine Eingabeaufforderung mit erhöhten Rechten, indem Sie mit der rechten Maustaste auf das Startmenü klicken und auswählen Eingabeaufforderung (Admin). Führen Sie nun den folgenden Befehl aus 15 CMD-Befehle, die jeder Windows-Benutzer kennen sollte 15 CMD-Befehle, die jeder Windows-Benutzer wissen sollte Die Eingabeaufforderung ist immer noch ein leistungsfähiges Windows-Tool. Hier sind die nützlichsten CMD-Befehle, die jeder Windows-Benutzer wissen muss. Weiterlesen :
sfc / scannow
Dieser Befehl kann etwas Zeit in Anspruch nehmen. Schließen Sie das Eingabeaufforderungsfenster erst, wenn die Überprüfung zu 100% abgeschlossen ist. Nach Abschluss erhalten Sie eine der folgenden Meldungen:
- Der Windows-Ressourcenschutz hat keine Integritätsverletzungen gefunden.
Ihr System enthielt keine beschädigten Dateien. Sie müssen einen anderen Fix für dieses Problem versuchen - Der Windows-Ressourcenschutz konnte den angeforderten Vorgang nicht ausführen.
Sie müssen Ihr System im abgesicherten Modus neu starten und dann den Befehl ausführen - Der Windows-Ressourcenschutz hat beschädigte Dateien gefunden und diese erfolgreich repariert. Details sind im CBS.Log enthalten % WinDir%\ Logs \ CBS \ CBS.log.
Anweisungen dazu finden Sie in den folgenden Anweisungen - Der Windows-Ressourcenschutz hat beschädigte Dateien gefunden, einige davon konnten jedoch nicht behoben werden. Details sind im CBS.Log enthalten % WinDir%\ Logs \ CBS \ CBS.log.
Sie müssen die beschädigten Dateien manuell reparieren. Befolgen Sie die nachstehenden Anweisungen, um die beschädigte Datei zu finden, und ersetzen Sie sie dann manuell durch eine bekannte einwandfreie Kopie der Datei.

Greifen Sie auf das Protokoll zu
Wenn Sie eines der letzten Nachrichtenpaare erhalten, sollten Sie sich wahrscheinlich das Protokoll zur Überprüfung der Systemdatei ansehen. Dies ist besonders wichtig, wenn Sie die endgültige Nachricht erhalten haben.
Zunächst müssen Sie eine Eingabeaufforderung mit erhöhten Rechten öffnen, indem Sie mit der rechten Maustaste auf das Startmenü klicken und auswählen Eingabeaufforderung (Admin). Führen Sie nun den folgenden Befehl aus:
findstr / c: "[SR]"% windir% \ Logs \ CBS \ CBS.log> "% userprofile% \ Desktop \ sfcdetails.txt"

Dadurch werden die Details des Protokolls in eine einfache Notepad-Datei kopiert, die Sie auf Ihrem Desktop finden. Da meine Windows-Installation ziemlich neu ist, habe ich noch keine Probleme. Als solches sieht mein Protokoll so aus:

Wenn Sie jedoch beschädigte Dateien hatten, die der SFC-Prozess nicht automatisch ersetzen konnte, werden einige der folgenden Einträge angezeigt (aus dem Microsoft-Supportdokument im Systemdatei-Überprüfungsprogramm):
2007-01-12 12:10:42, Info CSI 00000008 [SR] Kann nicht
Reparaturmitgliedsdatei [l: 34 17] "Accessibility.dll" von Accessibility, Version =
6.0.6000.16386, pA = PROCESSOR_ARCHITECTURE_MSIL (8), Kulturneutral,
VersionScope neutral, PublicKeyToken = l: 8 b: b03f5f7f11d50a3a, Typ
neutral, TypeName neutral, PublicKey neutral im Speicher, Datei fehlt
Beschädigte Dateien manuell ersetzen
Wir können jetzt die beschädigte Datei durch eine bekanntermaßen einwandfreie Kopie ersetzen, und zwar erneut über die Eingabeaufforderung. Zunächst müssen Sie eine Eingabeaufforderung mit erhöhten Rechten öffnen, indem Sie mit der rechten Maustaste auf das Startmenü klicken und auswählen Eingabeaufforderung (Admin). Wir müssen jetzt den administrativen Besitz der beschädigten Datei übernehmen. Bitte beachten Sie, dass Sie in jeder aufgelisteten Instanz ersetzen sollten Pfad und Dateiname mit den Informationen in der im vorherigen Abschnitt erstellten Datei sfcdetails.txt.
Verwenden Sie den folgenden Befehl:
Takeown / f Pfad und Dateiname

Verwenden Sie nun den folgenden Befehl, um Administratoren vollen Zugriff auf das beschädigte Dateisystem zu gewähren:
icacls Pfad und Dateiname/ Grant-Administratoren: F
Ersetzen Sie schließlich die beschädigte Systemdatei durch eine bekanntermaßen einwandfreie Kopie, indem Sie den folgenden Befehl verwenden:
Kopieren Quelldatei-Zieldatei
Wenn Sie beispielsweise eine bekanntermaßen einwandfreie Systemdatei von einem System, das dasselbe Betriebssystem (und dieselbe Version, denselben Build usw.) ausführt, auf einen USB-Stick kopiert haben, könnte der Befehl folgendermaßen aussehen:
Kopieren Sie f: \ usbstick \ jscript.dll c: \ windows \ system32 \ jscript.dll
Verwenden von DISM
Wenn sich der manuelle Austausch als zu schwierig erweist oder wenn zu viele Dateien ausgetauscht werden müssen, können Sie den Befehl DISM verwenden. DISM steht für Deployment Image & Serving Management (Bereitstellung von Image & Serving Management) und wir können diesen Befehl verwenden, um den Systemstatus der Systemdateien herunterzuladen und wiederherzustellen zu Ihrer Windows-Installation. Wir zeigen Ihnen, wie Sie Windows 10 wieder auf Kurs bringen, wenn Sie unter BSODs, Treiberfehlern oder anderen unerklärlichen Problemen leiden. Weiterlesen . Geben Sie an einer erhöhten Eingabeaufforderung den folgenden Befehl ein:
DISM / Online / Bereinigungsbild / RestoreHealth
Abhängig von Ihrem Systemzustand und dem Grad der Korruption kann dieser Befehl einige Zeit in Anspruch nehmen. Es scheint, dass dieser Prozess bei 20% hängt. Wenn dies passiert, warten Sie einfach eine Weile, es sollte von selbst weitergehen. Überprüfen Sie anschließend, ob Dateien ersetzt wurden. Wenn dies der Fall ist, müssen Sie Ihren Computer neu starten und dann den Befehl sfc / scannow erneut ausführen. Es sollte die beschädigte Datei diesmal ersetzen.
Setzen Sie das Windows Update-Repository zurück
Gelegentlich können wir das Windows Update-Repository zurücksetzen, um das Problem zu beheben. Dies ist ein etwas langwieriger Prozess, auf den ich in diesem Artikel nicht näher eingehen möchte.
Ich werde Sie jedoch auf das Microsoft Support-Dokument verweisen, in dem der gesamte Prozess beschrieben wird. Sie können also versuchen, dieses Update mit ihren Informationen zu versuchen.
Windows Update-Problembehandlung
Ich bin nicht sicher, wie gut die Windows Update-Problembehandlung für diesen Fehler funktioniert, da dies direkt von Gruppenrichtlinien und anderen Systemeinstellungen beeinflusst werden kann. Wenn Sie immer noch kein Update abschließen können, lohnt es sich möglicherweise, das Update herunterzuladen und zu versuchen. Die 6 besten kostenlosen Tools zur Behebung jedes Problems in Windows 10 Die 6 besten kostenlosen Tools zur Behebung jedes Problems in Windows 10 Wenn Sie Systemprobleme oder unerwünschte Einstellungen ausführen, sollten Sie diese kostenlosen Tools verwenden, um Windows 10 zu beheben und Kopfschmerzen zu vermeiden. Weiterlesen . Es kann auch nur versagen, richtig? Recht?!
Ich habe zu lange gebraucht, um das herauszufinden: Aber das schlimmste Virus / Spyware / Bloatware unter Windows ist wirklich Windows Update.
- Manu Kumar (@ManuKumar) 13. August 2016
Gehen Sie zu dieser Seite und laden Sie die Windows Update-Problembehandlung herunter. Führen Sie nach dem Herunterladen die Problembehandlung aus. Wählen Sie Windows Update und anschließend Erweitert, dann Führen Sie als Administrator aus. Dadurch wird die Problembehandlung als Administrator ausgeführt, und Sie können ein breiteres Spektrum an Problemen finden und lösen. So lösen Sie Windows Update-Probleme in 5 einfachen Schritten So lösen Sie Windows Update-Probleme in 5 einfachen Schritten Haben Sie Windows Update nicht erfolgreich? Möglicherweise ist der Download blockiert oder das Update wurde nicht installiert. Wir zeigen Ihnen, wie Sie die häufigsten Probleme mit Windows Update unter Windows 10 beheben können. Weitere Informationen Drücken Sie Nächster.
Der Ratgeber durchsucht Ihr System automatisch nach Problemen, die sich auf Windows Update auswirken. Wenn Probleme gefunden werden, versucht der Ratgeber automatisch, sie zu beheben, es sei denn, Sie haben das Kontrollkästchen für automatische Korrekturen deaktiviert.
Alle anderen Optionen?
Dachte ich wäre fertig? Du liegst falsch.
Mann das neue Windows Update macht super Spaß! pic.twitter.com/6E6OGrPdli
- Geoffrey | Mineplex (@ t3hero_) 12. August 2016
Einige Benutzer haben den Yamicsoft Windows 8 Manager gemeldet, um die Windows Update-Probleme zu beheben. Ich habe dieses Update nicht persönlich ausprobiert. Ich empfehle daher, mit relativer Vorsicht vorzugehen, nur für den Fall, dass das Tool unerwartete Nebenwirkungen hat. Sie werden gewarnt.
Ich habe Ihre Informationen aktualisiert
Ihr System sollte nun gut und auf dem neuesten Stand sein. Darüber hinaus wissen Sie jetzt, wie Sie sich um andere zukünftige Windows Update-Probleme kümmern können. Solange Microsoft mit diesem System erzwungener Updates fortfährt, wird das System ernsthaft geprüft, wenn normale Benutzer negativ betroffen sind. Dies ist nicht das einzige Problem, das seit dem Jubiläums-Update aufgetreten ist. Andere Benutzer haben zufällige Systemstillstände gemeldet.
Bevor Microsoft sein offizielles Update veröffentlichte, arbeiteten unternehmungslustige Benutzer zusammen, um einen Eindruck von den Vorgängen zu erhalten. Sie schafften es, sich einen Weg zu einer Problemumgehung zu finden, bevor Microsoft reagierte. Benutzer berichten jedoch, dass das offizielle Update das Problem immer noch nicht vollständig löst, sodass viele Benutzer mit fortlaufenden Systemproblemen konfrontiert sind.
Microsoft hält an seinen Waffen fest, aber es ist sicherlich an der Zeit, eine Handbremse für Updates in Betracht zu ziehen, insbesondere wenn den Benutzern die Wahl entzogen wurde.
Wenn Sie Probleme mit Windows-Bluescreen-Fehlern hatten So lösen Sie Bluescreen-Fehler mit WinDbg und BlueScreenView So lösen Sie Blue-Screen-Fehler mit WinDbg und BlueScreenView Der Bluescreen des Todes gibt immer Fehlercodes an. Windows Debugger (WinDbg) und BlueScreenView können Ihnen beim Verständnis helfen. Lesen Sie mehr, lesen Sie unseren Artikel zur Lösung dieses Problems.
Erfahren Sie mehr über: Computerwartung, Fehlerbehebung, Windows 10, Windows Update.


