So erstellen Sie benutzerdefinierte Cortana-Befehle in Windows 10
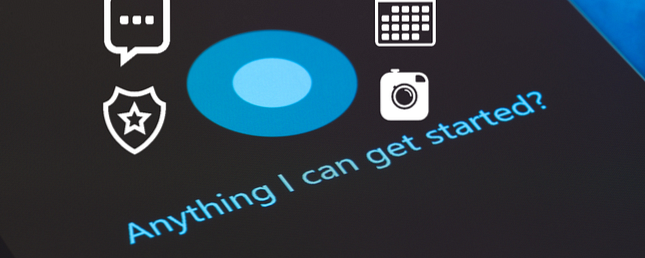
Cortana ist eine der am wenigsten genutzten Funktionen von Windows 10. Die 10 meist übersehenen Windows 10-Funktionen Die 10 meist übersehenen Windows 10-Funktionen Windows 10 verfügt über eine Vielzahl von Funktionen, die Sie jedoch möglicherweise übersehen haben. Werfen wir einen Blick auf 10 Windows 10-Funktionen, die Sie nicht missen möchten! Lesen Sie mehr, aber sie kann wirklich viel tun, wenn Sie sich die Zeit nehmen, mit ihr zu arbeiten. Mit nur wenigen Sprachbefehlen können Sie Dateien öffnen, zu Websites navigieren, Einstellungen ändern und vieles mehr Cortana in Windows 10: Alles, was Sie wissen müssen Cortana in Windows 10: Alles, was Sie wissen müssen Der digitale Assistent Microsoft Cortana ist ein integraler Bestandteil von Windows 10. Fragen Sie sich, was Cortana tun kann oder wie Sie Cortana ausschalten können? Wir haben Antworten. Weiterlesen .
Aber was ist, wenn Cortanas Fähigkeiten nicht ausreichen? Wenn dies der Fall ist, werden Sie froh sein, dass Sie Ihre eigenen Cortana-Fähigkeiten erstellen können. Es ist ein bisschen Arbeit, aber wir zeigen Ihnen, was Sie wissen müssen.

So erstellen Sie Cortana-Befehle in Windows 10
So können Sie Cortana dazu bringen, neue Aktionen wie den Ruhezustand Ihres PCs auszuführen:
- Öffnen Sie ein Datei-Explorer-Fenster und fügen Sie den folgenden Pfad in die Adressleiste ein:
C: \ Benutzer \ Benutzername \ AppData \ Roaming \ Microsoft \ Windows \ Startmenü \ Programme - Klicken Sie mit der rechten Maustaste auf eine leere Stelle und wählen Sie aus Neu> Verknüpfung.
- In dem Geben Sie den Ort des Elements ein, Geben Sie den Befehl ein, den Sie ausführen möchten. Geben Sie beispielsweise Folgendes ein, wenn Sie einen Befehl zum Ruhezustand Ihres PCs eingeben möchten:
shutdown.exe -h - Fügen Sie einen Namen für die Verknüpfung hinzu, die Sie Cortana sagen, um sie auszuführen. Computer im Ruhezustand werde hier arbeiten.
- Klicken Fertig, dann kannst du sagen “Hey Cortana, öffne den Hibernate Computer.” Wenn dies nicht sofort funktioniert, warten Sie einige Minuten, bis Cortana die neue Datei indiziert.
Sie können kompliziertere Aufgaben ausführen, indem Sie eine Stapeldatei schreiben. So schreiben Sie eine einfache Stapelverarbeitungsdatei (BAT-Datei). Im Folgenden erfahren Sie, wie Batch-Dateien funktionieren und wie Sie Ihr erstes Batch-Skript schreiben. Weiterlesen . Nachdem Sie eine geschrieben und mit der BAT-Erweiterung gespeichert haben, klicken Sie mit der rechten Maustaste darauf und wählen Sie Verknüpfung erstellen.
Fügen Sie die Verknüpfung an derselben Stelle ein:
C: \ Benutzer \ Benutzername \ AppData \ Roaming \ Microsoft \ Windows \ Startmenü \ ProgrammeStellen Sie sicher, dass es einen eindeutigen Namen hat. Nach ein paar Minuten können Sie sagen “Hey Cortana, öffnen Sie den Namen der Stapeldatei” und sie wird die Befehle ausführen.
Vergewissern Sie sich, dass der ausgewählte Name kurz und einfach ist. Cortana könnte Probleme mit längeren Namen haben. Sie sollten auch alle Namen vermeiden, die ihren Standardbefehlen entsprechen, um Verwirrung zu vermeiden.
Erfahren Sie mehr über: Microsoft Cortana.


