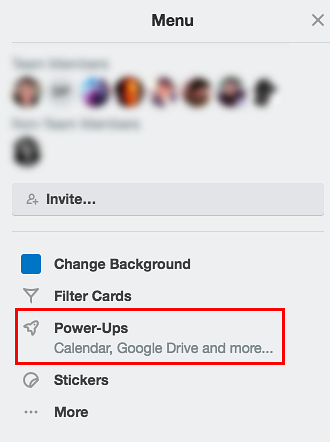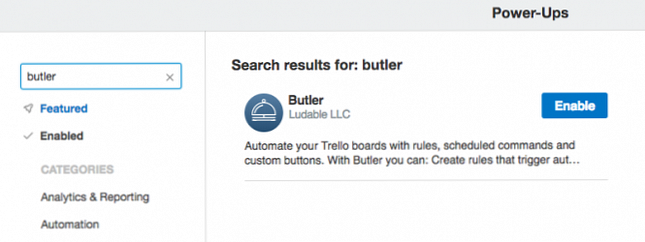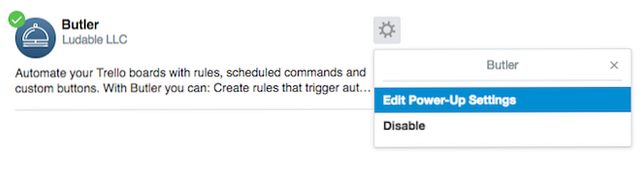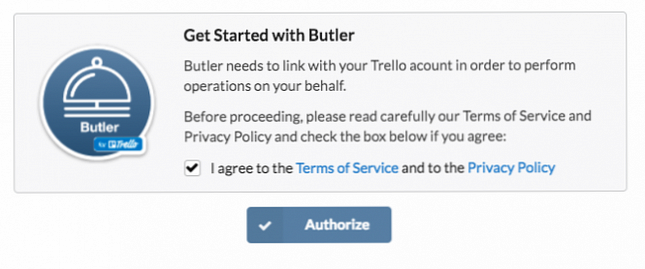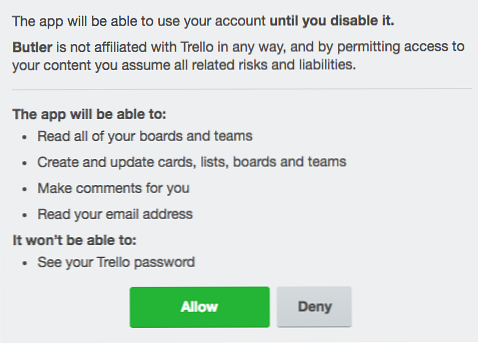Erstellen von benutzerdefinierten Schaltflächen in Trello für sich wiederholende Aufgaben

Mit dem Butler-Dienst eines Drittanbieters können Sie benutzerdefinierte Schaltflächen erstellen, mit denen sich wiederholende Aktionen in Trello automatisiert werden. Diese Aktionen können sich auf Karten oder Boards beziehen. Mit benutzerdefinierten Schaltflächen können Sie Ihren Workflow auf neue Ebenen bringen.
Butler kann auch Schaltflächen für Sie empfehlen, die auf den Aktionen basieren, die Sie in Trello am häufigsten ausführen.
So installieren Sie das Butler-Power-Up in Trello
Wenn Sie noch keine Drittanbieter-Apps verwendet haben oder “Einschalten” In Trello können Sie sie wie folgt aktivieren:
- Um Butler zu aktivieren, öffnen Sie Trello und gehen Sie zu dem Board, auf dem Sie es verwenden werden. Klicken Sie im Menü rechts auf Einschalten.
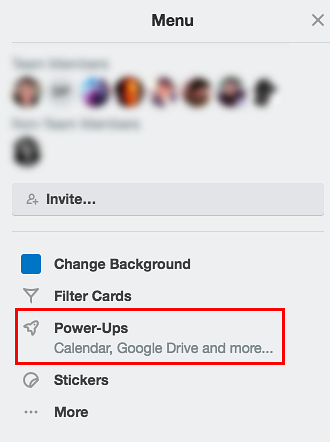
- Suchen Sie im Suchfeld nach Butler und klicken Sie auf Aktivieren.
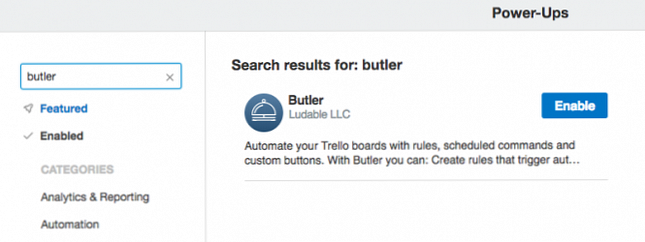
- Sobald es aktiviert ist, klicken Sie auf die Schaltfläche Einstellungen (Zahnrad) und klicken Sie auf Einschaltvorgang bearbeiten die Einstellungen.
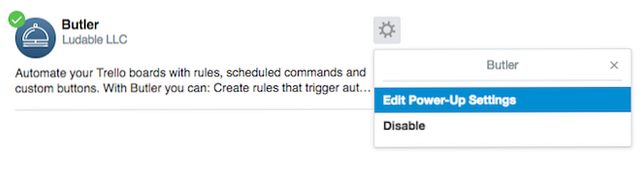
- Aktivieren Sie das Kontrollkästchen Nutzungsbedingungen und Datenschutzbestimmungen und klicken Sie auf Genehmigen.
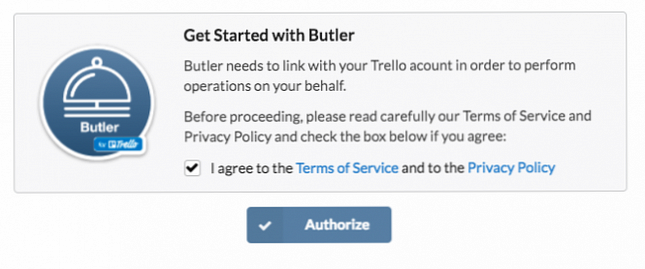
- In dem daraufhin angezeigten Popup-Fenster können Sie genau sehen, wie Butler mit Ihrem Konto interagiert. Klicken Sie auf das Grün ermöglichen Taste.
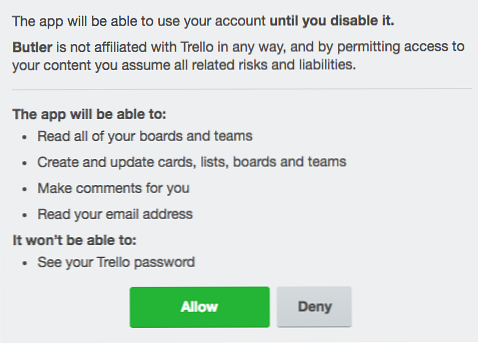
Jetzt ist Ihr Butler-Konto mit Trello auf diesem Board verbunden, und Sie können jetzt benutzerdefinierte Schaltflächen hinzufügen. Sie müssen diese Schritte für jedes Board wiederholen, auf dem Sie Butler verwenden möchten.
So erstellen Sie benutzerdefinierte Schaltflächen in Trello
- Klicken Sie auf die Schaltfläche Butler, die jetzt auf Ihrer Tafel sichtbar sein sollte.
- Sie können erstellen Karten-Tasten So können Sie schnell kartenbezogene Aktionen mit einem Klick ausführen oder Board-Tasten. Die Schnittstelle und der Prozess ist für beide gleich.
- Wählen Sie Ihren Tab und klicken Sie auf Erstellen Sie eine neue Schaltfläche. Als erstes können Sie den Namen der Schaltfläche, das Symbol und die Aktionen auswählen.
- Wenn Sie eine Schaltfläche für eine Karte erstellen, können Sie Schaltflächen hinzufügen, um Karten bequem zu verschieben oder zu archivieren, Beschriftungen, Aufkleber, Fälligkeiten hinzuzufügen oder zu entfernen, als vollständig zu kennzeichnen, Mitglieder zur Karte hinzuzufügen oder zu entfernen, die Karte umzubenennen, Kommentare hinzuzufügen und legen Sie die Beschreibung der Karte fest.
- Wenn Sie eine Schaltfläche für eine Tafel erstellen, können Sie Schaltflächen hinzufügen, um auf einfache Weise eine neue Karte zu erstellen, Listen zu erstellen oder zu archivieren, Karten zu verschieben und zu archivieren sowie Karten zu sortieren oder neu zu mischen.
Sie können den Vorgang zum Erstellen einer Schaltfläche im Video unten sehen:
Butler gibt Ihnen die vollständige Kontrolle über das Erstellen von Schaltflächen. Sie können eine Schaltfläche erstellen, die so spezifisch ist wie das Hinzufügen einer grünen Beschriftung zu einer Karte oder das Verschieben aller Karten mit einer grünen Beschriftung in eine bestimmte Liste.
Kostenlose Konten sind auf eine Karte, eine Board-Taste und 25 Klick-Klicks pro Woche beschränkt. Sie können für bis zu 250 Befehle pro Woche und unbegrenzte Schaltflächen auf 10 USD pro Monat aufrüsten. Bei einem Upgrade von 20 USD pro Monat erhalten Sie bis zu 1.000 Befehle pro Woche.
Erfahren Sie mehr über: Task Automation, Task Management, Trello.