Finden Sie heraus, wer Ihre Bandbreite mit diesen Tipps frisst
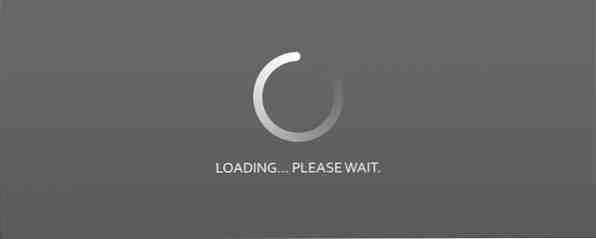
Klicken Sie auf… .warten. Klicken Sie auf… .warten. Klicken Sie auf… .ARG! Klingt bekannt? Das ist das Geräusch von jemandem, dem die Internet-Bandbreite ausgeht.
Durch viele Dinge kann die Kapazität dieser Pipe, die Ihren Computer mit dem Internet verbindet, aufgebraucht werden. Dies können andere Personen oder Geräte in Ihrem Netzwerk sein oder schädliche Anwendungen oder Dienste, die auf dem PC selbst ausgeführt werden. Das Problem kann so schlimm werden, dass einige Leute ihren Computer rausschmeißen und einen neuen kaufen.
Es muss nicht so sein. Das Problem könnte von überall her auftreten, aber es ist nicht unmöglich, zu beheben, ob Sie wissen, wo Sie suchen, welche Tools Sie verwenden müssen und was Sie tun müssen, wenn Sie den Täter finden. In diesem Artikel werde ich Ihnen eine Hand geben und Sie durch den Prozess der Aufspürung dieser Bandbreitenschwelle führen und ihn abschalten.
Finden Sie die Bandbreite Bandit über Ihren Router
Sie könnten fast überall anfangen, wenn es darum geht, die Bandbreite in Ihrem Netzwerk oder in Ihrem Computer zu isolieren. Wenn Sie sich jedoch die tiefhängenden Früchte schnappen wollen, sollten Sie am besten mit Ihrem Netzwerk beginnen. Die besten Router und Modems für jedes Budget Die besten Router und Modems für jedes Budget Wir haben die besten Router und Modems für jedes Budget zusammengestellt, einschließlich Tipps, was beim Kauf von Routern und Modems zu beachten ist. Weiterlesen . Einige der folgenden Lösungen können sich schnell auf einen Übeltäter konzentrieren und Ihre Probleme sofort lösen. Warum also Zeit mit der Fehlersuche an Ihrem eigenen Computer verbringen, bevor Sie die externen Probleme aus dem Weg räumen??
Die erste und schnellste Möglichkeit, um zu überprüfen, was über Ihren Router mit Ihrem Internet verbunden ist, ist die DHCP-Client-Tabelle. Jeder Router ist ein wenig anders, so dass Sie möglicherweise suchen müssen, unter welchem Menü die Tabelle angezeigt wird. Für Linksys ist es normalerweise unter “Status” Tab und dann die “Lokales Netzwerk” Menüpunkt.

Als nächstes klicken Sie einfach auf “DHCP-Client-Tabelle” und Sie gelangen zu einer Liste aller Clients, die derzeit in Ihrem Netzwerk angemeldet sind. Gibt es dort etwas, das du nicht erkennst? Wenn ja, könnte es einen Nachbarn geben, der einen großen Teil Ihrer Bandbreite beansprucht.

Alles, was Sie tun müssen, um es zu beenden, ist das Klicken auf “Löschen” Schaltfläche rechts neben diesem Client. Achten Sie nur darauf, nicht versehentlich einen Ihrer eigenen Clients zu löschen. Um die Verbindung mit diesem Gerät wieder herzustellen, müssen Sie möglicherweise Ihr Sicherheitskennwort erneut eingeben. Keine große Sache, nur ein Ärger.
NETGEAR R6700 Nighthawk AC1750 Dualband-WLAN-Router, Gigabit-Ethernet (R6700) NETGEAR R6700 Nighthawk AC1750 Dualband-WLAN-Router, Gigabit Ethernet (R6700) Kaufen Sie jetzt bei Amazon $ 87.78
Verwenden Sie Dienstprogramme von Drittanbietern, um Bandbreitenprobleme aufzudecken
Eine weitere Option ist die Verwendung von Software-Tools, mit denen Sie Geräte in Ihrem Netzwerk erreichen und überwachen können. Eines dieser Dienstprogramme ist die kostenlose App Capsa, die Matt in seinem Leitfaden für vernetzte Heimnetzwerke erwähnt hat: Ihr kompletter Leitfaden für die Vernetzung mit Heimnetzwerken: Ihr kompletter Leitfaden für Heimnetzwerke Vor fünf Jahren war Heimnetzwerk selten. Die meisten Menschen verfügten nur über ein oder zwei netzwerkfähige Geräte, und die drahtlose Konnektivität setzte sich zunehmend durch den schnellen und zuverlässigen 802.11g-Standard durch. Weiterlesen .
Capsa ist wirklich beeindruckend und es ist kaum zu glauben, dass es sich um freie Software handelt. Mit Capsa können Sie den Datenverkehr in Ihrem Netzwerk und die damit verbundenen Datenübertragungsraten zu und von den verschiedenen Hosts sehen, die Sie unter finden “Protokoll” Tab, sobald Sie drücken “Start” auf dem Hauptbildschirm.

Dies ist noch besser auf der Registerkarte IP-Endpunkt organisiert, auf der alle Hosts in einem Bereich angeordnet sind. Anschließend werden im unteren Bereich alle Remote-IP-Verbindungen des Hosts angezeigt, die Sie im oberen Bereich ausgewählt haben. Übrigens ist dies eine großartige Möglichkeit, um herauszufinden, was Ihre Kinder in Ihrem Netzwerk vorhaben, ohne dass tatsächlich Überwachungssoftware auf ihrem Computer installiert wird.

Capsa ist bei weitem mein Favorit. Dies ist vergleichbar mit der Verwendung einer anderen Bandbreitenüberwachungs-App, die ich kürzlich mit dem Namen NetworkMiner behandelt habe, mit der Ausnahme, dass Capsa sich weniger mit Netzwerk-Hacking und Paket-Sniffing befasst als mit der Überwachung Ihres Netzwerks auf Aktivitäten und verschiedene Verkehrsprotokolle. Beide Anwendungen würden Ihnen jedoch gut tun.
Finden Sie Malware oder Software, die in Ihrem Internet steckt
Die andere Möglichkeit ist, dass nichts in Ihrem Netzwerk die Ursache für die Bandbreitenverknappung ist, sondern etwas, das direkt in Ihrem PC ausgeführt wird. Alte Computer sind dafür berüchtigt, sich mit kleinen Anwendungen infiziert zu haben “Bots” Sie laufen leise im Hintergrund, stellen eine Verbindung zu einem Remote-Server her und senden stumm Spam-E-Mails an Hunderte oder Tausende von E-Mail-Adressen pro Tag. Das ist nur ein Beispiel. Schädliche Software kann Ihre Bandbreite auf verschiedene Arten beanspruchen.
Um diese Probleme zu identifizieren, können Sie alle Ihre Netzwerkverbindungen überprüfen und feststellen, dass diese ungewöhnlich aussehen. Klicken Sie dazu auf Start -> Ausführen und geben Sie ein “CMD” und drücken Sie die Eingabetaste. Wenn Sie das Befehlsfenster geöffnet haben, geben Sie Folgendes ein “netstat -o”.

Hier werden alle offenen Netzwerkverbindungen auf Ihrem Computer angezeigt. Abhängig von dem, was Sie geöffnet haben, kann es einige Zeit dauern, bis diese Liste abgeschlossen ist. Sie können dann vom Bildschirm aus scrollen, sodass Sie möglicherweise sogar a anhängen “>> network.log” bis zum Ende des Befehls, um ihn in einer Textdatei zu protokollieren.
Behalten Sie die ungewöhnlichen HTTP- oder IP-Adressen in der dritten Spalte im Auge, und notieren Sie sich die PID für die Adressen in der Liste. Um diese Anwendung zu identifizieren, öffnen Sie den Task-Manager (Start -> Ausführen ->”TaskMgr”) und gehen Sie zur Registerkarte Dienste.

Suchen Sie die PID in der Liste, um das problematische Kind zu finden. Wenn Sie einen PID-Wert mit vielen offenen Netzwerkverbindungen sehen, der auf einen Dienst zurückzuführen ist, den Sie nicht kennen oder der nicht auf Ihrem Computer ausgeführt wurde, stoppen Sie den Dienst und sehen Sie, was mit Ihrer Internetleistung passiert. Dies ist ein guter Weg, um mit ein bisschen Arbeit über ein Bandbreiten-Hog zu stolpern.
Wenn Sie es nicht wissen, können Sie übrigens auch die PID-Werte aller auf Ihrem Computer ausgeführten Prozesse anzeigen, indem Sie auf der Registerkarte Prozesse auf die Schaltfläche klicken “Aussicht” Menüelement, wählen Sie die Spalten aus und aktivieren Sie das Kontrollkästchen für PID.

Sie werden bestimmt den Schuldigen zwischen Diensten und Prozessen finden, die über offene Netzwerkverbindungen verfügen!
Mit dem Windows-Ressourcenmonitor den Culprit verbessern
Wenn Sie sich im Task-Manager befinden, klicken Sie auf, um zu einem anderen Tool zur Fehlerbehebung bei Bandbreiten zu gelangen “Performance” Klicken Sie auf die Registerkarte “Ressourcenmonitor” Knopf am unteren Rand.

Meines Erachtens ist der Ressourcenmonitor eines der leistungsfähigsten Tools, das in Ihrem Arsenal für die Problembehandlung verfügbar ist.

Ein kurzer Blick auf die Werte für die Sende- / Empfangs-Bandbreite unter Netzwerk zeigt, dass Kaspersky momentan der größte Bandbreitenbenutzer ist, dicht gefolgt von Chrome. Dies kann darauf hinweisen, dass die Antivirensoftware eine Datenbankaktualisierung durchführt. Was Sie nicht oben auf der Liste sehen sollten, ist eine ausführbare Datei, von der Sie noch nie gehört haben.
Beanspruchen Sie Ihre Bandbreite, indem Sie Malware entfernen
Es ist eine Sache, schädliche Software davon abzuhalten, Ihre Bandbreite zu verstopfen, aber das Entfernen von Malware von Ihrem Computer ist eine ganz andere Geschichte. Aus diesem Grund haben wir einen vollständigen Leitfaden zum Entfernen von Malware und zusätzliche Schritte zum Entfernen von Malware erstellt verbringe unsere Zeit (Husten), aber wir wissen alle, dass um jede Ecke ein Risiko besteht. E-Mail, soziale Medien, bösartige Websites, die funktioniert haben… Lesen Sie mehr .
Nachdem Sie sich von den bösen Entführern befreit haben, können Sie sich mit den Malware-Resten wie geänderten Internet- oder Browsereinstellungen herumärgern. All dies kann behoben werden. Wenn Sie diese Erfahrung jedoch nie wieder machen möchten, lesen Sie unsere Tipps zum gesunden Menschenverstand, um zu verhindern, dass Malware überhaupt erst eingeklemmt wird.

Nehmen Sie Ihre Bandbreite in Ihre eigenen Hände
Wie Sie sehen, gibt es eine Vielzahl von Tools und Tricks, um den Täter aufzuspüren und die kostbare Bandbreite wiederherzustellen. Sinkt Ihre Wi-Fi-Geschwindigkeit? Hier ist der Grund und 7 Tipps, um das Problem zu beheben. Sinkt Ihre Wi-Fi-Geschwindigkeit? Hier sind die Gründe und 7 Tipps, um das Problem zu beheben. Möchten Sie Ihre Wi-Fi-Geschwindigkeit beschleunigen? Befolgen Sie diese Methoden, um langsame Internetgeschwindigkeiten zu beheben, die Ihre Zeit online beeinträchtigen. Weiterlesen . Sie müssen nicht stumm leiden. Sie können sich wehren. Es gibt auch eine Menge Möglichkeiten, um die Bandbreite zu verbessern, beispielsweise um herauszufinden, ob Ihr ISP Channel Bonding anbietet.
Haben Sie jemals einen der oben genannten Tipps oder Tools verwendet, um einen Bandbreitendieb zu identifizieren? 4 Möglichkeiten, Windows 10 verschwendet Ihre Internet-Bandbreite 4 Möglichkeiten, Windows 10 verschwendet Ihre Internet-Bandbreite Verschwendet Windows 10 Ihre Internet-Bandbreite? Hier erfahren Sie, wie Sie dies überprüfen und wie Sie es stoppen können. Lesen Sie mehr über Ihr Netzwerk oder Ihren Computer?
Beachten Sie außerdem, dass Sie die Datennutzung und die Bandbreite in Windows 10 einschränken können. So beschränken Sie die Datennutzung und die Internet-Bandbreite in Windows. So beschränken Sie die Datennutzung und die Internet-Bandbreite in Windows. Wenn Sie die Geschwindigkeit maximieren oder innerhalb eines Internet-Datenlimits bleiben möchten, müssen Sie dies tun um Ihre Bandbreite zu verwalten. Wir zeigen Ihnen, wie Sie verschwenderische Apps in Windows begrenzen können. Weiterlesen .
Erfahren Sie mehr über: Anti-Malware, Bandbreite, gemeinsame Nutzung der Internetverbindung, WLAN.


