Wussten Sie, dass Windows 8 über eine integrierte Time Machine-Sicherung verfügt?
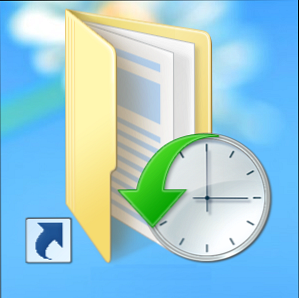
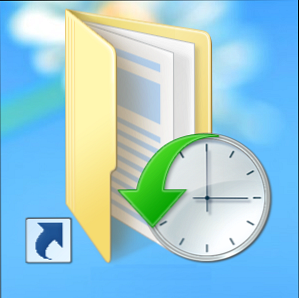 Wir vergessen manchmal den ganzen Fokus auf das neue Windows 8 “Modern” Benutzeroberfläche, aber Windows 8 bietet eine Vielzahl großartiger Desktop-Verbesserungen. Eine davon ist der Dateiverlauf, eine integrierte Sicherungsfunktion, die ähnlich funktioniert wie Apples beliebte Time Machine 4-Ressourcen, um ein Backup-Master mit Time Machine [Mac] 4-Ressourcen zu werden, um ein Backup-Master mit Time Machine [Mac] zu werden Mehr . Aktivieren Sie das Windows 8 “Zeitmaschine” Dateiversionen und Windows sichert Ihre Dateien automatisch auf einem externen oder Netzwerklaufwerk. Sie können frühere Versionen dieser Sicherungen wiederherstellen, unabhängig davon, ob Sie eine Datei gelöscht haben oder nur eine alte Version einer Datei wiederherstellen möchten.
Wir vergessen manchmal den ganzen Fokus auf das neue Windows 8 “Modern” Benutzeroberfläche, aber Windows 8 bietet eine Vielzahl großartiger Desktop-Verbesserungen. Eine davon ist der Dateiverlauf, eine integrierte Sicherungsfunktion, die ähnlich funktioniert wie Apples beliebte Time Machine 4-Ressourcen, um ein Backup-Master mit Time Machine [Mac] 4-Ressourcen zu werden, um ein Backup-Master mit Time Machine [Mac] zu werden Mehr . Aktivieren Sie das Windows 8 “Zeitmaschine” Dateiversionen und Windows sichert Ihre Dateien automatisch auf einem externen oder Netzwerklaufwerk. Sie können frühere Versionen dieser Sicherungen wiederherstellen, unabhängig davon, ob Sie eine Datei gelöscht haben oder nur eine alte Version einer Datei wiederherstellen möchten.
Für den Dateiversionsverlauf ist ein Wechseldatenträger oder eine Netzwerkfreigabe erforderlich, da keine Dateien auf dem Windows-Hauptlaufwerk gespeichert werden können. Dadurch wird sichergestellt, dass das Dateiversions-Sicherungslaufwerk auch dann noch Kopien Ihrer wichtigen Dateien besitzt, wenn Ihre Haupt-Windows-Festplatte ausfällt. Diese Funktion ersetzt im Wesentlichen die Windows 7-Sicherungsfunktion. Einrichten und Verwenden der Windows 7-Sicherungs- und Wiederherstellungsfunktion Einrichten und Verwenden der Windows 7-Sicherungs- und Wiederherstellungsfunktion Es ist kaum ein Geheimnis, wenn ich Ihnen sage, dass Sie früher oder später eine Sicherung benötigen Ihrer persönlichen Daten. Hast du gerade eine? Was die meisten Leute davon abhält, regelmäßige Sicherungen vorzubereiten… Weitere Informationen in Windows 8 - Die Windows 7-Sicherungstools sind immer noch vorhanden, sodass Sie sie verwenden können, wenn Sie möchten, aber Microsoft hält sie für veraltet.
Dateiverlauf aktivieren
Sie können das Kontrollfeld "Dateiverlauf" öffnen, indem Sie die Windows-Taste drücken und eingeben Dokumentenhistorie Wählen Sie im Startbildschirm die Option die Einstellungen Kategorie und klicken Sie auf die Dokumentenhistorie Abkürzung, die angezeigt wird.

Schließen Sie eine externe Festplatte an Ihren Computer an und klicken Sie auf Anschalten Schaltfläche, um den Dateiverlauf zu aktivieren. Sie können auch auf klicken Laufwerk auswählen Option in der Seitenleiste, um das genaue Laufwerk auszuwählen, in das frühere Versionen von Dateien kopiert werden sollen. Verwendung der Laufwerk auswählen Auf diesem Bildschirm können Sie optional den Dateiversionsverlauf mithilfe einer Netzwerkfreigabe anstelle einer direkt mit Ihrem Computer verbundenen Festplatte einrichten.
Windows speichert Kopien der Dateien in Ihren Bibliotheken, Desktops, Kontakten und Favoriten an diesem Ort.

Nachdem Sie auf Einschalten geklickt haben, können Sie wählen “Empfehlen Sie dieses Laufwerk Ihren Mitgliedern Ihrer Heimnetzgruppe.” Dadurch wird es automatisch für Computer in Ihrer Heimnetzgruppe freigegeben, sodass sie es als Netzwerksicherungsspeicherort für den Dateiverlauf verwenden können.
Nach dem Einschalten wird ein Hinweis angezeigt, dass Kopien Ihrer Dateien gespeichert werden.

So einfach ist das: Windows speichert jetzt automatisch jede Stunde Kopien Ihrer Dateien. Wenn Sie Ihr Wechseldatenträger-Laufwerk trennen oder der Zugriff auf die Netzwerkfreigabe für einen bestimmten Zeitraum nicht möglich ist, erstellt Windows einen lokalen Cache mit Dateien, die beim nächsten Verbinden auf dem Laufwerk gespeichert werden.
Sie können die Häufigkeit des Speicherns, die Größe dieses lokalen Cache und andere Einstellungen anpassen, indem Sie auf klicken Erweiterte Einstellungen Link in der Seitenleiste.

Ausschließen und Einschließen bestimmter Ordner
Sie können bestimmte Ordner und ganze Bibliotheken ausschließen, indem Sie in der Seitenleiste des Dateiverlaufs-Kontrollfelds auf den Link Ordner ausschließen klicken. Fügen Sie Ordner und Bibliotheken hinzu, die Sie von den Sicherungen des Dateiverlaufs ausschließen möchten. Wenn sich zum Beispiel viele große Videodateien in Ihrer Videobibliothek befinden und diese nicht gesichert werden sollen, können Sie Ihre Videobibliothek ausschließen, um Speicherplatz zu sparen.

Beachten Sie, dass nur Dateien in bestimmten Ordnern (Bibliotheken, Desktop, Kontakte und Favoriten) gesichert werden. Um die Sicherung eines anderen Ordners zu erzwingen, können Sie ihn einfach einer Ihrer Bibliotheken hinzufügen. Windows 7 & 8-Bibliotheken für Sie arbeiten machen Windows 7 & 8-Bibliotheken für Sie arbeiten Bibliotheken, die in Windows 7 und 8 enthalten sind, sind mehr als eine Liste der vorgeschlagenen Ordner zum Speichern von Dokumenten, Musik, Bildern und Videos. Das Anpassen Ihrer Bibliotheken dient nicht nur dem Tweaking - mit… Read More .
Wählen Sie im Datei-Explorer eine Bibliothek aus und klicken Sie auf der Multifunktionsleiste auf die Schaltfläche Bibliothek verwalten. Fügen Sie alle Ordner, die Sie sichern möchten, zur Bibliothek hinzu.

Eine Datei wiederherstellen
Unabhängig davon, ob Sie versehentlich eine Datei gelöscht haben oder sie auf eine frühere Version wiederherstellen möchten - vielleicht haben Sie sie über dem Originaldokument gespeichert -, können Sie die Datei jetzt aus Ihrer Dateiversionssicherung zurückholen.
Sie können auf verschiedene Weise damit beginnen:
- Öffnen Sie ein Datei-Explorer-Fenster, navigieren Sie zu dem Ordner, der die Datei enthielt, und klicken Sie auf der Multifunktionsleiste auf die Schaltfläche Verlauf, um den Verlauf der Dateien in diesem Ordner anzuzeigen.
- Öffnen Sie ein Datei-Explorer-Fenster, wählen Sie eine Datei aus und klicken Sie auf die Schaltfläche Verlauf, um frühere Versionen dieser bestimmten Datei anzuzeigen.
- Klicken Sie in der Systemsteuerung der Dateiversionen auf den Link Persönliche Dateien wiederherstellen.

Sie können die Pfeile am unteren Rand des Fensters verwenden, um zwischen Sicherungen zu bestimmten Zeiten zu wechseln und die Version der gewünschten Datei auszuwählen. Klicken Sie nach der Auswahl einer Datei auf die grüne Schaltfläche Wiederherstellen am unteren Rand, um die Datei am ursprünglichen Speicherort wiederherzustellen.

Ihre Datei wird wiederhergestellt. Wenn Sie eine vorhandene Datei überschreiben, werden Sie von Windows gefragt, was Sie tun möchten
Haben Sie Windows 8 genutzt? “Zeitmaschine” Dateisicherung schon, oder bevorzugen Sie eine andere Sicherungslösung? Hinterlasse einen Kommentar und lass es uns wissen!
Erfahren Sie mehr über: Computerwartung, Datensicherung, Windows 8.


