Erfassen und Teilen Sie Screenshots in Sekunden mit Greenshot
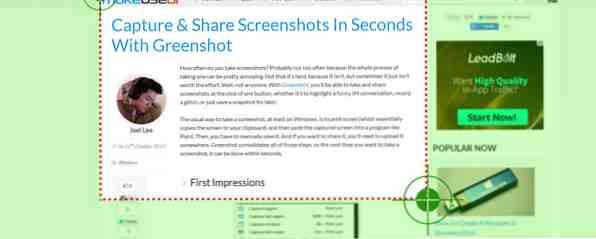
Wie oft machst du Screenshots? Wahrscheinlich nicht allzu oft, weil der gesamte Einnahmeprozess ziemlich ärgerlich sein kann. Nicht dass es so ist schwer, weil es nicht ist, aber manchmal lohnt es sich nicht. Nun, nicht mehr. Mit Greenshot können Sie auf Knopfdruck Screenshots aufnehmen und weitergeben, indem Sie eine lustige Chat-Konversation markieren, eine Störung aufzeichnen oder einfach eine Momentaufnahme für später speichern.
Die übliche Art und Weise, einen Screenshot zu erstellen, ist zumindest in Windows Bildschirm drucken (der den Bildschirm im Wesentlichen in die Zwischenablage kopiert) und dann Einfügen der erfasste Bildschirm in ein Programm wie Paint. Dann müssen Sie es manuell speichern. Und wenn Sie es weitergeben möchten, müssen Sie es irgendwo hochladen. Greenshot konsolidiert all diese Schritte, sodass Sie das nächste Mal, wenn Sie einen Screenshot aufnehmen möchten, dies innerhalb von Sekunden erledigen kann.
Erste Eindrücke

Um ehrlich zu sein, Greenshot ist nicht der erste seiner Art, den ich benutzt habe. Mein Standard-Screenshot-Programm für das vergangene Jahr war Puush (unser Testbericht: Puush: Screenshots aufnehmen und sofort freigeben. Puush: Screenshots erstellen und sofort freigeben. Bildhosting- und Bildfreigabeseiten sind heutzutage allgegenwärtig, insbesondere angesichts der weit verbreiteten Popularität von Bild-Makros und Memes aus dem Internet. Bilder erfreuen das Auge und die Menschen sind mehr… Lesen Sie weiter), obwohl ich mich ein wenig mit ShareX (unserem Test ShareX: Screenshot Capture, Upload, und Teilen Sie alle in One ShareX: Screenshot) Aufnehmen, Hochladen und Weitergeben in einem Umhang Was wäre, wenn Sie jederzeit einen Screenshot in jeder Form und in jedem Format erstellen könnten, alles mit einem einfachen Mausklick oder Tippen auf die Tastatur. Was wäre, wenn Sie… Lesen Sie mehr) was etwas fortgeschrittener ist. Ehrlich gesagt hatte ich hohe Standards, da ich Greenshot einen Testlauf gab und ich kann sagen, dass ich nicht enttäuscht wurde.
Es funktioniert so, dass Greenshot im Hintergrund Ihres Computers sitzt und nichts tut, bis Sie einen Befehl ausgeben. Standardmäßig umfassen die Befehle eine Kombination aus Strg, Alt und Druckbildschirm. Sie können jedoch die Tastenkombinationen in den Einstellungen jederzeit ändern. Es gibt mehrere Screenshot-Modi, und Greenshot kann in Ihrem Auftrag zu einem Image-Hosting-Service hochladen.
Greenshot ist nur unter Windows verfügbar, unter GPL jedoch KOSTENLOS und Open Source. Ich halte Greenshot für ein komplettes Feature, da es das tut, was Sie erwarten würden, aber nicht viel darüber hinaus. Der Ressourcenverbrauch ist gering (im Leerlauf werden nur 20 MB RAM benötigt). Daher ist er auch für ältere Computer und Laptops eine gute Wahl.
Einen Screenshot machen

Wenn Greenshot installiert ist, können Sie einen Screenshot erstellen, indem Sie auf das Symbol in der Taskleiste klicken und den gewünschten Screenshot auswählen. Ansonsten ist es schneller, die Hotkey-Kombination für den gewünschten Screenshot-Modus zu drücken.
- Region erfassen. In diesem Modus erscheint ein Cursor, mit dem Sie einen Bereich des Bildschirms ziehen und auswählen können, den Sie erfassen möchten. Der Cursor verfügt über horizontale und vertikale Linien (einfacher an Bildschirmelementen anzuordnen) und eine Lupe (zur präzisen Erfassung)..
- Letzte Region erfassen. Wenn Sie mehrere Screenshots derselben Region aufnehmen möchten, z. B. zur Überwachung von Änderungen im Laufe der Zeit, wird dieser wie der Name andeutet: Screenshot der gleichen Region, die Sie zuletzt ausgewählt haben.
- Aufnahmefenster. In diesem Modus können Sie auswählen, welches Fenster mit einem einzigen Klick erfasst werden soll. Dieser Modus ist ziemlich beeindruckend, da er das gesamte Fenster erfassen kann, nur den Inhalt des Fensters oder sogar nur die Titelleiste des Fensters, je nachdem, wo Sie klicken.
- Aufnahmefenster aus Liste. In solchen Fällen, in denen Sie ein Fenster scannen möchten, ohne es auszuwählen, ist dieser Modus hilfreich. Aufgrund der Natur gibt es keinen Hotkey. Sie müssen in der Taskleiste klicken und das gewünschte Fenster aus einer Liste auswählen. Alle offenen Fenster sind in der Liste enthalten.
- Vollbild aufnehmen. In diesem Modus wird der gesamte Bildschirminhalt erfasst. Hinweis: Wenn Sie mehrere Monitore verwenden, erfasst dieser Modus nur den aktiven Monitor! Der aktive Monitor ist der mit dem Mauszeiger darin.
- Erfassen Sie den Internet Explorer. Wenn Sie Internet Explorer verwenden, wird in diesem Modus die gesamte im Browser geöffnete Webseite als Screenshot angezeigt. Sehr nützlich, wenn Sie eine Webseite aufnehmen möchten, die zu lang ist und viel Bildlauf erfordert. Leider werden andere Browser nicht unterstützt und ich weiß nicht, ob es Pläne für die Zukunft gibt.
Sobald ein Screenshot aufgenommen wurde, erscheint ein Popup-Menü am Cursor, in dem Sie gefragt werden, was Sie mit dem Capture machen möchten: Speichern, Verwerfen, Öffnen in einem Bild-Editor, Hochladen auf eine Bild-Site usw. Sehr geschickt, wenn du fragst mich.
Andere Eigenschaften

Abgesehen von Screenshots gibt es noch ein paar andere coole Dinge, die Sie mit Greenshot machen können:
- Format und Qualität. Wählen Sie das gewünschte Ausgabeformat für das Capture aus: GIF-, BMP-, JPG-, PNG-, TIFF- und Greenshot-Format. Wenn Sie JPG auswählen, können Sie die Qualität einstellen und die Farbpalette auf 256 Farben reduzieren, wenn Sie dies wünschen.
- Speichern und exportieren. Screenshots können direkt auf Ihrem Computer gespeichert, in Ihre Zwischenablage kopiert werden, woanders eingefügt werden, direkt an den Drucker gesendet, in Microsoft Office eingefügt, in MS Paint geöffnet oder in einen Image-Service hochgeladen werden.
- Plugins. Wenn Sie Greenshot installieren, haben Sie die Möglichkeit, einige verschiedene Plugins einzubinden, von denen jedes mit einer bekannten Image-Hosting-Site verbunden ist: Imgur, Box, Dropbox, Flickr, Picasa und Photobucket. Wenn Sie Bilder sofort zu einem dieser Dienste hochladen möchten, aktivieren Sie das Plugin bei der Installation.
- Interaktiver Modus. Wenn Sie diese Option aktivieren und den Aufnahmefenster-Modus verwenden, zeigt Greenshot dynamisch an, welcher Bereich des Bildschirms erfasst werden soll. Dies ist sehr nützlich, wenn Sie genau wissen, was Sie erhalten werden, und Sie werden sehen, wie mächtig Greenshot sein kann.
- Bildbearbeiter. Greenshot verfügt über einen integrierten Bildeditor, mit dem Sie aufgenommene Screenshots bearbeiten können. Zu den Features gehören: Anmerkungen, Hervorhebungen, Verschleierung (zum Ausblenden sensibler Daten), Beschneiden, Rotationen, Hinzufügen von Linien und Formen sowie visuelle Effekte wie Schlagschatten und Farbumkehrungen.
Fazit
Screenshots müssen nicht schwierig oder unpraktisch sein. Greenshot kümmert sich um all das, und Sie müssen nur noch ein paar Tastenkürzel drücken. Bei anderen Screenshot-Programmen kann es eine Reihe auffälliger Schnickschnacke geben, die möglicherweise nützlich sind oder nicht, aber wenn Sie sich für nichts davon interessieren, ist Greenshot genau das, was Sie möchten.
Wenn Sie etwas Stärkeres als einfache Screenshots benötigen, sollten Sie sich die kostenlosen Screencasting-Tools Show, Don't Tell! 3 Beste kostenlose Screencasting-Tools für Windows Show, Tell Tell! 3 Beste kostenlose Screencasting-Tools für Windows Man sagt, ein Bild sagt mehr als tausend Worte, daher muss ein Video unbezahlbar sein - und manchmal ist ein Video bequemer und effektiver als einfache Worte. Ein Screencast, auch bekannt als… Read More. Screencasting ist eine Videoaufzeichnung Ihres Bildschirms, also im Grunde ein Video-Screenshot. Diese Tools verfügen jedoch häufig auch über leistungsstarke Screenshot-Funktionen.
Wie gefällt dir Greenshot? Wenn Sie es nicht verwenden, welche anderen Screenshot-Tools verwenden Sie? Teilen Sie uns Ihre Gedanken in den Kommentaren mit!
Erfahren Sie mehr über: Screen Capture.


