7 Möglichkeiten, Ihren Windows-Desktop zu organisieren und zu steuern
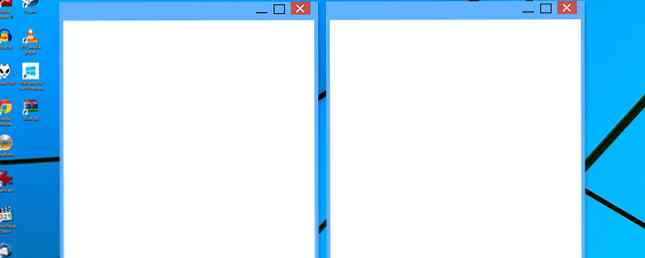
Ihr Windows-Desktop ist vielseitiger als Sie denken.
Sie können eine Reihe von Tricks und Tools verwenden, um die Dinge aufgeräumt zu halten und die Dinge schneller zu erledigen. Egal, ob Sie Ihre Fenster einrasten, zwischen ihnen hin und her wechseln oder virtuelle Desktops verwenden - wir haben einige der nützlichsten Möglichkeiten herausgearbeitet, mit denen Sie im täglichen Gebrauch Ihres Systems produktiver werden können.
Wenn Sie der Meinung sind, dass wir etwas verpasst haben, teilen Sie uns bitte Ihre eigenen Vorschläge in den Kommentaren mit.
1. Windows einrasten
Schnelles Einrasten der Fenster So macht Windows 10 das Multitasking zum Kinderspiel So macht Windows 10 das Multitasking zum Schnappschuss Der Snap-Assistent hat ein Update in Windows 10 erhalten. Jetzt ist es so gut, dass es Ihre Produktivität erhöht, wenn Sie lernen, es zu nutzen es. Weitere Informationen zu jeder Seite des Desktops wurden in Windows 7 eingeführt. Dies ist nützlich, wenn zwei Fenster nebeneinander angezeigt werden müssen, z. B. beim Vergleich einer Datei oder beim Übertragen von Daten zwischen Ordnern.
Zu tun, links Klick in der Titelleiste eines Fensters und ziehen Sie es zur Seite des Bildschirms. Dann wird der Bereich hervorgehoben, in den Ihr Fenster einrasten wird Lassen Sie den Klick los um es zu schnappen Sie können dasselbe auch mit Ihrem aktiven Fenster tun, indem Sie drücken Windows-Taste + Linker Pfeil / Rechter Pfeil (Abhängig davon, auf welcher Seite Sie einrasten möchten.)

Mit Windows 10 wurde diese Funktionalität erheblich verbessert. Um der Tatsache Rechnung zu tragen, dass mehr Personen über größere Monitore verfügen, können Sie jetzt die Ecken eines 4 × 4-Gitters einrasten. Dies bedeutet beispielsweise, dass Sie ein Fenster auf der linken Seite einrasten lassen können, wobei sich zwei Fenster in zwei rechten Ecken befinden.
Das Gleiche Klicken und Ziehen Die Methode funktioniert hier, aber Sie können jetzt auch in die Ecke des Bildschirms ziehen. Einmal auf einer Seite gefangen, können Sie auch verwenden Windows-Taste + Aufwärtspfeil / Abwärtspfeil um das aktive Fenster schnell in eine Ecke zu verschieben.

Windows 10 hat auch eine Funktion namens Schnapp-Assist. Wenn Sie ein Fenster an einer Seite ausrichten und der Bildschirmbereich leer bleibt, können Sie ein anderes Fenster auswählen, um diesen Bereich sofort zu füllen. Ebenfalls, Klicken und Ziehen Auf der Trennlinie zwischen Fenstern und angrenzenden Objekten wird die Größe automatisch angepasst.
Diese Funktionen sind standardmäßig aktiviert, Sie können jedoch einige oder alle deaktivieren. Drücken Sie Windows-Taste + I Um das Einstellungsfenster aufzurufen, gehen Sie zu System> Multitasking. Unter der Schnappen Überschrift sehen Sie alle Funktionen, die Sie anpassen können.
2. Peek
Ein weiteres Feature, das erstmals in Windows 7 eingeführt wurde, ist Peek. Dadurch können Sie den Desktop oder ein bestimmtes Fenster vorübergehend anzeigen. Um eine Vorschau des Desktops anzuzeigen, bewegen Sie den Mauszeiger ganz rechts in der Taskleiste. Dadurch werden alle geöffneten Fenster ausgeblendet und der Desktop angezeigt, bis Sie den Cursor weg bewegen. Sie können auch Tastenkombinationen verwenden. Die besten Tastenkombinationen in Standard-Windows-Programmen Die besten Tastenkombinationen in Standard-Windows-Programmen Tastenkombinationen erhöhen die Produktivität in jeder Anwendung, einschließlich der guten alten Programme, die in Windows integriert sind! Wir zeigen Ihnen, wie Sie eine Ecke in Microsoft Paint, Calculator und der Windows-Lupe schneiden. Weiterlesen . Halten Sie unter Windows 7 gedrückt Windows-Taste + Leertaste um eine Vorschau des Desktops anzuzeigen. Unter Windows 10 ist es Windows-Taste + , (Komma.)
Dies ist in Windows 10 standardmäßig deaktiviert, aber es ist leicht, es wieder herzustellen. Rechtsklick eine leere Stelle in der Taskleiste und wählen Sie Eigenschaften. In dem Taskleiste Tab, bitte ankreuzen Verwenden Sie Peek, um eine Vorschau des Desktops anzuzeigen, wenn Sie die Maus auf die Schaltfläche Desktop anzeigen am Ende der Taskleiste zeigen. Dann klick OK.

Alternativ können Sie links Klick Klicken Sie auf die Schaltfläche Peek in der Taskleiste, um zum Desktop zu gelangen und sofort alle Fenster zu minimieren. Sie können dann erneut auf die Schaltfläche klicken, um die Fenster wieder anzuzeigen. Dies kann auch durch erreicht werden Windows-Taste + D.
Peek kann auch den Fokus auf ein bestimmtes Fenster ziehen, um dessen Inhalt anzuzeigen, ohne tatsächlich darauf zu wechseln. Dies ist hilfreich, wenn Sie viele Fenster in verschiedenen Größen geöffnet haben. Um dies zu tun, schweben über ein Fenster in der Taskleiste und dann schweben über der Fenstervorschau. Dadurch wird alles andere ausgeblendet und das schwebende Fenster vorübergehend in den Vordergrund gestellt. Bewegen Sie die Maus zum Defokussieren oder links Klick die Vorschau, um zu diesem Fenster zu wechseln.
3. 3D-Ansicht / Aufgabenansicht umkehren
Eine Besonderheit von Windows Vista und 7 ist Flip 3D. Hier werden alle Ihre Fenster gestapelt angezeigt, und Sie können durch Drücken von darauf zugreifen Windows-Taste + TAB. Sie können auf ein Fenster klicken, um sofort dorthin zu wechseln, das Mausrad zu bewegen oder zu drücken TAB sich zwischen ihnen bewegen. Obwohl es optisch ziemlich cool ist, ist es nicht besonders effizient und wurde in späteren Versionen des Betriebssystems verworfen.

Drücken Sie unter Windows 10 Windows-Taste + TAB bringt Sie jetzt in die Task-Ansicht. Hier sehen Sie alle Ihre Fenster nebeneinander, mit der Möglichkeit zu links Klick die Vorschau, um zu diesem Fenster zu wechseln. Du kannst auch Klicke auf das Kreuz neben jedem Fenster, um es zu schließen. Hier können Sie auch Ihre virtuellen Desktops verwalten, auf die wir später noch näher eingehen werden.
Standardmäßig wird in der Taskleiste eine Schaltfläche für die Taskansicht angezeigt. Deaktivieren oder aktivieren Sie dies, Rechtsklick eine leere Stelle in der Taskleiste und klicken Sie auf Schaltfläche "Taskansicht anzeigen". Beachten Sie, dass Sie die Position der Schaltfläche in der Taskleiste nicht verschieben können.
4. ALT + TAB
Das ALT + TAB Abkürzung ist seit Windows 3.0 ein Feature - das war vor über 25 Jahren. Die Funktionalität ist über die Jahre im Wesentlichen gleich geblieben, wurde jedoch optimiert und verbessert. Einfach ausgedrückt, können Sie schnell zwischen den verschiedenen Fenstern wechseln, die Sie geöffnet haben. Um darauf zuzugreifen, halten Sie gedrückt ALT + TAB, dann schlagen TAB durch Ihre Fenster fahren. Du kannst loslassen ALT um zum markierten Fenster zu wechseln.

Diese Funktion kann besonders nützlich sein, wenn Sie ständig zwischen zwei Fenstern hin und her wechseln müssen. Sie können einfach tippen ALT + TAB sich zwischen ihnen bewegen.
In dieser Funktion stehen mehr Verknüpfungen zur Verfügung, als Sie vielleicht denken. Zum Beispiel drücken Sie ALT + UMSCHALT + TAB um sich rückwärts durch die Fenster zu bewegen. Sie können auch drücken ALT + STRG + TAB um den Fensterheber zu öffnen, ohne die Tasten gedrückt zu halten. Weitere hilfreiche Verknüpfungen und Tricks finden Sie in unserem Leitfaden zum ALT + TAB-Umschalter. Weitere Informationen unter Windows 7 ALT + TAB-App wechseln: Tricks, die Sie nicht kennen. Holen Sie sich mehr von Windows 7. ALT + TAB-App wechseln: Tricks Sie Wussten Sie nicht, dass Alt + Tab mehr als nur Alt + Tab enthält, um zwischen den Fenstern zu wechseln. Es gibt verschiedene versteckte Tastenkombinationen, durch die der Alt + Tab-Switcher schneller und einfacher zu bedienen ist. Es gibt auch Möglichkeiten,… Read More .
5. Virtuelle Desktops
Es war schon seit Ewigkeiten ein Feature für andere Betriebssysteme, aber Windows hat schließlich aufgeholt, als virtuelle Desktops nativ in Windows 10 enthalten waren. Mit diesem Feature können Sie mehrere Desktops virtuell einrichten - das heißt, ohne dass mehrere Monitore erforderlich sind. Sie können eine unbegrenzte Anzahl von virtuellen Desktops erstellen. Diese lassen sich bequem zwischen Ihren Anwendungen aufteilen. Zum Beispiel könnten Sie einen virtuellen Desktop für Ihre Arbeit und einen anderen für die Freizeit haben.
Um virtuelle Desktops zu erstellen, drücken Sie Windows-Taste + TAB um in die Aufgabenansicht zu gelangen. Dann klick Neuer Desktop. Wenn du schweben über eine Desktop-Miniaturansicht wechseln Sie im Wesentlichen dazu. Oben sehen Sie eine Vorschau aller Fenster, die Sie auf diesem Desktop geöffnet haben, die Sie dann anzeigen können links Klick um sofort zu navigieren. Du kannst auch Klicken Sie mit der linken Maustaste und ziehen Sie Diese Fenster-Miniaturansichten werden auf eine andere Desktop-Miniaturansicht verschoben, um sie zu verschieben Neuer Desktop Taste, um es auf seinem eigenen Desktop zu trennen.

Sie können drücken Windows-Taste + STRG + Linker Pfeil / Rechter Pfeil zwischen den Desktops wechseln, Windows-Taste + STRG + D eine neue erstellen und Windows-Taste + STRG + F4 um das aktuelle zu schließen. Leider können Sie derzeit keine Desktops reorganisieren oder umbenennen, da Windows 10 jedoch ständig weiterentwickelt wird, ist Windows 10 die letzte Version von Windows. Je. Windows 10 ist die letzte Version von Windows. Je. Microsoft hat es satt, dass Sie kein Upgrade durchführen, und hat eine Lösung: Windows 10 wird die endgültige "Version" von Windows sein. Je. Dies kann bedeuten, dass Sie Windows nie wieder kaufen müssen. Weitere Informationen Diese Funktion könnte in der Zukunft verfügbar sein.
Wenn Sie eine frühere Version von Windows verwenden oder die aktuelle Implementierung einfach nicht mögen, können Sie ein Drittanbieterprogramm installieren, um virtuelle Desktops abzurufen. Zwei der besten sind VirtuaWin und Dexpot. Beide sind kostenlos, letztere jedoch nur für den persönlichen Gebrauch. VirtuaWin unterstützt alle Windows-Versionen, während Dexpot für Windows XP und höher verfügbar ist. Weitere Vorschläge finden Sie in unserer Liste der virtuellen Desktop-Programme. So vergrößern Sie Ihren virtuellen Desktop-Bereich. Erhöhen Sie Ihren virtuellen Desktop-Speicher. Sie fühlen sich von all den Fenstern überfordert, die Sie für verschiedene Aufgaben oder Aufträge öffnen müssen. Wenn dieses Windows-Durcheinander Stress verursacht, sind virtuelle Desktops für Sie. Weiterlesen .
6. Schließen von Windows
Wir alle wissen, dass wir ein Fenster schließen können, indem Sie oben rechts auf das rote Kreuz klicken. Das ist Windows 101. Wussten Sie auch, dass Sie drücken können STRG + W einen Tab schließen oder ALT + F4 irgendein Fenster schließen? Sie können auch das Kreuz in einem Fenster drücken, während Sie die Aufgabenansicht und verwenden ALT + TAB. Aber für Poweruser noch einen Schritt weiter.

Müssen Sie jemals Fenster auf einmal schließen? Vielleicht möchten Sie am Ende einer Sitzung einfach alles loswerden oder ein schädliches Browserfenster verursacht endlose Popups. In diesen Situationen wäre es nützlich, alle diese Prozesse gleichzeitig abbrechen zu können.
Mit einem Drittanbieter-Tool wie KillEmAll oder CloseAll ist dies möglich. Diese werden beim Klicken auf die Schaltfläche alle Ihre Fenster zwangsweise schließen. Sie können jedoch angeben, ob einige Fenster erhalten bleiben sollen. Um den Zugriff zu erleichtern, befestigen Sie das Dienstprogramm an Ihrer Taskleiste, um den Vorgang mit einem Klick zu beenden.
7. Änderungen an der Taskleiste
Ihre Taskleiste ermöglicht Ihnen den Zugriff auf Ihr Startmenü, Ihre Programme und den Benachrichtigungsbereich. In diesem Bereich können Sie Dienstprogramme und Verknüpfungen für Dinge speichern, auf die Sie ständig Zugriff haben. Zum Beispiel können Sie Rechtsklick eine Abkürzung und Hefte es an die Taskleiste um das Programm zu jeder Zeit zugänglich zu haben und dann Klicken Sie mit der linken Maustaste und ziehen Sie um sie neu zu ordnen.

Wenn Sie häufig Dinge auf Ihrem System finden möchten, Rechtsklick Bewegen Sie den Mauszeiger in einen leeren Bereich der Taskleiste Suche und dann entweder auswählen Suchsymbol anzeigen oder Suche anzeigen Box. Wenn Sie die letztere Option nicht sehen, Rechtsklick die Taskleiste auswählen Eigenschaften, abtippen Verwenden Sie kleine Schaltflächen der Taskleiste und klicken Sie dann auf OK.
Weitere Optionen für die Taskleiste, z. B. das Hinzufügen von Symbolleisten oder das Anpassen des Infobereichs, finden Sie in unseren Tipps zum Anpassen der Taskleiste. 7 Tipps zum Anpassen der Windows 10-Taskleiste. 7 Tipps zum Anpassen der Windows 10-Taskleiste. Die Taskleiste ist in Windows immer noch eine Heftklammerfunktion 10. Es hat einen frischen Look und neue Funktionen erhalten, einschließlich Cortana. Wir zeigen Ihnen alle Verbesserungen, um die Taskleiste zu Ihrer eigenen zu machen. Lesen Sie mehr und einige erweiterte Taskleistenveränderungen 6 Erweiterte Taskleistenveränderungen für Windows 10 6 Erweiterte Taskleistenveränderungen für Windows 10 Windows 10 hat viele Änderungen mit sich gebracht und die Taskleiste wurde nicht verschont. Trotzdem können viele kleine Verbesserungen Ihre Erfahrung verbessern. Wir zeigen Ihnen, wie Sie es perfekt anpassen können. Weiterlesen .
Weiter mit dem Organisieren
Diese sieben Schritte sind alle einfach auszuführen und selbst wenn Sie nur einige davon verwenden, werden Sie feststellen, dass Ihre Erfahrung deutlich verbessert ist. In der Lage zu sein, schnell zwischen Fenstern zu wechseln oder sie an den Ecken Ihres Desktops zu platzieren, wird schnell zur zweiten Natur, da die übermäßigen Klicks wegfallen und die Ausführung Ihrer Aufgaben erleichtert wird.
Dies sind definitiv nicht die einzigen Tipps, um das Beste aus Ihrem Desktop herauszuholen. Sehen Sie sich beispielsweise unseren Leitfaden zum Wiederherstellen von Gadgets zu Windows 10 an. So bringen Sie Desktop-Minianwendungen zurück zu Windows 10 So bringen Sie Desktop-Minianwendungen zurück zu Windows 10 Desktop-Gadgets wurden in Windows 8 entfernt Windows 10-Desktop. Lesen Sie mehr und erfahren Sie, wie Sie einen minimalistischen Desktop erhalten. 7 einfache Schritte zu einem fantastischen minimalistischen Desktop 7 einfache Schritte zu einem fantastischen minimalistischen Desktop Lesen Sie weiter .
Nutzen Sie einen der oben genannten Tipps? Haben Sie Ihre eigenen Methoden zum Organisieren und Steuern Ihres Windows-Desktops??
Erfahren Sie mehr über: Virtueller Desktop, Windows 10, Windows 7, Windows 8, Windows 8.1, Windows-Taskleiste.


