6 Möglichkeiten, das Startmenü von Windows 10 zu hacken und anzupassen
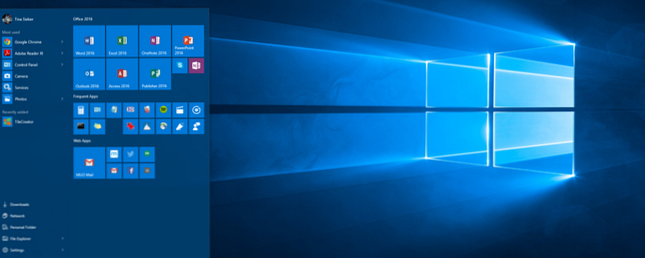
Das Startmenü ist zurück. Ein Leitfaden für das Windows 10-Startmenü Ein Leitfaden für das Windows 10-Startmenü Windows 10 behebt das Startmenü-Dilemma! Wenn Sie sich mit dem neuen Startmenü vertraut machen, wird Ihr Windows 10-Erlebnis noch besser. Mit dieser praktischen Anleitung werden Sie in kürzester Zeit zum Experten. Lesen Sie mehr und ist wieder zum Dreh- und Angelpunkt von Windows geworden. Wie könnte Microsoft jemals das ikonische Startmenü entfernen? Start Me Up - Windows 95 dreht sich um 20 und macht noch Rocks Start Me Up - Windows 95 macht sich um 20 und immer noch Rocks vor 20 Jahren drehten die Rolling Stones "Start Me Up" und Windows 95 war geboren . Wir besprechen den Verlauf und diskutieren, warum Windows 95 eine große Sache war und wie es heute mit Windows verglichen wird. Mehr lesen an erster Stelle? Anders ist es jedoch, denn das klassische Design integriert nun die Kacheln, die mit dem Startbildschirm von Windows 8 eingeführt wurden.
Bei guter Verwendung können die Kacheln Ihrem Windows-Erlebnis einen großen Wert verleihen. Insbesondere visuell interessierte Benutzer werden die kreative Freiheit der Fliesen schätzen. Hier zeigen wir Ihnen das Potenzial von Kacheln. Auf diesem Weg erfahren Sie mehr über die verschiedenen Funktionen und andere Möglichkeiten, um das Startmenü anzupassen.
Verwalten Sie Ihre Fliesen
Auf einem klassischen Desktop-PC können Kacheln Platzverschwendung sein. Sobald Sie die Windows 10-Kurzanleitung zu Windows 10 für Windows 8-Benutzer verwenden, finden Sie eine Kurzanleitung zu Windows 10 für Windows 8-Benutzer. Windows 10 ist gleich um die Ecke. Wenn Sie Windows 8 ausführen, können Sie ab Juli ein kostenloses Upgrade durchführen 29. Schauen wir uns an, was die großen Veränderungen sind. Lesen Sie mehr über ein Hybrid- oder mobiles Gerät, bei dem das Blättern durch Menüs langweilig sein kann und Kacheln schnell unverzichtbar sind.
Fliesen-Grundlagen
Sie können fast jedes Element an das Startmenü anhängen (Klicken Sie mit der rechten Maustaste> An Start anheften) und es erscheint als Kachel. Wir haben Ihnen bereits gezeigt, wie Sie Ihre Kacheln verwalten können, d. H. Pin vom Start entfernen, Größe ändern, oder ordnen Sie sie neu. Klicken Sie einfach mit der rechten Maustaste auf eine Kachel, oder halten Sie sie lange gedrückt, um zu sehen, welche Optionen angezeigt werden. Ziehen Sie eine Kachel mit der Maus, um sie zu verschieben. Verpassen Sie nicht die Option, einer Gruppe von Kacheln einen beschreibenden Namen durch den Titel zu geben Bar.

Name und Symbol der Startmenü-Kacheln bearbeiten
Mögen Sie nicht den Namen einer bestimmten Kachel in Ihrem Startmenü? Klicken Sie mit der rechten Maustaste auf die Kachel und wählen Sie aus Dateipfad öffnen, Benennen Sie dann die entsprechende Datei in Windows Explorer um. Wenn Sie gerade dabei sind, können Sie auch das für die Kachel verwendete Symbol ändern. Klicken Sie im Windows Explorer mit der rechten Maustaste auf die Datei und wählen Sie aus Eigenschaften, in dem Abkürzung Tab klicken Icon ändern… , und wählen Sie ein bestimmtes Symbol oder Durchsuche… für eine alternative auf Ihrem Computer.
Dies funktioniert für Desktop-Programme und die meisten Verknüpfungen, nicht jedoch für Universal Windows-Apps, außer…
Erstellen Sie Verknüpfungen zu Universal Windows Apps
Mithilfe von Verknüpfungen können Sie von verschiedenen Speicherorten auf eine Datei oder App zugreifen. Universelle Windows-Apps bieten keine offensichtliche Möglichkeit zum Erstellen von Verknüpfungen, aber wir kennen zwei verschiedene Methoden. Das erste ist fast zu einfach. Versuchen Sie, eine App aus dem Startmenü auf den Desktop zu ziehen. Sie erhalten eine Verknüpfung auf dem Desktop, und die App befindet sich weiterhin im Startmenü.
Alternativ können Sie den Applications-Shell-Ordner öffnen, der alle auf Ihrem Computer installierten Anwendungen hostet, einschließlich Universal Windows-Apps. Drücken Sie Windows-Taste + R Öffnen Sie das Dialogfeld Ausführen (oder drücken Sie die Start-Taste und wählen Sie Lauf Geben Sie im Power-Menü ein Shell: AppsFolder, und wählen Sie OK . Von hier aus können Sie Verknüpfungen zu jeder Ihrer Anwendungen erstellen.

Nachdem Sie eine Verknüpfung erstellt haben, können Sie sie umbenennen, das Symbol ändern und an Ihr Startmenü anfügen. So können Sie benutzerdefinierte Symbole für Universal Windows Apps erstellen.
Fügen Sie lustige Fliesen hinzu
Nun, da Sie wissen, was Sie mit Kacheln machen können, können Sie sehen, wie Sie das erweitern können. Diese Tipps helfen Ihnen dabei, Ihre kreative Energie einzusetzen und Ihre Startmenü-Kacheln in ein Kunstwerk zu verwandeln.
Fügen Sie Fliesen für Dampfspiele hinzu
Fliesen sind die perfekte Leinwand für Spielcover. Die Universal Windows-App Steam Tile erstellt wunderschöne Live-Tiles für Ihre Steam-Titel, wie der Reddit-Benutzer xpopy zeigt.

Da es ihm nicht so gefallen hat, wie Steam Tile Spiele startet, hat er manuell Verknüpfungen zu einzelnen Steam-Spielen erstellt.
Der Prozess ist etwas kompliziert und nicht so ansprechend wie Steam Tile; Leider unterstützen Abkürzungen nur kleine oder mittelgroße Kacheln.
Fügen Sie Chrome Web Apps hinzu
Mit Chrome können Sie der Windows-Taskleiste eine beliebige Website hinzufügen. 7 Tipps zum Anpassen der Windows 10-Taskleiste 7 Tipps zum Anpassen der Windows 10-Taskleiste Die Taskleiste bleibt in Windows 10 eine wichtige Funktion. Sie wurde neu gestaltet und enthält neue Funktionen, einschließlich Cortana. Wir zeigen Ihnen alle Verbesserungen, um die Taskleiste zu Ihrer eigenen zu machen. Weiterlesen . In Windows 10 werden sie zwar als Kachel zum Startmenü hinzugefügt. Klicken Sie in Chrome auf das Hamburger Symbol und gehen Sie zu Weitere Tools> Zur Taskleiste hinzufügen… , und prüfe Als Fenster öffnen.

Die Kachel startet nun die Website in einem App-ähnlichen Fenster. Chrome verwenden, um eine Windows 10-App von einer beliebigen Website aus zu erstellen. Chrome, um eine Windows 10-App von einer beliebigen Website aus zu erstellen. Dieser einfache Chrome-Trick hilft Ihnen, Windows-Kacheln zu schätzen. Es funktioniert auch unter Windows 8. Sie können aus jeder Website eine App erstellen, die in einem eigenen Fenster gestartet wird. Perfekt für kleine Bildschirme! Lesen Sie mehr, ohne die Symbolleisten oder Registerkarten abzulenken. Dies ist besonders für Websites wie Google Mail, Facebook oder YouTube besonders interessant.
Verwalten Sie die Liste aller Apps
Verglichen mit früheren Windows-Versionen erscheint die Liste "Alle Apps" veraltet und ist schwer zu navigieren. Darüber hinaus können Sie Elemente nicht einfach entfernen, es sei denn, Sie möchten sie deinstallieren. Mit dem bereits beschriebenen Trick zum Dateispeicherort gewinnen Sie jedoch wieder an Flexibilität.
Klassische Desktop-Software wird mit einem Ordner zur Liste "Alle Apps" hinzugefügt. Sie benötigen jedoch lediglich die Dropbox-Anwendungsverknüpfung in dieser Liste. Wenn Sie mit der rechten Maustaste auf und Element klicken und auswählen Dateipfad öffnen, Sie gelangen in das Programmverzeichnis, auf dessen Basis das Menü Alle Apps erstellt wird. Hier können Sie Verknüpfungen verschieben oder zusätzliche Ordner erstellen. Zum Beispiel könnte ich die Dropbox-Verknüpfung aus dem Dropbox-Ordner in das Programmverzeichnis verschieben und dann den Dropbox-Ordner löschen.
Sie müssen einen Neustart durchführen, damit Letzteres wirksam wird.

Beachten Sie auch, dass Sie schnell zu einem anderen Ort in der Liste Alle Apps wechseln können, indem Sie auf einen Buchstaben klicken oder lange gedrückt halten und dann im angezeigten Menü Ihr Ziel auswählen.

Farbe und Transparenz ändern
Verglichen mit der Windows 10-Vorschau sind Ihre Optionen hier eher begrenzt und keine davon im Startmenü selbst zu finden. Drücken Sie Windows + I oder starten Sie die Einstellungen-App über das Startmenü und navigieren Sie zu Personalisierung> Farben.

Standardmäßig sind das Startmenü und die Taskleiste dunkelgrau, Sie können jedoch die Windows-Akzentfarbe anpassen. Diese können Sie je nach Hintergrund auswählen oder manuell auswählen. Schließlich können Sie das Startmenü transparent machen, aber Sie können diese Einstellung nicht anpassen.
Zwischen Startmenü und Startbildschirm wechseln
Sie können die Größe des Startmenüs ändern, indem Sie es am oberen oder rechten Rand ziehen, oder Sie können zu einem Vollbildschirm-Startmenü wechseln, das auch als Startbildschirm bezeichnet wird. Dabei haben Sie zwei Möglichkeiten: Sie können zwischen Desktop und Desktop wechseln Tablet-Modus, Mit letzteren werden automatisch alle Fenster maximiert und der Startbildschirm aktiviert. Alternativ können Sie den Startbildschirm über die Windows-Einstellungen dauerhaft verwenden. Beide Methoden liefern sofort Ergebnisse, es ist kein Neustart erforderlich. Continuum Continuum: Umschalten zwischen Windows 10 Desktop & Tablet-Modus Continuum: Umschalten zwischen Windows 10 Desktop & Tablet-Modus Windows 10 erkennt Ihre Hardware und wählt sofort den besten Anzeigemodus. Wenn Sie Ihr Windows 10 Mobile an einen größeren Bildschirm anschließen, erhalten Sie eine PC-ähnliche Erfahrung. Das ist die Glätte von Continuum. Weiterlesen .
Um zwischen den Anzeigemodi umzuschalten, öffnen Sie die Aktionszentrum aus dem Benachrichtigungsbereich oder drücken Sie Windows-Taste + A, dann klicken Sie auf oder Tab Tablet-Modus; eine der Fliesen unten.

Für die dauerhafte Lösung öffnen Sie die die Einstellungen App über das Startmenü oder drücken Sie Windows-Taste + I, dann geht es weiter Personalisierung> Start und setzen Verwenden Sie Start Vollbild zu Auf.

Unabhängig davon, ob Sie den Tablet-Modus oder ein Startmenü im Vollbildmodus wählen, der Startbildschirm sieht gleich aus. Was die beiden Modi unterscheidet, ist das Verhalten der Taskleiste. Im Tablet-Modus Es ist versteckt und wenn Sie auf die Windows-Taste oder streichen Sie von unten nach oben. Sie werden bemerken, dass es leer ist, mit Ausnahme der Standardsymbole. Um zwischen den Anwendungen zu wechseln, müssen Sie jetzt auf das Symbol tippen Schaltfläche "Taskansicht" oder von links nach innen streichen.

Verwenden Sie ein alternatives Startmenü
Die Chancen stehen gut, dass Sie mit dem neuen Windows 10-Startmenü auch bei zukünftigen Updates nicht zufrieden sind. Glücklicherweise können Sie immer ein Startmenü 2015 eines Drittanbieters installieren !? Kein Weg, Microsoft! So erhalten Sie Ihr Windows 8.1-Startmenü jetzt 2015 !? Kein Weg, Microsoft! So erhalten Sie Ihr Windows 8.1-Startmenü Jetzt wird Windows 8 kein natives Startmenü erhalten. Warum aber auf Microsoft warten? So können Sie sich mit Tools von Drittanbietern wie Classic Shell oder Start8 und anderen Problemumgehungen helfen. Lesen Sie mehr, wie z. B. Classic Shell. Diese Tools können entweder das Standard-Startmenü von Windows 10 ersetzen oder Sie können Einstellungen wählen, um den Zugriff auf beide Menüs zu ermöglichen.

In Windows empfiehlt es sich, die Option Startbildschirm von Classic Shell an die Taskleiste anzuheften, sodass Sie für jedes Startmenü eine eigene Schaltfläche haben und keine speziellen Verknüpfungen abrufen müssen.
Als Randnotiz funktionieren einige alternative Startmenüs, einschließlich Startmenü Reviver, auch für Windows 7.
Wie haben Sie Ihr Startmenü geändert?
Wir würden gerne hören oder sehen, was Sie mit Ihrem Startmenü gemacht haben! Wie benutzt du Fliesen? Haben Sie ein künstlerisches Design angewendet 10 Schnelle Möglichkeiten zum Anpassen und Anpassen von Windows 10 10 Schnelle Möglichkeiten zum Anpassen und Personalisieren von Windows 10 Nicht alle Standardeinstellungen von Windows 10 können Ihr Boot schwimmen lassen. Wir zeigen Ihnen alle Möglichkeiten, Windows 10 in einer einfachen, schrittweisen Anleitung anzupassen. Lesen Sie mehr oder haben Sie Ihre Fliesen auf eine bestimmte Weise organisiert? Was haben Sie sonst noch getan, damit das Startmenü für Sie funktioniert? Oder verwenden Sie eine völlig andere Art, Software und Ordner zu starten. Creative Ways zum Starten von Software und Öffnen von Ordnern in Windows Creative Ways zum Starten von Software & Öffnen von Ordnern in Windows Müde von der Suche nach Verknüpfungen auf Ihrem Desktop? In Windows können Sie schnell auf alles zugreifen, was Sie möchten. Sie müssen sich nur die Zeit für die Einrichtung nehmen. Wir haben Ihre Optionen zusammengestellt. Weiterlesen ? Sagen oder zeigen Sie uns in den Kommentaren!
.


