6 CCleaner-Tipps und -Tricks zur effektiven Reinigung Ihres Computers
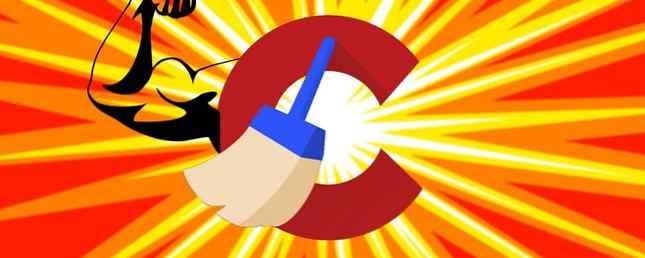
Aktualisiert von Tina Sieber am 26. September 2017.
CCleaner ist ein Programm, das jeder Windows-Benutzer installiert haben sollte. Neuer PC? 15 Must-Have-Windows-Anwendungen, die Sie zuerst installieren sollten? 15 Must-Have-Windows-Anwendungen, die Sie zuerst installieren sollten Sie haben einen neuen Computer oder haben Windows neu installiert? Diese unverzichtbaren Apps sind ein Muss für Windows 10, egal was passiert! Weiterlesen . Es ist eine Schlüsselkomponente für die Reinigung Ihres PCs. Die beste Methode zur Reinigung von Windows 10: Eine Schritt-für-Schritt-Anleitung Die beste Methode zur Reinigung von Windows 10: Eine Schritt-für-Schritt-Anleitung Wenn Ihr Windows 10-PC gereinigt werden muss, sehen Sie hier Tools und einen schrittweisen Prozess, um es wieder sauber zu machen. Lesen Sie mehr, kostet nichts und kommt ohne Spyware oder andere Junk-Dateien.
Sie haben wahrscheinlich einen schnellen Scan mit CCleaner durchgeführt, aber nutzen Sie wirklich alles, was es kann? Hier sind einige Tricks, um das Tool besser nutzen zu können.
Haftungsausschluss: Im September 2017 wurde eine 32-Bit-Version von CCleaner für Windows gehackt, um Malware zu verteilen. CCleaner verteilte Malware für einen Monat. CCleaner verteilte Malware für einen Monat. CCleaner, eine beliebte Sicherheitssoftware mit einem sauberen Ruf, verteilte Malware der beste Teil eines Monats. Was bedeutet, dass Sie ASAP aktualisieren müssen. Weiterlesen . Wenn Sie die neueste Version von CCleaner verwenden, sind Sie auf der sicheren Seite.
1. Wählen Sie aus, was CCleaner entfernt
Wenn Sie einen Reinigungs-Scan analysieren und ausführen, wählt CCleaner einige Standard-Informationstypen aus, die gelöscht werden sollen. Aber einige von ihnen sind es nicht wert, regelmäßig gereinigt zu werden. Beispielsweise kann sich der Browser-Cache mit der Zeit aufbauen und auf Systemen mit kleineren Festplatten viel Speicherplatz beanspruchen. Mit dem Cache können Sie jedoch schnell auf häufig besuchte Websites zugreifen. Das Löschen dieser Website ist daher nachteilig.

Auf der Reiniger Tab, sehen Sie sich die verschiedenen Kategorien an, mit denen Sie mit CCleaner optimieren können. Das Windows Der Header enthält Einträge für Edge und Internet Explorer, File Explorer und andere Systemelemente wie Protokolldateien. Das Anwendungen Mit dem Header können Sie die Browserinformationen sowie verschiedene Dienstprogramme wie Foxit Reader, Office, 7-Zip usw. löschen.
Durchsuchen Sie diese Elemente und deaktivieren Sie alles, was CCleaner nicht entfernen soll. Wenn Sie häufig mit dem Abschnitt "So holen Sie das Beste aus dem Windows 10-Dateiexplorer heraus" herausfinden Wie Sie das Meiste aus dem Windows 10-Dateiexplorer herausholen können Der Windows-Dateiexplorer ist eine der am meisten unterschätzten Funktionen von Windows 10. Hier wird beschrieben, wie und verwaltet werden Steuern Sie den Windows 10 File Explorer von unten nach oben und zeigen Sie Funktionen, die Sie nie… Lesen Sie mehr Zuletzt verwendete Dokumente Seite im Datei-Explorer ist der winzige Speicher nicht wert, den Sie speichern, indem Sie ihn entfernen.
2. Entfernen Sie die Start- und Kontextmenüelemente
Wenn Sie eine Software installieren, wird diese häufig beim Start ausgeführt und fügt Ihrem Rechtsklick-Menü einen Eintrag hinzu. Theoretisch sind diese zwar nützlich, aber zu viele Startelemente können langsamer werden. Entfernen Sie Windows-Startelemente, um Ihren langsamen Computer zu reparieren. Entfernen Sie Windows-Startelemente, um Ihren langsamen Computer zu beheben. Startprogramme können beim Starten des Computers sowohl die Windows-Startgeschwindigkeit als auch Ihre Windows-Startgeschwindigkeit beeinflussen Gesamtleistung des Computers. Beheben Sie Ihren langsamen Computer, indem Sie Anwendungen aus dem automatischen Start entfernen. Wir zeigen Ihnen, wie Sie sie alle fangen können. Lesen Sie mehr Ihr System und ein unordentliches Kontextmenü ist eher frustrierend als hilfreich.
Mit CCleaner können Sie beide Listen problemlos bearbeiten. Öffne das Werkzeuge Registerkarte und wählen Sie die Anlaufen Möglichkeit. Hier finden Sie Startprogramme unter Windows, ebenso gut wie Kontextmenü Artikel und sogar Geplante Aufgaben. Klicken Sie auf einen Eintrag, den Sie nicht möchten, und klicken Sie dann auf Deaktivieren Taste auf der rechten Seite. Du solltest nicht Löschen etwas, wenn Sie nicht sicher sind, dass Sie es nicht brauchen.

Um eine Kopie von allem, was Sie in diesen Listen haben, zu behalten, drücken Sie Strg + A Alle Elemente auswählen und auf klicken Speichern in eine Textdatei Taste. Wenn Sie nicht sicher sind, was ein Eintrag ist, klicken Sie mit der rechten Maustaste darauf und wählen Sie Übergeordneten Ordner öffnen um die Quelle zu finden.
Wenn Sie nicht sicher sind, welche Elemente Sie entfernen möchten, checken Sie die wichtigsten Elemente aus, die Sie beim Start nicht benötigen. Machen Sie Windows schneller: 10 Nicht wesentliche Startelemente, die Sie sicher entfernen können. Machen Sie Windows schneller: 10 Nicht wesentliche Startelemente Kann sicher entfernt werden Ihr Computer wurde in letzter Zeit langsam gestartet? Wahrscheinlich haben Sie zu viele Programme und Dienste, die alle gleichzeitig starten möchten. Fragst du dich, wie sie dorthin gekommen sind und wie man sie entfernen kann? Weiterlesen . Und sobald Sie unbrauchbare Einträge entfernt haben, sollten Sie Ihr Kontextmenü durch Hinzufügen großer Verknüpfungen erweitern. Hinzufügen und Entfernen von Einträgen aus dem Windows-Rechtsklick-Menü Hinzufügen und Entfernen von Einträgen aus dem Windows-Rechtsklick-Menü Jeder mag Verknüpfungen. Inzwischen ist Ihr Kontextmenü voll mit Einträgen, die Sie niemals berühren. Wir zeigen Ihnen, wie Sie das Kontextmenü mit Verknüpfungen anpassen, die Sie tatsächlich verwenden möchten. Weiterlesen .
3. Finden Sie doppelte Dateien
Doppelte Dateien sind ein Schmerz. Sie verschwenden nicht nur Platz, sie können Sie auch verwirren, wenn Sie eine Datei bearbeiten und dann die andere öffnen und sich fragen, wo die Änderungen waren. Verwenden Sie das CCleaner-Tool, um zusätzliche Kopien zu suchen und diese zu entfernen.

Geh zu Extras> Duplicate Finder anfangen. Hier können Sie Kriterien angeben, z. B. das Begrenzen der Dateigröße, das Überspringen von ausgeblendeten Dateien und Systemdateien (was eine sichere Idee ist) und das Durchsuchen bestimmter Laufwerke. Standardmäßig betrachtet das Tool doppelte Dateien als Dateien mit identischem Namen, gleicher Dateigröße und geändertem Datum. Sie können auch das überprüfen Inhalt Box, um Übereinstimmungen weiter einzuschränken.
Sobald Sie klicken Suche, Die Liste wird ausgefüllt. Seien Sie vorsichtig beim Löschen dieser nicht verwendeten Dateien. Entfernen Sie Ihre eigenen Dokumente und Videos und vermeiden Sie das Entfernen von DLLs oder anderen von Programmen verwendeten Daten.
4. Löschen Sie den freien Speicherplatz eines Laufwerks
Wenn Sie auf klicken Löschen In einer Datei in Windows verschwindet es aus Ihrer Ansicht. Diese Datei befindet sich jedoch nach dem Löschen noch einige Zeit auf Ihrer Festplatte. Windows markiert die Stelle, an der die Daten als freier Speicherplatz für neue Informationen gespeichert wurden. Bis dahin können Sie die alte Datei mit der richtigen Software wiederherstellen.

CCleaner bietet ein Tool zum sicheren Löschen von Daten von Ihrer Festplatte. Sicheres Löschen von Dateien von der Festplatte oder SSD in Windows. Sicheres Löschen von Dateien von der Festplatte oder SSD in Windows. Wussten Sie, dass Dateien nie wirklich gelöscht werden? Deshalb können sie geborgen werden. von dir oder jemand anderem Wenn Sie sich dabei unwohl fühlen, lernen Sie, wie Sie Dateien sicher löschen. Lesen Sie mehr, damit andere nicht darauf zugreifen können. Besuch Extras> Antriebsabstreifer um darauf zuzugreifen. Unter Wischen, wählen Nur freier Speicherplatz. EIN Einfaches Überschreiben In den meisten Fällen ist es möglich, aber Sie können eine Erweitertes Überschreiben mit drei Pässen, wenn Sie möchten. Wählen Sie die Laufwerke aus, auf denen Sie dies ausführen möchten, und klicken Sie auf Wischen. Beachten Sie, dass dies einige Zeit dauern wird. Sie sollten Ihren Computer daher nicht verwenden, während er ausgeführt wird.
Das Löschen des freien Speicherplatzes wirkt sich nicht auf den Inhalt Ihres Laufwerks aus, verhindert jedoch, dass zuvor gelöschte Dateien wiederhergestellt werden. Wenn Sie ein Laufwerk vollständig auslöschen möchten 4 Möglichkeiten, Ihre Festplatte vollständig zu löschen 4 Möglichkeiten, Ihre Festplatte vollständig zu löschen Wenn Sie einen alten Computer oder eine Festplatte verkaufen, oder sogar, wenn Sie nur die Festplatte entsorgen möchten, wird alles auf Ihrer Festplatte sicher gelöscht Laufwerk ist sehr wichtig. Aber wie machst du das? Lesen Sie mehr, wählen Sie Gesamtes Laufwerk neben an Wischen. Dadurch werden alle Informationen auf dem Laufwerk unwiderruflich zerstört. Verwenden Sie diese daher mit Vorsicht! Aus Sicherheitsgründen können Sie diesen Vorgang nicht auf Ihrer Windows-Diskette ausführen, er eignet sich jedoch hervorragend zum Löschen externer Laufwerke.
5. Analysieren Sie Ihren Speicherplatz
Während CCleaner Ihnen viel Speicherplatz freigeben kann, ist es wahrscheinlich, dass der Großteil des Speichers auf Ihrem Computer von Ihren Dateien und installierten Programmen belegt wird. Es gibt mehrere Visualisierungs-Tools für die Datenträgerverwendung, aber CCleaner verfügt über ein eigenes Recht in. Das beste Windows-Reinigungswerkzeug ruft ein Disk Analyzer ab Das beste Windows-Reinigungswerkzeug ruft ein Disk Analyzer ab Mit CCleaner v5 können Sie jetzt Ihren Müll effizienter reinigen. Die neue Festplattenanalyse-Funktion zeigt, welche Dateien Speicherplatz belegen. Erfahren Sie, wie es die bewährten Tools zum Entfernen von Müll von CCleaner ergänzt. Weiterlesen .

Schau es dir an Extras> Disk Analyzer. Geben Sie an, welche Art von Dateien Sie für die Analyse verwenden möchten und welche Laufwerke zu analysieren sind, und geben Sie ihnen eine Minute Zeit für die Verarbeitung. Sie sehen dann nicht nur, welche Dateitypen am meisten Platz auf Ihrem Computer beanspruchen, sondern auch welche. Sie können mit der rechten Maustaste auf eine beliebige Datei klicken und wählen Übergeordneten Ordner öffnen zu überprüfen und zu löschen, falls erforderlich.
6. Bewahren Sie wichtige Cookies auf
Wenn Sie die Browserinformationen löschen, gehören Cookies zu den Elementen, die CCleaner entfernen kann. Sie haben wahrscheinlich kein Problem damit, dass Cookies nachverfolgt werden, aber wenn Sie die Cookies für Ihre E-Mail- oder Sozialkonten entfernen, müssen Sie sich wieder bei ihnen anmelden. Geh zu Optionen> Cookies in CCleaner, um dies zu beheben.

Auf der linken Seite werden alle Cookies auf Ihrem Computer angezeigt. Auf der rechten Seite werden die Cookies aufgelistet, die CCleaner nicht löscht. Sie können durch die (wahrscheinlich massive) Liste blättern und auf eine beliebige Website doppelklicken, um sie der Website hinzuzufügen Behalten Liste. Um Hilfe zu erhalten, klicken Sie mit der rechten Maustaste auf die linke Seite und klicken Sie auf Intelligenter Scan - CCleaner findet automatisch Cookies für Websites wie Google und AOL und verschiebt sie in die Behalten Seite. Sie können sie entfernen, wenn Sie eine behalten, die Sie nicht möchten.
Was sind deine Top CCleaner-Tricks??
CCleaner bietet viel mehr Funktionen als Sie denken. Einige Funktionen, wie das automatische Reinigen nach einem Zeitplan, sind nur in der $ 25 Pro-Version verfügbar. Sie können CCleaner jedoch problemlos nach einem Zeitplan einrichten. 4 Langweilige Aufgaben, die Sie mit dem Windows-Taskplaner automatisieren können 4 Langweilige Aufgaben, die Sie mit dem Windows-Taskplaner automatisieren können Ihre Zeit ist zu wertvoll, um sich mit sich wiederholenden Aufgaben zu verschwenden. Lassen Sie sich von uns zeigen, wie Sie Aufgaben automatisieren und planen. Wir haben auch einige gute Beispiele. Lesen Sie mehr manuell kostenlos. Sie müssen nicht dafür bezahlen, um eine Menge leistungsstarker Funktionen in einem großen Dienstprogramm zu erhalten. Nutzen Sie CCleaner noch heute in vollem Umfang!
Hast du ein Android-Handy? Finden Sie heraus, was CCleaner auf Ihrem Smartphone tun kann. CCleaner ist jetzt auf Android verfügbar: Aber ist es genauso genial wie der Windows-Cleaner? CCleaner ist jetzt auf Android: Aber ist es genauso genial wie der Windows-Cleaner? Eines der besten Windows-Programme, CCleaner, hat endlich den Weg zu Google Android gefunden. Solltest du es bekommen? Weiterlesen .
Power CCleaner Benutzer, wir möchten von Ihnen hören! Was sind deine besten versteckten Tricks? Teilen Sie sie uns mit, indem Sie einen Kommentar hinterlassen!
Bildnachweis: Yuravector über Shutterstock.com
Erfahren Sie mehr über: Browser-Cookies, CCleaner, Computerwartung, Defragmentierung.


