10 Schnelle Möglichkeiten zum Anpassen und Anpassen von Windows 10
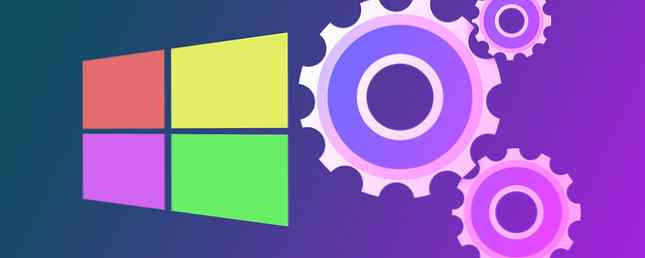
Mit Windows 10 endlich hier! Machen Sie heute Ihren Starttag: Holen Sie sich jetzt Windows 10! Machen Sie heute Ihren Starttag: Holen Sie sich jetzt Windows 10! Sie möchten Windows 10 installieren. Leider haben Sie die Insider-Vorschau verpasst. Nun dauert es eine Weile, bis das Upgrade für Sie verfügbar ist. So erhalten Sie jetzt Windows 10! Weitere Informationen und für die Öffentlichkeit zum Download verfügbar, ist es an der Zeit, alle Möglichkeiten zur Anpassung dieses neuen Betriebssystems zu prüfen.
Es gibt eine überraschend große Anzahl an Personalisierungsoptionen, die jedoch auf eigene Faust schwierig zu finden sind. Deshalb haben wir eine einfache Schritt-für-Schritt-Anleitung zusammengestellt, die Ihnen den schnellen und einfachen Zugriff auf alles ermöglicht.
Lass uns anfangen.
Tapete
Windows 8 könnte durch bessere Hintergründe verbessert werden So passen Sie den Windows 8-Desktop mit Hintergrundbildern, Windows-Designs und mehr an So passen Sie den Windows 8-Desktop mit Hintergrundbildern, Windows-Designern und mehr an Nicht zufrieden mit dem Windows 8-Look? Es dauert nur 5 Minuten, um das zu beheben! Wir zeigen Ihnen, wie Sie den Desktop-Hintergrund ändern, Themen hinzufügen, das Startmenü wiederherstellen und vieles mehr. Lesen Sie mehr, und dasselbe gilt für Windows 10. Der größte Unterschied besteht darin, dass die Option zum Optimieren des Hintergrunds von der Desktop-Systemsteuerung in die moderne Einstellungs-App verschoben wurde.
Um dorthin zu gelangen, müssen Sie das Startmenü öffnen (indem Sie unten links auf das Menü klicken oder die Windows-Taste auf Ihrer Tastatur drücken) und auswählen die Einstellungen.

Wählen Sie von dort aus Personalisierung.

Einmal in der Personalisierung Menü sollten Sie das finden Hintergrund ist die erste Option und bereits ausgewählt. Von dort haben Sie drei verschiedene Hintergründe zur Auswahl, die über ein Dropdown-Menü zur Verfügung stehen: Bild, Volltonfarbe oder Diashow.
Bild
Wenn Sie nur ein Foto als Hintergrundbild haben möchten, wählen Sie diese Option. Die einzige Anpassung, die Sie neben der Auswahl Ihres Fotos erhalten, ist die Art und Weise, wie das Foto passen soll.

Wenn Ihr Foto die richtigen Abmessungen für einen Hintergrund hat (eine Art von 16 × 9-Auflösung, z. B. 1920 × 1080), sehen Füllart, Passform und Dehnung für Sie genau gleich aus. Aber hier ist eine Aufschlüsselung aller Unterschiede zwischen diesen Optionen.
Füllen: Stellt sicher, dass der gesamte Hintergrund vom Foto abgedeckt wird. Keine leeren Felder oder schwarzen Balken. Dehnt Fotos nicht, sodass sie das korrekte Seitenverhältnis beibehalten, Teile können jedoch abgeschnitten werden.
Passen: Dehnt Fotos auch nicht aus, schneidet jedoch keinen Teil des Fotos ab, so dass das Foto auf beiden Seiten von Leerstellen oder schwarzen Balken umgeben ist.
Strecken: Stretch macht genau das, was Fit tut, aber es streckt das Foto entweder vertikal oder horizontal, um die leeren Felder auszufüllen. Dies kann zu verzerrten Fotos führen.
Fliese: Wiederholt das Foto sowohl horizontal als auch vertikal. Am besten für kleine Fotos, die mehrmals auf dem Bildschirm erscheinen können. Behält das richtige Seitenverhältnis und die richtige Größe bei, ohne das Foto zu strecken oder zu verkleinern.
Center: Platziert Ihr Foto in der Mitte des Hintergrunds, umgeben von Leerzeichen. Ändert das Seitenverhältnis oder die Größe nicht. Wenn es sich um ein kleines Foto handelt, bleibt viel Platz frei. Wenn es sich um ein großes Foto handelt, wird es möglicherweise in die Mitte des Fotos vergrößert.
Spanne: Dies ist am besten für mehrere Monitore. Holen Sie sich schließlich zwei funktionelle Desktops mit mehreren Monitoren. Holen Sie sich zwei funktionelle Desktops mit mehreren Monitoren. Wenn Sie einmal mit einem Dual-Monitor-Setup gearbeitet haben, kehren Sie nie mehr zurück. Während zwei Monitore den Arbeitsbereich verdoppeln und die Produktivität steigern, fand ich das Setup nie perfekt. Am Ende… Lesen Sie mehr, weil Sie damit ein Foto über mehrere Displays hinweg anpassen können.
Einfarbig
Diese Option spricht für sich selbst: Sie ersetzt Ihren Hintergrund durch eine einzige Farbe. Leider haben Sie hier nur 24 Optionen.

Wenn Sie jedoch einen einfachen, schnörkellosen Desktop wünschen, ist dies die Option für Sie.
Diashow
Sie haben zu viele Fotos und können sich nicht entscheiden, welchen Hintergrund Sie haben sollen? Das ist in Ordnung. Verwenden Sie sie einfach alle. Mit der Diashow können Sie einen Ordner auswählen, den Windows zum Durchsuchen von Fotos als Hintergrund verwendet.

Sie können das Intervall, in dem es geändert wird, sowie die Anpassung auswählen, als ob Sie ein normales Bild einstellen würden. Seien Sie sich jedoch bewusst, dass das Wechseln Ihres Fotos wirklich oft zu einer geringfügigen Belastung Ihrer Batterie führen kann.
Farben
Die nächste Registerkarte im Personalisierung Menü bringt Sie zu Farben. Hier können Sie die Akzentfarben ändern, die Sie in der Windows 10-Benutzeroberfläche sehen.

Wenn Sie die erste Option aktivieren, wählt Windows automatisch eine Farbe aus dem Hintergrund aus und verwendet sie als Hintergrundfarbe. Dies ist ein cooler Trick, wenn Sie eine schöne Hintergrundfarbe haben, aber wenn Ihr Hintergrund gelb ist und Sie kein unangenehmes blasses Gelb als Akzentfarbe möchten, können Sie ihn immer manuell einstellen.
Glücklicherweise gibt es viel mehr Optionen für Akzentfarben als Hintergrundfarben.
Sie können dann auswählen, ob diese Farbe im Startmenü, in der Taskleiste und im Action Center angezeigt werden soll. Wenn Sie Nein sagen, werden diese standardmäßig dunkelgrau angezeigt. Und die letzte Option ist Transparenz. Auf diese Weise können Sie den kleinsten Teil Ihres Hintergrunds über die Taskleiste und andere Elemente sehen.
Sperrbildschirm
Fortsetzung der Registerkarten im Personalisierung In der App Einstellungen finden Sie Optionen zum Anpassen des Sperrbildschirms. Dies ist hauptsächlich für das Ändern des Hintergrundbilds und für welche Apps eine Benachrichtigung auf dem Sperrbildschirm angezeigt. Wenn Sie die Anmeldemethode ändern möchten (über Kennwort, PIN oder Bildkennwort), müssen Sie zum Hauptmenü der Einstellungen zurückkehren und wählen Konto und dann Anmeldeoptionen.

Immer noch im Personalisierung Teilweise haben Sie jedoch nur zwei Optionen für den Sperrbildschirm: Bild oder Diashow. Leider gibt es keine Farboption, aber diese beiden verhalten sich genauso wie in Ihrem Hintergrund.

Sie können hier auch auswählen, welche Apps Benachrichtigungen anzeigen. Wenn Sie überwiegend auf dem Desktop ohne viele moderne Apps leben, benötigen Sie wahrscheinlich keine Apps, die dort Benachrichtigungen anzeigen.
Startmenü
Wir haben zwar eine vollständige Anleitung für das Windows 10-Startmenü. Eine Anleitung für das Windows 10-Startmenü. Eine Anleitung für das Windows 10-Startmenü. Windows 10 behebt das Startmenü-Dilemma! Wenn Sie sich mit dem neuen Startmenü vertraut machen, wird Ihr Windows 10-Erlebnis noch besser. Mit dieser praktischen Anleitung werden Sie in kürzester Zeit zum Experten. Lesen Sie mehr, wir sollten nur ein paar schnelle Wege gehen, die Sie jetzt anpassen können.
In dem Personalisierung In diesem Menü können Sie auswählen, ob Sie die am häufigsten verwendeten Apps oder die zuletzt verwendeten Apps anzeigen möchten, die auf der linken Seite des Startmenüs angezeigt werden.

Wenn die nächste Option aktiviert ist, wird das Startmenü wie in Windows 8 im Vollbildmodus angezeigt. Dies ist wahrscheinlich keine sehr beliebte Option, es sei denn, Sie haben ein Touch-Gerät mit einem sehr kleinen Bildschirm.
Und schließlich können Sie wählen, ob Ihre Jump Lists kürzlich geöffnete Dateien anzeigen. Sprunglisten werden angezeigt, wenn Sie mit der rechten Maustaste auf Apps in der Taskleiste oder den kleinen Pfeil neben einer App im Startmenü klicken.

Wenn Sie zum Startmenü wechseln, können Sie alle auf der rechten Seite sichtbaren Kacheln sehr einfach bearbeiten. Klicken Sie einfach auf eine Kachel und ziehen Sie sie, um sie zu verschieben. Klicken Sie mit der rechten Maustaste, um die Größe zu ändern, zu löschen oder anzupassen.

Sie können den Namen der Gruppen auch ändern, indem Sie auf den Namen klicken, oder die gesamte Gruppe verschieben, indem Sie das kleine zweizeilige Symbol neben der Gruppe auswählen.
Schneller Zugang
Der Dateiexplorer in Windows 10 verfügt über eine erstaunliche neue Funktion namens "Schnellzugriff". Wir haben Ihnen ausführlich gezeigt, wie Sie mit Ihrer Datei schneller navigieren können. Schnellerer Zugriff auf Ihre bevorzugten Dateien in Windows 10 Schnellerer Zugriff auf Ihre bevorzugten Dateien mit Quick Access Die Favoritenleiste ist jetzt der Schnellzugriff, bei dem zuerst die am häufigsten verwendeten Ordner angezeigt werden. Sie können weiterhin Ordner anheften oder ausblenden. Lesen Sie mehr, hier ist eine kurze Übersicht.

Mit dem Schnellzugriff können Sie schnell auf verschiedene Ordner zugreifen, ohne nach Ordnern und Ordnern suchen zu müssen. Sie können ihn anpassen, indem Sie einfach einen Ordner suchen, mit der rechten Maustaste darauf klicken und auswählen Pin an Schnellzugriff.

Es ist eine kleine Änderung, ja, aber eine sehr lohnende, wenn Sie sich daran gewöhnen können.
Cortana
Wir haben besprochen, wie Sie Cortana einrichten können. Cortana einrichten und in Windows 10 entfernen. Cortana einrichten und in Windows 10 installieren. Cortana ist seit Office das größte Produktivitätswerkzeug von Microsoft. Wir zeigen Ihnen, wie Sie mit dem digitalen Assistenten von Windows 10 loslegen können oder wie Sie Cortana aus Sicherheitsgründen deaktivieren können. Lesen Sie bereits mehr, aber hier ist die kurze Version. Höchstwahrscheinlich können Sie Cortana als kleinen Kreis in der Taskleiste neben dem Startmenü finden. Wenn dies nicht der Fall ist, finden Sie es unter der Liste Alle Apps im Startmenü.
Wenn Sie Cortana öffnen, wird eine Startmenü-ähnliche App in der linken unteren Ecke Ihres Bildschirms angezeigt. Um Cortana zu personalisieren, klicken Sie auf das Notebook-Symbol auf der linken Seite und gehen Sie weiter die Einstellungen.

Hier können Sie auf die meisten Personalisierungsfunktionen von Cortana zugreifen. Sie können es deaktivieren oder es einschränken, bestimmte Dinge über Sie zu erfahren oder Sie zu unterbrechen. Dies alles hängt davon ab, wie sehr Sie sich Sorgen machen, ob Cortana ein Datenschutzproblem ist, oder wie viel Sie vorhaben, den persönlichen Assistenten Cortana Arrives auf dem Desktop zu nutzen Für Sie Ist der intelligente digitale Assistent von Microsoft auf dem Windows 10-Desktop genauso kompetent wie auf Windows Phone? Cortana hat viel Erwartung auf ihren Schultern. Mal sehen, wie sie hält. Weiterlesen .
Aktionszentrum
Im Action Center finden Sie all Ihre Benachrichtigungen. Sie können darauf zugreifen Windows + A (Eine von vielen tollen Windows 10-Verknüpfungen. 7 Schnelltipps und Hacks zur Optimierung von Windows 10 Experience. 7) Schnelle Tipps & Hacks zur Optimierung von Windows 10 von den großen Änderungen, aber auch viele kleinere Dinge haben sich geändert. Vielleicht können wir Ihnen einen neuen Trick beibringen. (Lesen Sie mehr), und er sollte von der rechten Seite des Bildschirms einrasten.
Neben den zuvor beschriebenen Farboptionen können Sie das Action Center auch personalisieren, indem Sie die Schnellaktionen und die angezeigten Benachrichtigungen ändern. Um diese zu ändern, öffnen Sie die die Einstellungen App und navigieren zu System > Benachrichtigungen und Aktionen.

Hier können Sie auswählen, welche der vier Schnellaktionen angezeigt werden soll, wenn sie im Aktionscenter reduziert werden. Die erweiterten Aktionen sehen so aus:

Wenn Sie jedoch zusammengebrochen sind, können Sie nur vier davon sehen:

In diesem Teil des die Einstellungen Mit der App können Sie auch Benachrichtigungen für verschiedene moderne Apps aktivieren oder deaktivieren. Dies ist besonders nützlich, wenn Sie von einer bestimmten App störende Benachrichtigungen erhalten und diese deaktivieren möchten.
Tastatursprachen
Findest du dich oft in mehr als einer Sprache? Für viele mehrsprachige Benutzer kann es äußerst frustrierend sein, eine Tastatur speziell für eine Sprache zu erstellen. Glücklicherweise bietet Windows 10 eine schnelle Methode zum Wechseln zwischen Sprachen.
Um auf Ihre verschiedenen Sprachen zuzugreifen, klicken Sie auf das dreistellige Symbol für das Tastaturlayout (z. B. ENG für Englisch) in der rechten unteren Ecke des Bildschirms und wählen Sie Spracheinstellungen, oder öffnen Sie die die Einstellungen App und navigieren zu Zeit & Sprache > Region & Sprache.

Hier können Sie auswählen, welche Sprachen Sie eingeben möchten. Dadurch wird die Systemsprache nicht geändert. Sie können jedoch verschiedene Tastaturen verwenden, um Akzente einzugeben oder ein AZERTY-Symbol anstelle einer QWERTY-Tastatur zu verwenden. A History of Keyboard Layouts, bleibt QWERTY hinterher? QWERTY ist eine Geschichte der Tastaturlayouts, hinterherhinkt? QWERTY ist über 100 Jahre alt. Es ist veraltet und wurde von mehreren Alternativen abgelöst. Trotzdem ist es das beliebteste Tastaturlayout der Welt. Wie sind wir hierher gekommen? Weiterlesen .
Das Beste daran ist, dass Sie mit dem einfach zwischen ihnen wechseln können Windows + Leertaste Abkürzung.
Taskleiste
Wenn Sie mit der rechten Maustaste auf die Taskleiste klicken, haben Sie - wie in früheren Windows-Versionen - viel Kontrolle über die Taskleiste. Neu hinzugekommen sind Personalisierungsoptionen für Cortana, eine Task-Ansicht-Schaltfläche und eine Touch-Tastatur.

Cortana kann entweder ausgeblendet werden, nur ein Kreissymbol oder eine vollständige Suchleiste. Mit der Schaltfläche Taskansicht können Sie zwischen mehreren Apps und auch zwischen mehreren Desktops wechseln. Die Touch-Tastatur ist nur nützlich, wenn Sie ein Touchscreen-Gerät haben.
Auf andere Optionen wie das Ausblenden der Taskleiste oder das Verschieben zur Seite kann über das Symbol zugegriffen werden Eigenschaften Möglichkeit.
Multitasking
Da das linke Multitasking von Windows 8 nicht mehr funktioniert, können Sie jetzt Multitasking in der Taskansicht ausführen. Sie können dies über die Schaltfläche in der Taskleiste oder durch Drücken von erreichen Windows + Tab.

Alle geöffneten Apps werden nebeneinander angezeigt, und Sie können sie von dort aus schließen oder öffnen.

Sie haben jetzt auch die Möglichkeit, mehrere Desktops zu haben. Wenn Sie während der Arbeit keine Ablenkungen wünschen, können Sie einen Desktop für die Arbeit und einen Desktop für das Spiel erstellen.
Ein schöner Multitasking-Trick, der in Windows 10 aufgetaucht ist, besteht darin, dass Sie Ihre anderen geöffneten Apps in einem Task-View-ähnlichen Stil anzeigen lassen, wenn Sie eine App durch Ziehen an eine Seite des Bildschirms schnappen. Sie können dann eine davon auswählen, die auf beiden Seiten des Bildschirms angezeigt werden soll. Dies macht es einfacher denn je, zwei Apps perfekt nebeneinander zu schnappen.
Wie passen Sie Windows 10 an??
In mancher Hinsicht ist Windows 10 durch Cortana, das Action Center und mehrere Desktops noch anpassbarer geworden - aber viele Leute glauben, die Personalisierungsoptionen würden immer geringer, da Microsoft weniger Hintergrund- und Akzentfarben einsetzt.
Dies sind jedoch nur einige der vielen Anpassungsoptionen in Windows 10. Haben Sie Favoriten, die wir nicht erwähnt haben? Irgendwelche Tipps für Leute, die ihren Computer anpassen möchten? Lass es uns in den Kommentaren wissen!
Erfahren Sie mehr über: Microsoft Cortana, Startmenü, Hintergrundbild, Windows 10, Windows-Anpassung, Windows-Taskleiste.


