So verwalten Sie WordPress-Kommentarbenachrichtigungs-E-Mails
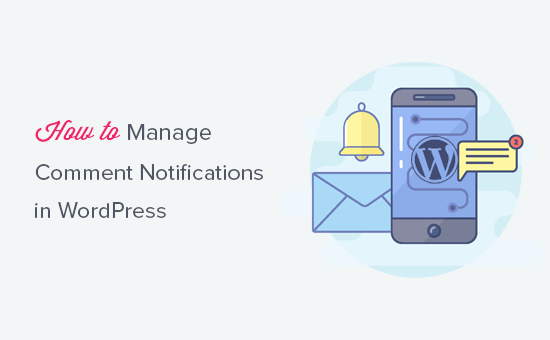
Möchten Sie die Benachrichtigungs-E-Mails für WordPress-Kommentare verbessern? Kommentare führen in vielen Blogs zur Diskussion und zum Engagement der Benutzer. Allerdings macht WordPress keine so gute Arbeit, wenn es darum geht, Benutzer über Kommentaraktivitäten zu informieren. In diesem Artikel zeigen wir Ihnen, wie Sie die Benachrichtigungs-E-Mails für WordPress-Kommentare besser verwalten und die Benutzeraktivitäten auf Ihrer Website steigern können.
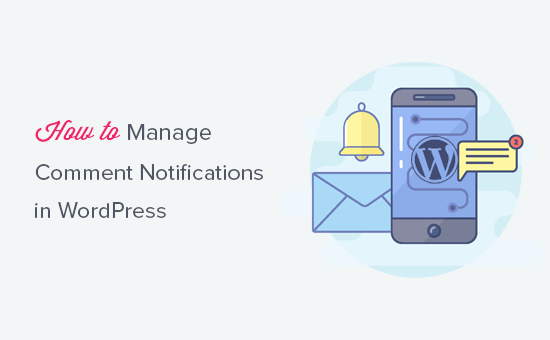
Warum verbessern Sie WordPress-Kommentarbenachrichtigungs-E-Mails?
Kommentare sind eine wichtige Aktivität auf vielen WordPress-Websites, insbesondere auf News-Sites und Blogs. Mehr Kommentare bedeuten ein engagierteres Publikum, was zu mehr Seitenaufrufen und letztendlich zu mehr Einnahmen führt.
Das standardmäßige WordPress-Kommentarsystem ist jedoch recht begrenzt. Es sendet Kommentarbenachrichtigungen nur an Site-Administratoren und Artikelautoren. Abgesehen davon gibt es keine Standardoption für andere Benutzer, um über neue Kommentare informiert zu werden.
Wäre es nicht schön, wenn Nutzer Kommentare zu den Beiträgen erhalten könnten, die ihnen gefallen? oder wenn jemand auf seinen Kommentar antwortet?
In diesem Artikel zeigen wir Ihnen, wie Sie die standardmäßigen Benachrichtigungs-E-Mails für WordPress-Kommentare erweitern können, um die Benutzererfahrung auf Ihrer Website zu verbessern.
Die Benachrichtigungsoptionen für Standardkommentare in WordPress
Standardmäßig verfügt WordPress nicht über eine Option zum Senden von Benachrichtigungen an Kommentatoren. Es hat jedoch die Option, E-Mail-Benachrichtigungen an Sie zu senden, wenn ein neuer Kommentar veröffentlicht wird und wenn ein Kommentar zur Moderation gehalten wird.

Beide Benachrichtigungen werden an die Site-Administratoren gesendet. WordPress sendet auch eine E-Mail-Benachrichtigung, um den Autor über neue Kommentare zu informieren.
Wenn Sie keine Benachrichtigungen zu Kommentaren erhalten möchten, die für die Moderation gehalten werden, können Sie das Kontrollkästchen hier deaktivieren. Dies ist besonders hilfreich, wenn Sie viele Kommentare zu Ihrer Website erhalten.
Teilen Sie den Benutzern mit, wann ihr Kommentar genehmigt wurde
Benutzer haben keine Ahnung, ob Sie ihren Kommentar genehmigt haben oder nicht. Sie sehen, dass ihr Kommentar auf die Moderation wartet, wenn sie einen Kommentar hinterlassen. Viele dieser Benutzer kehren nie zu Ihrer Website zurück und wissen nicht einmal, dass Sie ihren Kommentar genehmigt oder darauf geantwortet haben.
Sie können dies beheben, indem Sie das Comment Approved-Plugin installieren und aktivieren. Weitere Informationen finden Sie in unserer schrittweisen Anleitung zur Installation eines WordPress-Plugins.
Kommentar genehmigt ermöglichen Benutzern die Benachrichtigung, wenn ihr Kommentar genehmigt wird. Benutzer können die Option beim Hinterlassen eines Kommentars aktivieren. Sie können auch die E-Mail-Nachricht anpassen, die an Benutzer gesendet wird, nachdem ihr Kommentar genehmigt wurde.

Detaillierte Anweisungen finden Sie in unserem Artikel zum Benachrichtigen von Benutzern, wenn ihr Kommentar in WordPress genehmigt wurde.
Erlauben Sie Benutzern, Kommentare in WordPress zu abonnieren
Ihre Kommentatoren wissen nicht, ob Sie oder andere auf ihren Kommentar geantwortet haben. Sobald sie einen Kommentar hinterlassen, müssen sie Ihre Website erneut manuell besuchen, um zu sehen, ob jemand geantwortet hat.
Um dieses Problem zu lösen, müssen Sie das Plugin Subscribe to Comments Reloaded installieren und aktivieren. Weitere Informationen finden Sie in unserer schrittweisen Anleitung zur Installation eines WordPress-Plugins.
Es ermöglicht Ihren Benutzern, Kommentare zu jedem Artikel mit oder ohne Kommentar zu abonnieren. Außerdem können Benutzer jederzeit den Newsletter abbestellen.

Detaillierte Schritt-für-Schritt-Anweisungen finden Sie in unserem Artikel, in dem Sie Benutzern das Abonnieren von Kommentaren in WordPress ermöglichen.
Erlauben Sie Benutzern, nur ihre eigenen Kommentare in WordPress zu abonnieren
Viele Benutzer möchten möglicherweise keine Benachrichtigungen für alle Kommentare zu einem Artikel erhalten. Sie möchten jedoch möglicherweise wissen, ob jemand nur auf ihre eigenen Kommentare geantwortet hat.
Sie können diese Funktion auch hinzufügen, indem Sie dasselbe Plugin Subscribe to Comments Reloaded verwenden. Besuchen Sie einfach die Einstellungsseite des Plugins und klicken Sie neben "Advanced Subscription" auf Ja.

Weitere Informationen finden Sie in unserem Artikel, wie Benutzer über Antworten auf ihre eigenen Kommentare in WordPress benachrichtigt werden.
Erlauben Sie Autoren, die Beiträge anderer Autoren zu abonnieren
Wenn Sie ein Blog mit mehreren Autoren betreiben, möchten andere Autoren möglicherweise die Diskussionen auf Ihrer Website verfolgen. Wenn Sie bereits Kommentarsubskriptionen aktiviert haben, kann jeder Autor manuell Kommentare abonnieren.
Wenn Sie jedoch möchten, dass bestimmte Benutzer alle Kommentarbenachrichtigungen erhalten, können Sie dies mit dem Plugin cbnet Multi Author Comment Notification tun. Weitere Informationen finden Sie in unserer schrittweisen Anleitung zur Installation eines WordPress-Plugins.
Nachdem Sie das Plugin installiert und aktiviert haben, müssen Sie es besuchen Einstellungen »Diskussion Seite, um die Plugin-Einstellungen zu konfigurieren.

Hier können Sie die Benutzerrollen auswählen, über die Sie über neue Kommentare informiert werden möchten. Sie können auch E-Mail-Adressen einzelner Benutzer hinzufügen, die Sie benachrichtigen möchten.
Dies ist besonders nützlich, wenn Sie Benutzer registriert haben, die für die Kommentierung und Moderation verantwortlich sind.
Benutzerdefinierte Kommentarbenachrichtigung in WordPress erstellen
Möchten Sie Ihre eigenen benutzerdefinierten Kommentarbenachrichtigungen in WordPress erstellen? Mit benutzerdefinierten Benachrichtigungen können Sie die von WordPress gesendete Benachrichtigung ändern und durch Ihre eigene Benachrichtigung ersetzen.
Zuerst müssen Sie das Better Notifications für WordPress-Plugin installieren und aktivieren. Weitere Informationen finden Sie in unserer schrittweisen Anleitung zur Installation eines WordPress-Plugins.
Nach der Aktivierung müssen Sie besuchen Benachrichtigungen »Neu hinzufügen Seite, um Ihre benutzerdefinierten Kommentarbenachrichtigungen zu erstellen.

Sie können den neuen Kommentar, den Kommentar bis zur Moderation und die Antwortbenachrichtigungen ändern. Sie können Benachrichtigungen an jede Benutzerrolle oder an einzelne Benutzer senden oder E-Mail-Adressen manuell hinzufügen.
Außerdem können Sie die von WordPress gesendete E-Mail vollständig anpassen. Sie können im E-Mail-Text Kurzwahlen verwenden, um benutzerdefinierte Tags hinzuzufügen.
Weitere Informationen finden Sie in unserem Artikel zum Hinzufügen von benutzerdefinierten Benachrichtigungen in WordPress.
Verbessern Sie die Zustellbarkeit von WordPress-E-Mail-Benachrichtigungen
Alle oben genannten Tipps schlagen fehl, wenn Ihre WordPress-Site keine E-Mail-Benachrichtigungen sendet oder diese E-Mails von E-Mail-Anbietern als Spam markiert wurden.
Um WordPress-E-Mail-Probleme zu beheben und die E-Mail-Zustellbarkeit zu verbessern, müssen Sie das WP Mail SMTP-Plugin installieren und aktivieren. Weitere Informationen finden Sie in unserer schrittweisen Anleitung zur Installation eines WordPress-Plugins.
Nach der Aktivierung besuchen Sie Einstellungen »WP Mail SMTP Seite, um die Plugin-Einstellungen zu konfigurieren.

Mit diesem Plugin können Sie SMTP (Simple Mail Transfer Protocol) zum Senden von E-Mails verwenden. SMTP ist eine viel bessere und zuverlässigere Methode als die von WordPress standardmäßig verwendete Mail-Funktion.
Es funktioniert mit jedem E-Mail-Dienst, der SMTP unterstützt. Dazu gehören Ihr kostenloses Google Mail-Konto sowie Gsuite oder Google Apps for Work, Mailgun und Sendgrid.
Weitere Informationen finden Sie in unserem Artikel zur Verwendung des SMTP-Servers zum Senden von WordPress-E-Mails.
Wir hoffen, dass Sie in diesem Artikel erfahren haben, wie Sie WordPress-Kommentarbenachrichtigungen effizient verwalten können, um mehr Benutzereingaben und Seitenaufrufe zu ermöglichen. Vielleicht möchten Sie auch unsere ultimative Schritt-für-Schritt-Anleitung zur Verbesserung der Geschwindigkeit und Leistung von WordPress für Anfänger.
Wenn Ihnen dieser Artikel gefallen hat, abonnieren Sie bitte unsere Video-Tutorials für unseren YouTube-Kanal für WordPress. Sie finden uns auch auf Twitter und Facebook.


