So installieren Sie WordPress lokal auf einem Mac mit MAMP
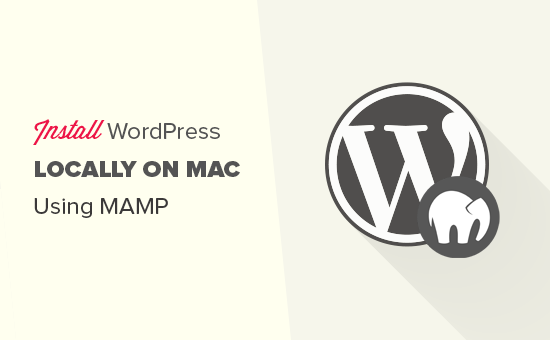
Möchten Sie WordPress lokal auf einem Mac installieren? Durch die Installation von WordPress auf Ihrem Computer können Sie WordPress ausprobieren, bevor Sie ein Blog starten. In diesem Artikel zeigen wir Ihnen, wie Sie WordPress mit MAMP lokal auf dem Mac installieren.
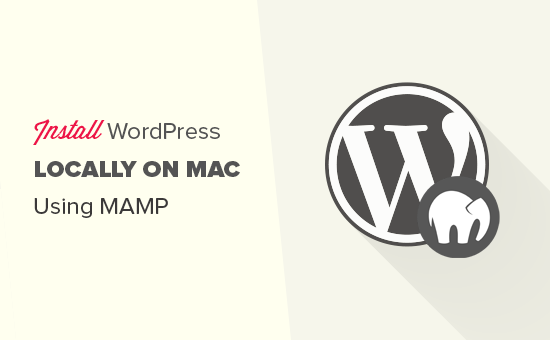
Spitze: Nicht mit Mac? Wir haben auch ein Tutorial, wie Sie WordPress lokal unter Windows installieren.
So installieren Sie MAMP auf einem Mac
Als erstes müssen Sie die MAMP-Website besuchen und MAMP herunterladen. Wenn der Download abgeschlossen ist, müssen Sie die heruntergeladene Datei öffnen und die darin enthaltene Bilddatei in Ihren Anwendungsordner ziehen. Folgen Sie einfach den Anweisungen auf dem Bildschirm.

Nach der Installation können Sie MAMP über das Programm starten Anwendungen »MAMP auf deinem Computer.
Hinweis: MAMP installiert auch MAMP Pro (kostenpflichtige Version). Klicken Sie also auf das richtige.
Bevor Sie beginnen, empfehlen wir Ihnen, einige Einstellungen vorzunehmen, um Ihre MAMP-Erfahrung zu verbessern. Sie können dies tun, indem Sie das Menü Einstellungen öffnen und dann zur Registerkarte Anschlüsse wechseln.

Geben Sie Port 80 für Apache ein und klicken Sie auf die Schaltfläche OK.
Wenn Sie Apache für die Verwendung von Port 80 festlegen, können Sie über http: // localhost anstelle von http: // localhost: 8888 auf Ihre lokalen Websites zugreifen. Dies bedeutet jedoch auch, dass Sie bei jedem Start von MAMP-Servern das Administratorkennwort Ihres Computers angeben müssen.
Im nächsten Schritt legen Sie den Stammordner des Dokuments fest. Dies ist der Ordner, in dem Sie Ihre Websites erstellen und speichern. Standardmäßig verwendet MAMP den Ordner / Applications / MAMP / htdocs /. Sie können diesen Ordner jedoch an einem besser zugänglichen Ort ändern.
Klicken Sie im Dialogfeld "Voreinstellungen" auf die Registerkarte "Webserver" und wählen Sie den Ordner aus, in dem Sie Ihre Websites speichern möchten. Idealerweise sollten Sie jede Ihrer Websites in einem neuen Ordner im Ordner Dokumente speichern.

Sie können diesem Ordner einen beliebigen Namen geben. Zum Beispiel htdocs, mywebsites, wpdev usw. Im Interesse dieses Artikels nennen wir es allwebsites.
Klicken Sie auf OK, um Ihre Änderungen zu speichern.
WordPress auf dem Mac installieren
Nachdem Sie MAMP eingerichtet haben, installieren Sie WordPress auf Ihrem Mac-Computer.
Zuerst müssen Sie die WordPress.org-Website besuchen, um eine Kopie von WordPress herunterzuladen. Nachdem Sie die Datei heruntergeladen haben, müssen Sie sie entpacken.
Kopieren Sie anschließend den WordPress-Ordner und fügen Sie ihn in Ihren MAMP-Dokumentordner ein. Sie können diesen Ordner nach Belieben umbenennen (Beispiel: mysite, wpbeginner usw.)..
WordPress benötigt eine Datenbank, um alle Websitedaten zu speichern. Sie müssen daher vor der Installation von WordPress eine Datenbank erstellen. Keine Sorge, es ist nicht so schwer wie es klingt.
Klicken Sie einfach auf die Öffnen Sie die Web-Startseite Schaltfläche im MAMP-Anwendungsfenster. Ein neues Browserfenster wird geöffnet, in dem Sie auf klicken müssen Werkzeuge »phpMyAdmin aus der oberen Menüleiste.

phpMyAdmin ist eine webbasierte Anwendung zur Verwaltung von MySQL-Datenbanken. In phpMyAdmin müssen Sie auf Datenbanken klicken und dann eine neue Datenbank erstellen.
Sie können diese Datenbank beliebig benennen. Notieren Sie sie jedoch, da Sie im nächsten Schritt den Namen der Datenbank benötigen. Für dieses Tutorial nennen wir es test_db.

Nachdem Sie die Datenbank erstellt haben, ist es jetzt an der Zeit, WordPress zu installieren.
Gehen Sie in einem neuen Browser-Tab zu http: // localhost / mysite. Wenn Sie den WordPress-Ordner in einen anderen Namen umbenannt haben, verwenden Sie diesen Namen hier.
Im ersten Schritt des WordPress-Installationsassistenten werden Sie aufgefordert, eine Sprache auszuwählen.

Wählen Sie die Sprache aus, in der Sie WordPress installieren möchten, und klicken Sie dann auf die Schaltfläche "Weiter".
Auf dem nächsten Bildschirm informiert Sie WordPress über die Informationen, die Sie zum Abschließen der Installation benötigen. Klicken Sie auf die Schaltfläche "Los", um fortzufahren.
Als Nächstes werden Sie aufgefordert, Ihre WordPress-Datenbankinformationen einzugeben. Sie kennen den Datenbanknamen bereits aus dem vorherigen Schritt. Für Benutzername und Passwort müssen Sie verwenden Wurzel. Für den Datenbankhost müssen Sie verwenden localhost.

Wenn Sie fertig sind, klicken Sie auf die Schaltfläche "Senden", um fortzufahren.
WordPress stellt nun eine Verbindung zu Ihrer Datenbank her und erstellt eine Konfigurationsdatei für Sie. Danach wird eine Erfolgsmeldung angezeigt. Klicken Sie auf die Schaltfläche "Installation ausführen", um fortzufahren.
Auf dem nächsten Bildschirm werden Sie von WordPress aufgefordert, Ihre Website-Informationen anzugeben, einen Benutzernamen und ein Kennwort auszuwählen und eine E-Mail-Adresse einzugeben. Füllen Sie das Formular aus und klicken Sie auf die Schaltfläche WordPress installieren.

WordPress führt nun die Installation aus und Sie erhalten eine Erfolgsmeldung, sobald die Installation abgeschlossen ist.

Jetzt können Sie sich bei der WordPress-Site anmelden, die lokal auf Ihrem Mac-Computer installiert ist.

WordPress lokal auf dem Mac ausprobieren
Mit einer lokalen Installation können Sie WordPress testen oder eine Website auf Ihrem Computer entwickeln. Hier sind ein paar Dinge, die Sie ausprobieren möchten.
- Finden Sie perfekte WordPress-Themes und probieren Sie sie aus.
- Testen Sie die wichtigsten WordPress-Plugins lokal.
- Lernen Sie die WordPress-Programmierung, indem Sie eigene Plugins und Designs erstellen.
Verschieben Sie Ihre lokale WordPress-Installation auf die Live-Website
Nachdem Sie lokal mit WordPress gespielt haben, möchten Sie es auf eine Live-Website verschieben. Nur so können andere Ihre Website sehen.
Dazu benötigen Sie einen Domainnamen und ein Webhosting-Konto. Ein Domain-Name ist die Adresse Ihrer Website im Internet. Im Webhosting werden Ihre Website-Dateien gespeichert.
Wir empfehlen die Verwendung von Bluehost. Sie sind eines der größten Hosting-Unternehmen der Welt und ein offiziell empfohlener WordPress-Hosting-Partner.
Glücklicherweise bieten sie WPBeginner-Benutzern Rabatt auf das Hosting und einen kostenlosen Domainnamen. Grundsätzlich können Sie für 2,75 USD pro Monat anfangen.
→ Klicken Sie hier, um dieses exklusive Bluehost-Angebot in Anspruch zu nehmen ←
Nachdem Sie das Hosting erworben haben, lesen Sie in unserem Artikel, wie Sie eine Website zur Installation von WordPress erstellen.
Wenn Sie bereits eine vollständige Website auf Ihrem lokalen Host erstellt haben, können Sie unserem Leitfaden zum Verschieben von WordPress von einem lokalen Server auf eine Live-Site folgen.
Wir hoffen, dass Sie in diesem Artikel erfahren haben, wie Sie WordPress mit MAMP lokal auf dem Mac installieren. Möglicherweise möchten Sie auch Arten von Websites anzeigen, die Sie mit WordPress erstellen können.
Wenn Ihnen dieser Artikel gefallen hat, abonnieren Sie bitte unsere Video-Tutorials für unseren YouTube-Kanal für WordPress. Sie finden uns auch auf Twitter und Facebook.


