So installieren Sie WordPress in einem Unterverzeichnis (Schritt für Schritt)
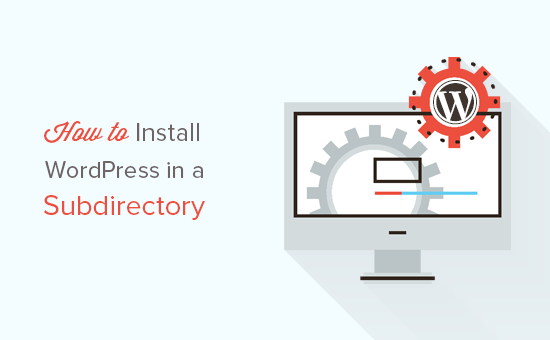
Möchten Sie WordPress in einem Unterverzeichnis installieren? Durch die Installation von WordPress in einem Unterverzeichnis können Sie mehrere WordPress-Instanzen unter derselben Domäne oder sogar unter einem Unterdomänennamen ausführen. In diesem Artikel zeigen wir Ihnen, wie Sie WordPress in einem Unterverzeichnis installieren, ohne den Namen der übergeordneten Domäne zu beeinflussen.
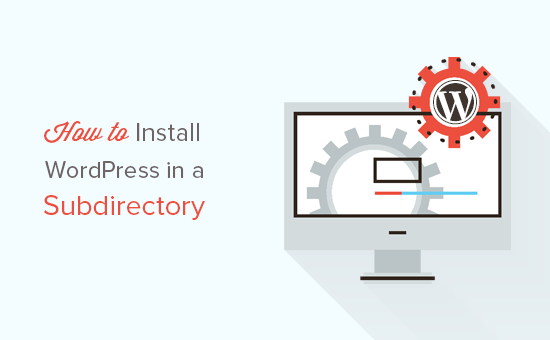
Subdomain vs Unterverzeichnis? Welches ist besser für SEO?
Normalerweise möchten Sie eine WordPress-Website mit einem eigenen Domainnamen starten (z. B. wpbeginner.com). In manchen Fällen möchten Sie jedoch möglicherweise zusätzliche Websites unter demselben Domainnamen erstellen.
Dies kann entweder durch Installieren von WordPress in einer Subdomain (http://newebsite.example.com) oder als Unterverzeichnis (http://example.com/newwebsite/) erfolgen..
Eine Frage, die uns gefragt wird, ist, welche für SEO besser ist?
Suchmaschinen behandeln Subdomains anders als Root-Domain-Namen und weisen sie als völlig andere Website zu.
Auf der anderen Seite profitieren Unterverzeichnisse von der Domänenautorität der Stammdomäne, die in den meisten Fällen höher liegt.
Eine einfachere Methode zum Erstellen separater WordPress-Sites sowohl in der Subdomain als auch im Unterverzeichnis ist die Installation des WordPress-Netzwerks mit mehreren Standorten.
Wenn Sie jedoch zwei Websites getrennt verwalten möchten, können Sie verschiedene Instanzen von WordPress installieren.
Schauen wir uns an, wie man WordPress in einem Unterverzeichnis installiert.
Schritt 1. Erstellen Sie ein Unterverzeichnis unter Stammdomänenname
Zuerst müssen Sie ein Unterverzeichnis oder einen Ordner unter Ihrem Stammdomänennamen erstellen. Hier werden Sie WordPress-Dateien installieren.
Stellen Sie über einen FTP-Client oder den Dateimanager in cPanel eine Verbindung zu Ihrem WordPress-Hosting-Konto her.
Wechseln Sie nach dem Herstellen der Verbindung zum Stammordner Ihrer Website. Normalerweise ist dies der Ordner / public_html /. Wenn Sie WordPress bereits im Stammverzeichnis installiert haben, werden Ihre WordPress-Dateien und -Ordner dort angezeigt.
Als Nächstes müssen Sie mit der rechten Maustaste klicken und aus dem Menü 'Neues Verzeichnis erstellen' auswählen.

Sie müssen vorsichtig sein, wenn Sie den Namen für Ihr Unterverzeichnis wählen. Dies ist Teil der URL Ihrer neuen WordPress-Site und das, was Ihre Benutzer in ihren Browsern eingeben, um diese Website zu erreichen.
Wenn Sie beispielsweise dieses Verzeichnis als Reiseführer bezeichnen, lautet die Adresse Ihrer WordPress-Website:
http://example.com/travel-guides/

Schritt 2. Laden Sie WordPress-Dateien hoch
Ihr neu erstelltes Unterverzeichnis ist momentan leer. Ändern wir das, indem Sie WordPress-Dateien hochladen.
Zuerst müssen Sie die WordPress.org-Website besuchen und auf den Download-Button klicken.

Ihr Browser lädt jetzt die ZIP-Datei mit der neuesten WordPress-Software auf Ihren Computer herunter.
Nach dem Herunterladen der Datei müssen Sie sie auswählen und extrahieren. Mac-Benutzer können auf die Datei doppelklicken, um sie zu extrahieren. Windows-Benutzer müssen mit der rechten Maustaste klicken und dann "Alle extrahieren" auswählen..
Nach dem Extrahieren der ZIP-Datei sehen Sie den Ordner "WordPress", der alle WordPress-Dateien enthält.
Lassen Sie uns diese Dateien jetzt in Ihr neues Unterverzeichnis hochladen.
Stellen Sie über einen FTP-Client eine Verbindung zu Ihrer Website her und gehen Sie in das Unterverzeichnis, das Sie im ersten Schritt erstellt haben.
Wechseln Sie im lokalen Dateibereich Ihres FTP-Clients zu dem WordPress-Ordner, den Sie gerade extrahiert haben.
Wählen Sie alle Dateien im WordPress-Ordner aus und laden Sie sie in Ihr neues Unterverzeichnis hoch.

Schritt 3. Neue Datenbank erstellen
WordPress speichert Ihren gesamten Inhalt in einer Datenbank. Sie müssen eine neue Datenbank erstellen, um sie mit Ihrer neuen WordPress-Site in einem Unterverzeichnis zu verwenden.
Zunächst müssen Sie sich beim cPanel-Dashboard Ihres WordPress-Hosting-Kontos anmelden. Klicken Sie unter "Datenbanken" auf "MySQL-Datenbanken".

Auf dem nächsten Bildschirm müssen Sie einen Namen für Ihre neue Datenbank angeben und dann auf die Schaltfläche 'Datenbank erstellen' klicken, um fortzufahren.

Ihr cPanel-Dashboard erstellt jetzt die neue MySQL-Datenbank. Um diese Datenbank verwenden zu können, müssen Sie einen MySQL-Benutzernamen erstellen.
Blättern Sie nach unten zum Abschnitt MySQL-Benutzer und geben Sie einen neuen Benutzernamen und ein neues Passwort ein. Klicken Sie auf die Schaltfläche "Benutzer erstellen", um fortzufahren.

Als Nächstes müssen Sie diesem neu erstellten Benutzer die Berechtigung erteilen, an der zuvor erstellten Datenbank zu arbeiten.
Blättern Sie nach unten zum Abschnitt "Benutzer zur Datenbank hinzufügen". Wählen Sie Ihren MySQL-Benutzernamen und anschließend Ihre neu erstellte Datenbank aus.

Klicken Sie auf die Schaltfläche Hinzufügen, um fortzufahren.
Cpanel gewährt dem MySQL-Benutzer nun die vollständigen Berechtigungen für Ihre neu erstellte Datenbank.
Schritt 4. Installieren Sie WordPress
Nachdem nun alles vorhanden ist, können Sie WordPress installieren. Besuchen Sie einfach das zuvor erstellte Verzeichnis in einem Webbrowser, indem Sie die URL wie folgt eingeben:
http://example.com/Ihr-Unterverzeichnisname/
Dadurch wird der WordPress-Installationsassistent aufgerufen. Zuerst müssen Sie die Sprache für Ihre WordPress-Website auswählen und auf die Schaltfläche "Weiter" klicken.

Als Nächstes werden Sie aufgefordert, den Namen der WordPress-Datenbank, den Benutzernamen, das Kennwort und den Host der Datenbank anzugeben. Geben Sie die Datenbankdetails ein und klicken Sie auf die Schaltfläche "Senden".

WordPress stellt nun eine Verbindung zu Ihrer Datenbank her und Sie erhalten eine Erfolgsmeldung wie diese:

Klicken Sie auf "Ausführen", um fortzufahren.
Auf dem nächsten Bildschirm werden Sie aufgefordert, einen Titel für Ihre Website anzugeben und einen Admin-Benutzernamen, ein Passwort und eine E-Mail-Adresse auszuwählen.

Klicken Sie nach der Eingabe Ihrer Website-Details auf die Schaltfläche "Installation ausführen", um fortzufahren.
WordPress richtet nun Ihre Website ein und zeigt Ihnen eine Erfolgsmeldung:

Nun können Sie sich bei Ihrer neuen WordPress-Website anmelden, die im Unterverzeichnis installiert ist.
Schritt 5. Permalinks reparieren
Wenn Sie eine separate WordPress-Installation im Stammverzeichnis haben, verursachen die .htaccess-Dateien Ihres Unterverzeichnisses einen Konflikt. Dies führt zu 404-Fehlern auf Ihrer Website.
Um dieses Problem zu lösen, müssen Sie die .htaccess-Datei in Ihrem WordPress-Unterverzeichnis installieren. Ersetzen Sie den Code in Ihrer .htaccess-Datei durch den folgenden Code:
# BEGIN WordPress RewriteEngine On RewriteBase / Ihr-Unterverzeichnis / RewriteRule ^ index \ .php $ - [L] RewriteCond% REQUEST_FILENAME! -F RewriteCond% REQUEST_FILENAME! -D RewriteRule. /your-subdirectory/index.php [L] # END WordPress
Vergessen Sie nicht, / Ihr-Unterverzeichnis / durch Ihren eigenen Unterverzeichnisnamen zu ersetzen.
Wir hoffen, dass dieser Artikel Ihnen bei der Installation von WordPress in einem Unterverzeichnis geholfen hat. Vielleicht möchten Sie auch unseren ultimativen, schrittweisen WordPress-SEO-Leitfaden für Anfänger sehen.
Wenn Ihnen dieser Artikel gefallen hat, abonnieren Sie bitte unsere Video-Tutorials für unseren YouTube-Kanal für WordPress. Sie finden uns auch auf Twitter und Facebook.


