So verschieben Sie Ihre Site problemlos von Joomla nach WordPress (Schritt für Schritt)
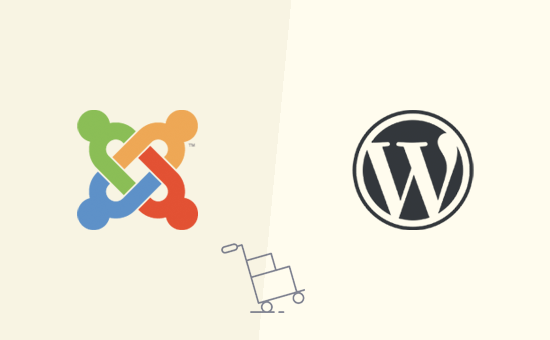
Möchten Sie Ihre Website von Joomla nach WordPress verschieben? Obwohl Joomla ein gutes Content-Management-System ist, ist es NICHT so leistungsfähig, flexibel und benutzerfreundlich wie WordPress. Benutzer beginnen oft mit Joomla, wechseln jedoch zu WordPress. In diesem Artikel zeigen wir Ihnen, wie Sie Ihre Website einfach von Joomla zu WordPress migrieren können.
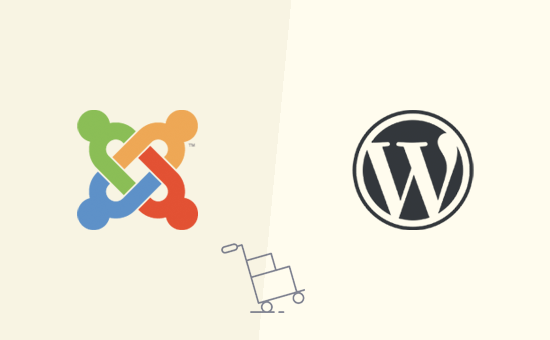
Warum von Joomla zu WordPress wechseln??
Sowohl Joomla als auch WordPress sind Open Source-Software. Sie sind beide in der Programmiersprache PHP geschrieben, verwenden die MySQL-Datenbank und haben ähnliche Anforderungen an das Hosting.
Joomla ist jedoch komplizierter in der Anwendung und es stehen Ihnen weniger Erweiterungen und Designs zur Verfügung. Auf der anderen Seite ist WordPress der beliebteste Website-Builder der Welt, einfacher zu bedienen, mit unzähligen Erweiterungen und Designmöglichkeiten. In unserem Vergleich von Joomla und WordPress finden Sie weitere Details.
Wenn wir jetzt WordPress sagen, sprechen wir von der selbst gehosteten Plattform WordPress.org und nicht von WordPress.com. Ja, das sind zwei sehr unterschiedliche Plattformen.
WordPress.com ist eine gehostete Lösung, die eingeschränkte Funktionen von WordPress bietet, während WordPress.org die beliebte Plattform ist, die alle lieben und nutzen. In unserem vollständigen Vergleich von WordPress.com und WordPress.org sehen Sie die wichtigsten Unterschiede. Kurz gesagt: Sie möchten WordPress.org verwenden.
Lassen Sie uns nun einen Blick darauf werfen, was Sie benötigen, um eine Joomla-Website zu WordPress zu verschieben.
Schritt 0. Erste Schritte
Die Anforderungen sowohl für Joomla als auch für selbst gehostetes WordPress sind ziemlich ähnlich. Sie benötigen einen Domainnamen und ein WordPress-Hosting-Konto, um mit WordPress zu beginnen.
Die Chancen stehen gut, dass Sie bereits einen Domainnamen und ein Website-Hosting-Konto für Ihre Joomla-Website besitzen. Sie können sie auch für Ihre WordPress-Website verwenden.
Wenn Sie zu einem anderen Hostinganbieter wechseln möchten, empfehlen wir die Verwendung von Bluehost. Sie sind eines der Top-Hosting-Unternehmen der Welt und ein offiziell empfohlener WordPress-Hosting-Anbieter.
Schritt 1. WordPress installieren und einrichten
WordPress ist bekannt für seine 5-minütige Installation. Viele gute WordPress-Hosting-Unternehmen installieren WordPress automatisch für Sie. Sie finden auch 1-Klick-WordPress-Installationsprogramme im Dashboard Ihres Hosting-Kontos.
Benötigen Sie weitere Anweisungen? Folgen Sie unserem vollständigen WordPress-Installations-Tutorial, um Schritt für Schritt Anweisungen zu erhalten.
Sobald Sie WordPress installiert haben, können Sie sich bei Ihrem WordPress-Dashboard anmelden. Dies würde folgendermaßen aussehen:

Schritt 2. Importieren Sie Ihre Joomla-Website in WordPress
Nachdem Sie WordPress installiert haben, können Sie Inhalte von Ihrer Joomla-Website importieren.
Zunächst müssen Sie das Plug-in FG Joomla to WordPress installieren und aktivieren. Weitere Informationen finden Sie in unserer schrittweisen Anleitung zur Installation eines WordPress-Plugins.
Gehen Sie nach der Aktivierung zu Tools »Importieren Seite. Sie sehen eine Liste der für Ihre WordPress-Installation verfügbaren Import-Tools. Klicken Sie unterhalb des Joomla (FG) -Importtools auf "Importer ausführen".

Dadurch wird das Joomla (FG) -Importer-Skript gestartet, und Sie werden aufgefordert, die Informationen zur Joomla-Website anzugeben. Zuerst müssen Sie die URL Ihrer Joomla-Website und dann die Datenbankeinstellungen eingeben.

Sie finden Ihre Datenbankinformationen im Administrationsbereich Ihrer Joomla-Website. Einfach auf gehen System »Globale Konfiguration Seite und klicken Sie auf die Registerkarte Server.

Auf dieser Seite werden alle Datenbankinformationen angezeigt, die Sie außer dem Datenbankkennwort benötigen. Wenn Sie sich nicht an Ihr Joomla-Datenbankkennwort erinnern, finden Sie es in der configuration.php Datei im Stammverzeichnis der Joomla-Website. Sie können auf diese Datei zugreifen, indem Sie über einen FTP-Client eine Verbindung zu Ihrer Website herstellen und sie in einem Texteditor wie einem Notizblock öffnen.
Klicken Sie nach der Eingabe Ihrer Datenbankinformationen im Joomla-Importer auf die Schaltfläche "Datenbankverbindung testen". Wenn alles korrekt eingegeben wurde, wird eine Erfolgsmeldung angezeigt.

Darunter finden Sie einige zusätzliche Optionen, um zu steuern, was Sie importieren möchten. Wenn Sie sich nicht sicher sind, lassen Sie diese Optionen unverändert.
Fahren Sie fort und klicken Sie auf die Schaltfläche "Start / Resume Importer", um fortzufahren.

Der Importer beginnt nun mit dem Abrufen von Inhalten von Ihrer Joomla-Website. Dies kann eine Weile dauern, je nachdem, wie viel Inhalt Sie haben.
Sobald Sie fertig sind, wird eine Erfolgsmeldung angezeigt.

Nachdem Sie nun Inhalte in Ihre WordPress-Site importiert haben, müssen Sie als Nächstes nach internen Links suchen, die möglicherweise auf Ihre alte Website verweisen. Der Joomla FG-Importer wird das auch für Sie beheben.
Sie müssen nach unten scrollen und auf die Schaltfläche "Interne Links ändern" klicken.

Sie können jetzt Ihre WordPress-Site besuchen, um den importierten Inhalt in Aktion zu sehen.
Nach dem Umzug von Joomla nach WordPress
Nachdem Sie Ihre Website von Joomla nach WordPress verschoben haben, müssen Sie einige Änderungen vornehmen, um die Migration abzuschließen und Ihre neue Plattform einzurichten.
Schritt 3. Einrichten von Weiterleitungen und Permalinks
Ihre alte Joomla-Website hat möglicherweise eine andere URL-Struktur als Ihre WordPress-Site. Dies bedeutet, dass Personen, die Ihre Artikel in Suchmaschinen finden, jetzt einen 404-Fehler sehen.
Um dies zu beheben, müssen Sie Permalinks einrichten und Benutzer und Suchmaschinen ordnungsgemäß auf die neuen URLs umleiten.
Zuerst müssen Sie besuchen Einstellungen »Permalinks Seite in WordPress. Klicken Sie unter "Allgemeine Einstellungen" auf die Option "Postname" und anschließend auf die Schaltfläche "Änderungen speichern".

Als Nächstes müssen Sie das Redirection-Plugin auf Ihrer WordPress-Site installieren und aktivieren. Weitere Informationen finden Sie in unserer schrittweisen Anleitung zur Installation eines WordPress-Plugins.
Nach der Aktivierung müssen Sie besuchen Tools »Umleitung Seite. In das Quell-URL-Feld geben Sie http://example.com/index.php/(.*) und in das Ziel-URL-Feld http://example.com/$1 ein, wie in der Abbildung unten gezeigt.

Klicken Sie auf die Schaltfläche "Weiterleitung hinzufügen", um Ihre Änderungen zu speichern.
WordPress leitet jetzt alte Joomla-Website-URLs an Ihre neue WordPress-Permalink-Struktur weiter.
Schritt 4. WordPress Theme einrichten
WordPress gibt Ihnen Zugriff auf eine riesige Sammlung von Themen, die Sie verwenden können. Themen steuern das Erscheinungsbild und das Design Ihrer WordPress-Website.
Es gibt Tausende von kostenlosen und kostenpflichtigen WordPress-Themes, die Sie auf Ihrer Website installieren können. Allerdings sind nicht alle Themen für alle Arten von Websites geeignet, und diese Fülle an Auswahlmöglichkeiten kann dazu führen, dass sich Anfänger etwas verwirrt fühlen.
Wir haben dies leicht gemacht, indem wir recherchiert und die besten WordPress-Themes von Hand ausgewählt haben. Hier sind einige unserer Themenvitrinen, die Sie besuchen können, um das perfekte Thema für Ihre Website zu finden.
- Beste kostenlose WordPress-Themes
- Beste WordPress-Business-Themen
- Beste WordPress-Themes für Blogger und Schriftsteller
- Die besten WordPress-Themes im Magazinstil
- Beste WordPress-Themes für Fotografen
Benötigen Sie Hilfe bei der Installation Ihres neuen Designs? In unserem Anfängerhandbuch erfahren Sie, wie Sie ein WordPress-Theme installieren.
Schritt 5. Installieren Sie Essential WordPress Plugins
Plugins sind das Beste an der Verwendung von WordPress. Mit WordPress-Plugins können Sie Ihrer Website neue Funktionen hinzufügen.
Sie können WordPress-Plugins für Backups verwenden, die Sicherheit verbessern, Caching einrichten, den Online-Shop starten und vieles mehr. Wenn Sie sich eine Funktion vorstellen können, gibt es wahrscheinlich schon ein WordPress-Plugin dafür.
Es gibt Tausende von kostenlosen und kostenpflichtigen WordPress-Plugins, die Sie verwenden können. Da es leicht ist, mit Entscheidungen überwältigt zu werden, haben wir einen ultimativen Leitfaden zur Auswahl der besten Plugins für Ihre Website erstellt.
Wir haben auch die wichtigsten WordPress-Plugins ausgewählt, die Sie auf allen Ihren WordPress-Websites installieren sollten.
Schritt 6. WordPress lernen
WordPress ist ziemlich einfach zu bedienen. Von Zeit zu Zeit stoßen Sie jedoch möglicherweise auf Neues. Hier kann WPBeginner helfen.
WPBeginner ist die größte WordPress-Ressourcenseite für Anfänger. Wir haben viele hilfreiche Inhalte, die speziell für Anfänger, Geschäftsinhaber und Blogger erstellt wurden.
Nachfolgend finden Sie einige hilfreiche Ressourcen, die Sie auf WPBeginner finden (alle sind komplett kostenlos)..
- WPBeginner-Blog - Der zentrale Ort für alle unsere WordPress-Tutorials und -Anleitungen.
- WPBeginner Dictionary - Unser WordPress-Glossar ist der beste Ort, um sich mit der WordPress-Sprache vertraut zu machen
- WPBeginner-Videos - Neue WordPress-Benutzer können mit diesen 23 Videos beginnen, um WordPress zu beherrschen.
- WPBeginner auf YouTube - Brauchen Sie mehr Videoanleitungen? Abonnieren Sie unseren YouTube-Kanal mit über 110.000 Abonnenten und 10 Millionen+ Ansichten.
- WPBeginner Blueprint - Hier finden Sie Plugins, Tools und Dienste, die wir auf WPBeginner verwenden.
- WPBeginner Deals - Exklusive Rabatte auf WordPress-Produkte und -Dienste für WPBeginner-Benutzer.
Viele unserer Nutzer verwenden Google, um Antworten auf WPBeginner zu finden, indem sie am Ende ihres Suchbegriffs einfach "wpbeginner" hinzufügen.
Wir hoffen, dass dieser Artikel Ihnen dabei geholfen hat, Ihre Website von Joomla zu WordPress zu verschieben. Vielleicht möchten Sie auch unseren Leitfaden mit den nützlichsten Tools zum Verwalten und Erweitern Ihrer WordPress-Site sehen.
Wenn Ihnen dieser Artikel gefallen hat, abonnieren Sie bitte unsere Video-Tutorials für unseren YouTube-Kanal für WordPress. Sie finden uns auch auf Twitter und Facebook.


