So fügen Sie zufällige Header-Bilder zu Ihrem WordPress-Blog hinzu
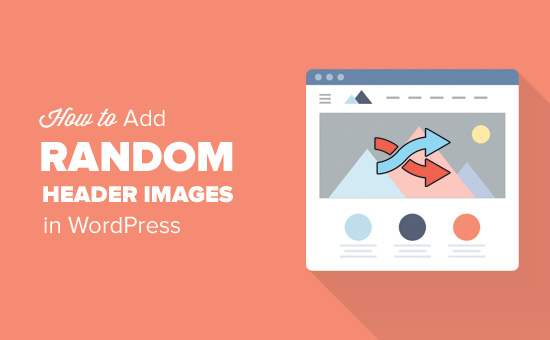
Möchten Sie Ihrem WordPress-Blog zufällige Header-Bilder hinzufügen? Die meisten WordPress-Themes bieten eine integrierte Unterstützung zum Hinzufügen von Header-Bildern. Diese Bilder können das Erscheinungsbild Ihrer Website vollständig ändern. In diesem Artikel zeigen wir Ihnen, wie Sie Ihrem WordPress-Blog beliebige Headerbilder hinzufügen, ohne Code schreiben zu müssen.
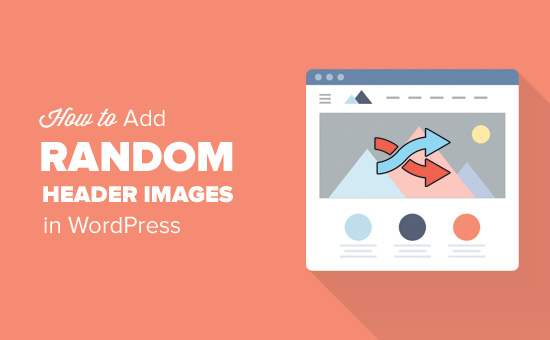
Die meisten kostenlosen und hochwertigen WordPress-Themes verfügen über eine benutzerdefinierte Kopfzeilenunterstützung. Benutzerdefinierte Header in WordPress sind eine Designfunktion, mit der WordPress-Designs einen Headerbereich festlegen können, der ein Bild zeigt.

Die benutzerdefinierte Kopfzeile unterscheidet sich von der Hintergrundbildfunktion, mit der Sie ein Hintergrundbild für Ihre WordPress-Site festlegen können.
Nachdem wir das gesagt haben, schauen wir uns an, wie Sie Ihrem WordPress-Blog zufällige Header-Bilder hinzufügen.
Videoanleitung
Abonniere WPBeginnerWenn Ihnen das Video nicht gefällt oder Sie weitere Anweisungen benötigen, lesen Sie weiter.
Methode 1. Zufällige Headerbilder mit dem WordPress-Theme-Customizer
Diese Methode ist einfacher und wird für die meisten WordPress-Benutzer empfohlen.
Sie müssen zu gehen Aussehen »Anpassen Seite, um das WordPress-Designanpassungsprogramm zu starten.

Als Nächstes müssen Sie auf die Registerkarte "Header" klicken, um sie zu erweitern. Die Kopfzeilenoption kann in Ihrem Design auch als Kopfbild oder Kopfmedium bezeichnet werden.
Sie sehen das aktuelle Header-Image Ihrer Site und alle anderen verfügbaren Header-Images.
Sie müssen auf die Schaltfläche "Bild hinzufügen" klicken, um die Bilder hochzuladen, die Sie als Header-Bilder verwenden möchten.
Nachdem Sie einige Bilder hochgeladen haben, werden diese unter den zuletzt hochgeladenen Bildern angezeigt.

Jetzt müssen Sie unter den zuletzt hochgeladenen Bildern auf die Schaltfläche "Hochgeladene Kopfzeilen zufügen" klicken und Ihre Änderungen speichern.
Sie können Ihre Website jetzt besuchen und erneut laden, um zu sehen, wie sich die Headerbilder zufällig ändern.
Methode 2. Hinzufügen von benutzerdefinierten Headerbildern auf ausgewählten Seiten mithilfe des Plugins
Diese Methode ist flexibler und gibt Ihnen mehr Kontrolle darüber, wie verschiedene oder beliebige Headerbilder für WordPress-Beiträge, Seiten, Kategorien oder Tag-Archive angezeigt werden.
Zuerst müssen Sie das WP Display Header Plugin installieren und aktivieren. Weitere Informationen finden Sie in unserer schrittweisen Anleitung zur Installation eines WordPress-Plugins.
Nach der Aktivierung müssen Sie einen Beitrag bearbeiten oder einen neuen erstellen. Unter dem Post-Editor sehen Sie eine neue Meta-Box mit der Bezeichnung 'Header'.

Hier können Sie ein zuvor hochgeladenes Header-Bild zu Ihrem Thema auswählen und als Header für diesen Beitrag verwenden. Sie können auch die Option "Random" aktivieren, um ein Hintergrundbild Ihrer hochgeladenen Header-Bilder zufällig anzuzeigen.
Wenn Sie weitere Headerbilder hinzufügen möchten, gehen Sie zu Aussehen »Anpassen und klicken Sie auf die Registerkarte Header.

Als Nächstes müssen Sie auf die Schaltfläche "Bild hinzufügen" klicken, um weitere Headerbilder hochzuladen. Sie müssen die Kopfzeile Ihres Designs nicht ändern, laden Sie einfach die Bilder hoch und beenden Sie die Anpassung.
Mit dem Plugin können Sie auch das Kopfbild Ihrer Kategorie- und Tag-Archivseiten ändern.
Sie müssen zu gehen Beiträge »Kategorien Klicken Sie dann auf die Schaltfläche Bearbeiten unter der Kategorie, die Sie ändern möchten.

Auf dem Kategoriebearbeitungsbildschirm wird der neue Kopfbereich angezeigt, in dem Sie ein Kopfbild auswählen oder beliebige Kopfbilder anzeigen können.

Vergessen Sie nicht, auf die Schaltfläche "Aktualisieren" zu klicken, um Ihre Änderungen zu speichern.
Wir hoffen, dieser Artikel hat Ihnen geholfen, zu lernen, wie Sie Ihrem WordPress-Blog problemlos beliebige Header-Bilder hinzufügen. Vielleicht möchten Sie auch unseren Leitfaden zur Steigerung der Geschwindigkeit und Leistung von WordPress sehen.
Wenn Ihnen dieser Artikel gefallen hat, abonnieren Sie bitte unsere Video-Tutorials für unseren YouTube-Kanal für WordPress. Sie finden uns auch auf Twitter und Facebook.


