13 Plugins und Tipps zur Verbesserung des WordPress-Admin-Bereichs
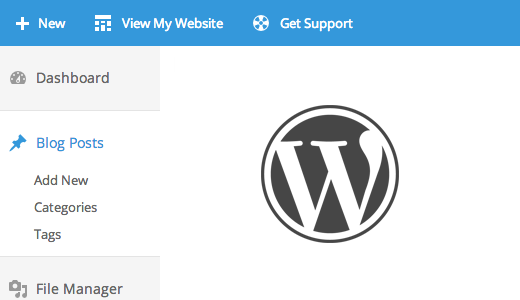
Möchten Sie den WordPress-Adminbereich anpassen? Vielleicht möchten Sie das Standardfarbschema ändern, Ihr eigenes Branding hinzufügen oder sogar einen neuen Hilfeabschnitt für Kunden hinzufügen? In diesem Artikel stellen wir Ihnen 13 Plugins und Tipps zur Verbesserung Ihres WordPress-Verwaltungsbereichs zur Verfügung.
Videoanleitung
Abonniere WPBeginnerWenn Ihnen das Video nicht gefällt oder Sie weitere Anweisungen benötigen, lesen Sie weiter.
1. Ändern Sie Ihr Admin-Farbschema
Sind Sie es leid, die gleichen Standardfarben des WordPress-Verwaltungsbereichs zu betrachten? Sie können sie ändern, indem Sie besuchen Benutzer »Ihr Profil Seite. Benutzer ohne Administratorrechte, die Zugriff auf den Adminbereich haben, können ihre Erfahrung auch durch den Besuch von Profil Seite.

WordPress bietet 8 integrierte Farbschemata zur Auswahl. Ausführliche Anweisungen finden Sie in unserem Handbuch zum Ändern des Farbschemas für Administratoren in WordPress.
2. Erstellen Sie Ihre eigenen benutzerdefinierten Admin-Farbschemata
Mögen Sie keine der Standardfarbschemata? Keine Sorge, Sie können Ihre eigenen Farbschemata erstellen, ohne Code schreiben zu müssen. Installieren und aktivieren Sie einfach Admin Color Schemer und besuchen Sie Tools »Admin-Farben Seite. Sie können Farben auswählen und eigene benutzerdefinierte Farbschemata für die Verwaltung erstellen.

Für detaillierte Anweisungen möchten Sie vielleicht unser Tutorial zur Erstellung benutzerdefinierter Admin-Farbschemata in WordPress lesen.
3. Legen Sie ein Standard-Admin-Farbschema für alle Benutzer in WordPress fest
Wenn Sie allen Benutzern Ihrer Website eine konsistente Benutzererfahrung bieten möchten, können Sie in WordPress ein Standard-Farbschema für die Verwaltung festlegen. Fügen Sie dieses kleine Code-Snippet einfach in die Datei functions.php Ihres Themas oder in ein site-spezifisches Plugin ein.
Funktion set_default_admin_color ($ user_id) $ args = array ('ID' => $ user_id, 'admin_color' => 'sunrise'); wp_update_user ($ args); add_action ('user_register', 'set_default_admin_color'); Sie können auch verhindern, dass Benutzer ihr Farbschema für WordPress-Administratoren ändern. Detaillierte Anweisungen finden Sie in unserem Lernprogramm zum Festlegen des Standard-Farbschemas für Administratoren für neue Benutzer in WordPress.
4. Kostenlose Admin-Designs und Plugins
Admin-Farbschemata ändern nur die Farben des WordPress-Administrationsbereichs. Wenn Sie das Erscheinungsbild des Admin-Bereichs vollständig umwandeln möchten, probieren Sie eines der zahlreichen WordPress-Admin-Design-Plugins aus. Diese Themen ändern den WordPress-Admin-Bereich, indem sie das Erscheinungsbild der Administrationsbildschirme in mehrfacher Hinsicht verändern.

Werfen Sie einen Blick auf unsere handverlesene Liste von 7 kostenlosen WordPress-Admin-Designs für WordPress, die Sie sofort ausprobieren können.
5. Blenden Sie unnötige Elemente aus dem Admin-Bereich aus
Sie möchten nicht, dass Ihre Benutzer alle Admin-Menüs sehen? Nun, Sie können sie basierend auf Benutzerrollen ausblenden.
Wenn Sie Sites für Clients erstellen, können Sie Menüelemente ausblenden, bei denen Sie der Meinung sind, dass Clients die Site beschädigen könnten. Bei Websites mit mehreren Autoren möchten Sie möglicherweise Menüs ausblenden, die Benutzer nicht benötigen.
Installieren und aktivieren Sie einfach das Adminimize-Plugin. Besuch Einstellung "Adminimize Seite, um das Plugin zu konfigurieren.

Adminimize ist ein leistungsfähiges Plugin mit vielen Optionen. In unserem Tutorial erfahren Sie, wie Sie mit Adminimize überflüssige Elemente in WordPress Admin ausblenden. Dort finden Sie detaillierte Anweisungen.
6. Fügen Sie benutzerdefinierte Links zur WordPress-Symbolleiste hinzu
Die WordPress-Symbolleiste oder Admin-Leiste ist das Menü, das oben in Ihrem Admin-Bereich angezeigt wird. Diese Symbolleiste enthält nützliche Verknüpfungen zu verschiedenen Verwaltungsbildschirmen in WordPress. Sie können es anpassen, um Ihre eigenen benutzerdefinierten Verknüpfungen in der Symbolleiste für den einfachen Zugriff hinzuzufügen.
Fügen Sie einfach die Links zu Ihrer Symbolleiste hinzu, indem Sie dieses Code-Snippet in die Datei functions.php oder ein site-spezifisches Plugin einfügen.
// füge einen Link zur WP Toolbar-Funktion custom_toolbar_link ($ wp_admin_bar) $ args = array ('id' => 'wpbeginner', 'title' => 'WPBeginner suchen', 'href' => 'https: // www.google.com:443/cse/publicurl?cx=014650714884974928014:oga60h37xim ',' meta '=> array (' class '=>' wpbeginner ',' title '=>' Search WPBeginner-Anleitungen ')); $ wp_admin_bar-> add_node ($ args); add_action ('admin_bar_menu', 'custom_toolbar_link', 999); Diese Beispielverknüpfung fügt einen benutzerdefinierten WPBeginner-Suchlink hinzu, sodass Sie die Lernprogramme problemlos durchsuchen können.
Vergessen Sie nicht, alle Argumente durch Ihren eigenen Link zu ersetzen. Detaillierte Anweisungen finden Sie in unserem Tutorial, wie Sie benutzerdefinierte Verknüpfungen in die WordPress-Symbolleiste einfügen.
7. Begrenzen Sie den Dashboard-Zugriff in WordPress
Standardmäßig können alle Benutzer Ihrer WordPress-Site auf den Admin-Bereich zugreifen. Offensichtlich können sie nur so viel tun, wie es ihre Benutzerrolle erlaubt, aber es ist nicht notwendig, Benutzern Zugriff auf den Admin-Bereich zu gewähren, wenn sie dort nichts zu tun haben.
Installieren und aktivieren Sie einfach das Plugin "Remove Dashboard Access". Besuch Einstellungen »Dashboard-Zugriff um das Plugin zu konfigurieren.

Detaillierte Anweisungen finden Sie in unserem Tutorial, wie Sie den Dashboard-Zugriff in WordPress einschränken können.
8. Die geheime Optionsseite in WordPress Admin
WordPress speichert viele Einstellungen in der Datenbank. Einige dieser Einstellungen können geändert werden, indem Sie verschiedene Abschnitte unter der die Einstellungen Menü Ihres Admin-Bereichs. Es gibt jedoch immer noch eine Vielzahl von Optionen, die von Plugins, Designs und WordPress in Ihrer Datenbank gespeichert sind. Der Grund, warum Sie diese Optionen normalerweise nicht im Admin-Bereich bearbeiten können, ist, dass Sie sie nicht manuell ändern müssen.
WordPress verfügt über eine geheime Optionsseite, die im Admin-Menü ausgeblendet ist und auf der alle gespeicherten Optionen für Ihre Site angezeigt werden. Einfach besuchen:
http://www.example.com/wp-admin/options.php
Ersetzen Sie example.com durch Ihren eigenen Domainnamen. Auf dieser geheimen Seite wird eine lange Liste von Optionen angezeigt.

Um mehr über diese Seite zu erfahren, besuchen Sie unseren Leitfaden im Bereich der verborgenen geheimen Optionen in Ihrem WordPress-Administrationsbereich
9. Ändern Sie den Text der Admin-Fußzeile
Standardmäßig zeigt der Fußzeilenbereich in WordPress Admin einen Text "Danke, dass Sie mit WordPress erstellt haben" und Ihre WordPress-Version. Sie können diesen Bereich leicht zurückgewinnen und Ihr eigenes Branding dort platzieren. Kopieren Sie diesen Code einfach in die functions.php-Datei Ihres Themas oder in ein standortspezifisches Plugin.
Funktion remove_footer_admin () echo 'Powered by WordPress | Erbaut von Syed Balkhi '; add_filter ('admin_footer_text', 'remove_footer_admin'); In unserem Tutorial erfahren Sie, wie Sie die Fußzeile in Ihrem WordPress-Admin-Panel ändern, um weitere Informationen zu erhalten.
10. Spalte mit gekennzeichneten Bildern im Admin-Bereich
Mit WordPress können Sie Ihren Blogbeiträgen vorgestellte Bilder hinzufügen. Wenn Sie den Beitragsbildschirm betrachten, ist jedoch unklar, welche Beiträge ein Bild enthalten und welche nicht.
Sie können dieses Problem lösen, indem Sie einfach das Plugin "Featured Image Column" installieren. Bei der Aktivierung fügt das Plugin einfach eine vorgestellte Bildspalte auf dem Beitragsbildschirm hinzu.

Weitere Informationen erhalten Sie in unserem Lernprogramm, in dem Sie dem WordPress-Verwaltungsbereich eine Spalte mit gekennzeichneten Bildern hinzufügen.
11. WordPress Dashboard-Widgets anzeigen oder ausblenden
Der Standard-WordPress-Dashboard-Bildschirm enthält mehrere Widgets. Einige dieser Informationen sind für Sie wahrscheinlich nicht wichtig. Deshalb können Sie diese Bereiche ausblenden, indem Sie einfach auf die Schaltfläche Bildschirmoptionen klicken und das Kontrollkästchen neben jeder Option deaktivieren.

Weitere Informationen finden Sie in unserem Tutorium zum Anpassen des WordPress-Dashboard für den Adminbereich.
Fortgeschrittene Benutzer, die Dashboard-Widgets für alle Benutzer vollständig deaktivieren möchten, können sich die Anleitung zum Entfernen von WordPress-Dashboard-Widgets ansehen.
12. Fügen Sie im WordPress-Adminbereich einen Hilfebereich hinzu
Wenn Sie Websites für Kunden erstellen oder Websites mit mehreren Benutzern ausführen, haben Sie wahrscheinlich die gleichen Fragen immer wieder müde. Wäre es nicht schön, wenn Sie einen Hilfeabschnitt hinzufügen könnten, damit Benutzer die Antworten selbst finden können?
Zunächst müssen Sie das WP Help-Plugin installieren und aktivieren. Nach der Aktivierung können Sie das Plugin so konfigurieren, dass ein eigenes benutzerdefiniertes Hilfe- / Ressourcencenter erstellt wird.
Weitere Informationen finden Sie in unserem Tutorial zum Hinzufügen eines Hilfe- / Ressourcenabschnitts in WordPress Admin.
13. So entfernen Sie WordPress.org-Links von der Symbolleiste
Die WordPress-Symbolleiste zeigt ein Menü mit Links unter dem WordPress-Logo. Wenn Sie Ihren Admin-Bereich anpassen und dieses Menü und das WordPress-Logo entfernen möchten, fügen Sie diesen Code einfach in die Datei functions.php Ihres Themes ein:
add_action ('admin_bar_menu', 'remove_wp_logo', 999); Funktion remove_wp_logo ($ wp_admin_bar) $ wp_admin_bar-> remove_node ('wp-logo'); 
Wir hoffen, diese Plugins und Tipps haben Ihnen dabei geholfen, Ihren WordPress-Administrationsbereich zu verbessern. Vielleicht möchten Sie auch unsere Liste der 9 besten WordPress SEO-Plugins und -Tools ansehen, die Sie verwenden sollten.
Wenn Ihnen dieser Artikel gefallen hat, abonnieren Sie bitte unsere Video-Tutorials für unseren YouTube-Kanal für WordPress. Sie finden uns auch auf Twitter und Facebook.


