7 Grundlegende Datenschutzeinstellungen für Chrome auf Android

Chrome auf Android ist nicht gerade eine Bastion der Privatsphäre. Viele Datenschutzfunktionen sind standardmäßig deaktiviert.
Wenn Sie Chrome unter Android verwenden, welche Einstellungen können Sie ändern, um sich selbst zu schützen? Lesen Sie weiter, um es herauszufinden.
1. Aktivieren Sie Nicht verfolgen
Websites platzieren Cookies auf Ihrem Gerät. Mit den Cookies können die Websites Ihre Aktivitäten im Internet verfolgen, auch wenn Sie sich nicht in ihrer Domäne befinden.
Wenn Sie die Funktion "Nicht verfolgen" aktivieren, sendet Chrome automatisch eine Anforderung "Nicht verfolgen" mit Ihrem Browsing-Verkehr.
Theoretisch verhindert dies, dass Websites Tracking-Cookies verwenden. Sie ist jedoch darauf angewiesen, dass die Website der Anforderung entspricht. Technisch gesehen sind Standorte nicht verpflichtet, die Nachfrage zu befriedigen.
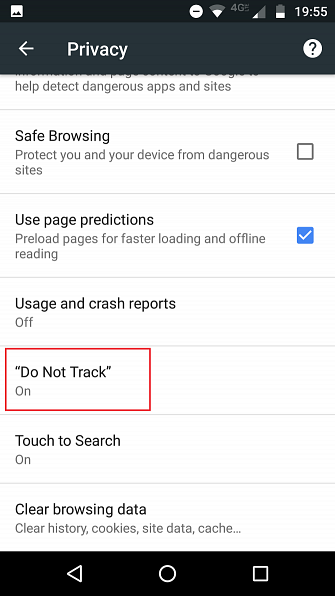
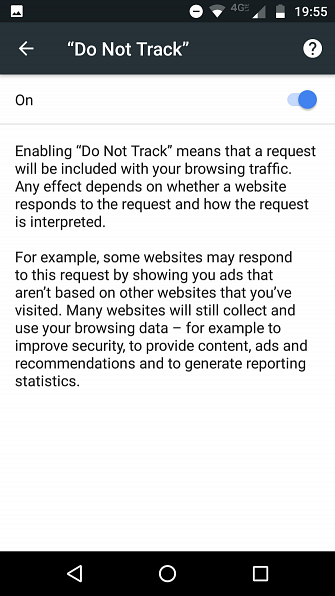
Dieser Ansatz unterscheidet sich von der Firefox-Funktion, wodurch Websites unter keinen Umständen verfolgt werden können, selbst wenn die betreffende Site nicht dem Do Not Track-Standard entspricht.
Auf der positiven Seite werden fast alle Mainstream-Sites die Anfrage berücksichtigen, sodass die Funktion sie daran hindert, Ihre Daten zu sammeln.
Führen Sie die folgenden Schritte aus, um bei Android die Option "Nicht verfolgen" in Chrome zu aktivieren:
- Öffnen Sie Chrome auf Ihrem Gerät.
- Tippen Sie auf Mehr (die drei vertikalen Punkte in der oberen rechten Ecke).
- Wählen die Einstellungen aus dem menü.
- Gehe zu Erweitert> Datenschutz.
- Tippen Sie auf Nicht verfolgen.
- Bewegen Sie den Schalter in die Auf Position.
2. Aktivieren Sie das sichere Durchsuchen
Wenn Phishing-Angriffe immer raffinierter werden, wird es immer schwieriger, sie zu erkennen. In ähnlicher Weise werden Websites, die versuchen, Malware auf Ihrem Gerät zu installieren oder andere Social-Engineering-Angriffe zu starten, immer alltäglicher.
Um zu versuchen und zu helfen, hat Google seine Safe Browsing-Technologie entwickelt. Es wird eine Warnung auf Ihrem Bildschirm angezeigt, wenn Sie versuchen, zu einer Seite zu navigieren, die als unsicher erachtet wird.
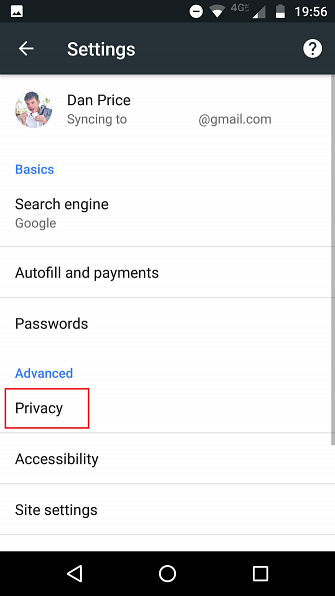
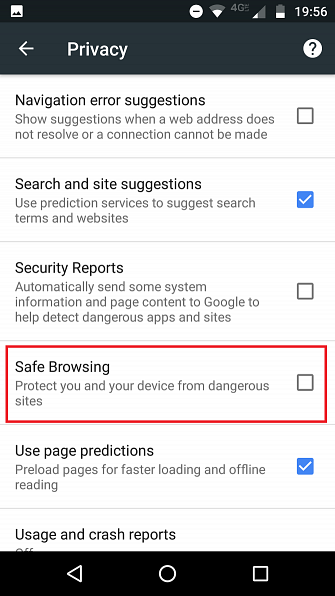
Neben Malware- und Phishing-Angriffen werden Sie auch über Websites gewarnt, die Sie zur Installation unerwünschter Software auffordern. Google definiert unerwünschte Software als “Als nützliche Downloads getarnte Programme, die unerwartete Änderungen an Ihrem Computer vornehmen, z. B. das Wechseln der Startseite oder anderer Browsereinstellungen zu den Einstellungen, die Sie nicht möchten.”
Gehen Sie folgendermaßen vor, um das sichere Surfen zu aktivieren:
- Öffnen Sie Chrome auf Ihrem Android-Gerät.
- Klicke auf Mehr.
- Gehe zu Einstellungen> Erweitert> Datenschutz.
- Aktivieren Sie das Kontrollkästchen neben Sicheres Surfen.
Wenn Sie mehr über Google Safe Browsing erfahren möchten, lesen Sie den Transparenzbericht.
3. Deaktivieren Sie Autofill
Autofill ist ein Alptraum der Sicherheit. Da Adressen und Kreditkartendetails in Apps und Websites vorbelegt werden, könnte jemand mit Zugriff auf Ihr Telefon nicht nur Ihre Identität stehlen, sondern auch erhebliche Ausgaben aufbringen, bevor Sie feststellen, dass etwas nicht stimmt.
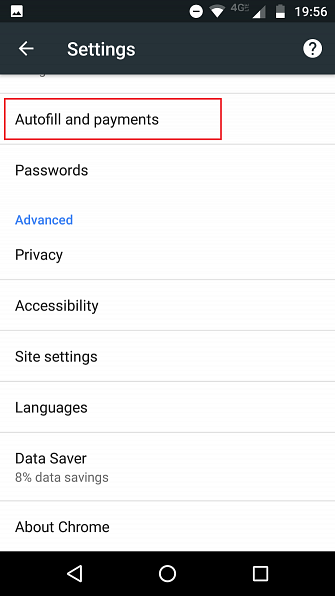
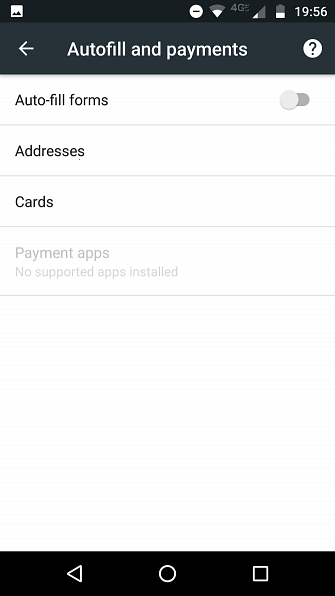
Sie können die beiden Funktionen deaktivieren, indem Sie Chrome öffnen und zu gehen Mehr> Einstellungen> Grundlagen> Automatisch ausfüllen und bezahlen und Deaktivieren der verschiedenen Kippschalter.
Es ist auch wichtig, alte Karten und Adressen zu löschen, die noch mit Ihrem Autofill-Konto verbunden sind. Sie können das in Chrome tun. gehe zu Mehr> Einstellungen> Datenschutz> Browserdaten löschen> Erweitert> Formulardaten automatisch ausfüllen.
4. Überprüfen Sie Ihre Site-Berechtigungen
Haben Sie schon einmal aufgehört zu überlegen, auf was verschiedene Websites zugreifen sollen, wenn Sie sie besuchen??
Die Liste der Websiteberechtigungen beleuchtet die Angelegenheit. Es gibt 15 verschiedene Einträge. Sie reichen von offensichtlichen, wie Kamera und Mikrofon, bis hin zu Dingen, die die meisten Benutzer niemals in Betracht ziehen würden, wie beispielsweise JavaScript und Ihre Zwischenablage.
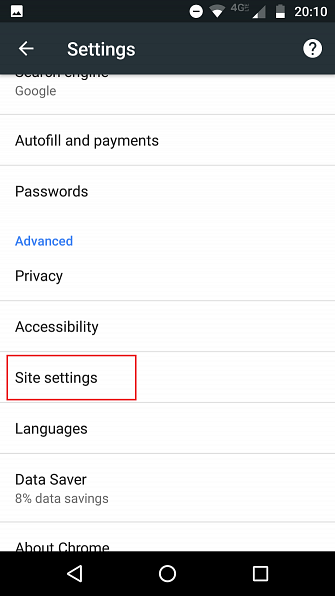
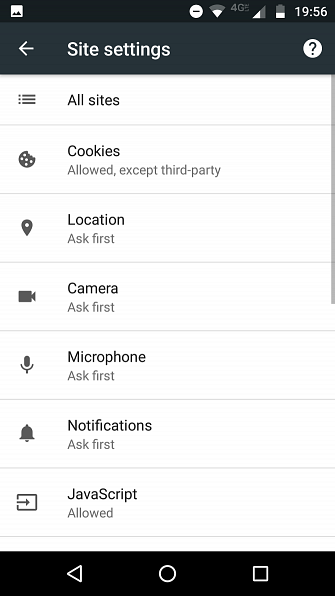
Einige dieser Einstellungen sind standardmäßig zulässig. Wenn Sie jedoch besonders sicher sein möchten, sollten Sie sie alle auf setzen Frag zuerst. Obwohl es verlockend sein kann, sollten Sie nicht einfach alles blind deaktivieren. Dies kann zu Usability-Problemen führen.
Ärgerlicherweise sind die Berechtigungseinstellungen auf zwei Bereiche aufgeteilt. Sie können einige in Chrome selbst anpassen, indem Sie zu gehen Mehr> Einstellungen> Erweitert> Site-Einstellungen. Für den Rest öffnen Sie die Haupt-App des Telefons und navigieren zu Gerät> Apps> Chrome> Berechtigungen.
5. Verwalten Sie Ihre Synchronisierungsoptionen
Chrome ist nur ein Teil des viel größeren Google-Ökosystems. Daher möchte es Daten für alle Ihre anderen Google-Apps und alle anderen von Ihnen ausgeführten Chrome-Instanzen freigeben.
Dies hat erhebliche Produktivitätsvorteile. Aus Sicht der Privatsphäre und der Sicherheit ist dies jedoch eine Katastrophe. Durch die Synchronisierung Ihrer Daten erstellen Sie mehrere Schwachstellen in Ihrer Waffenkammer.
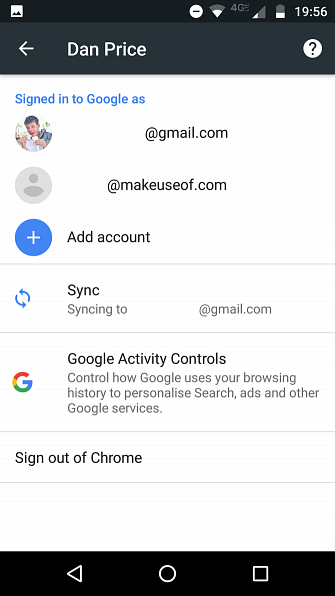
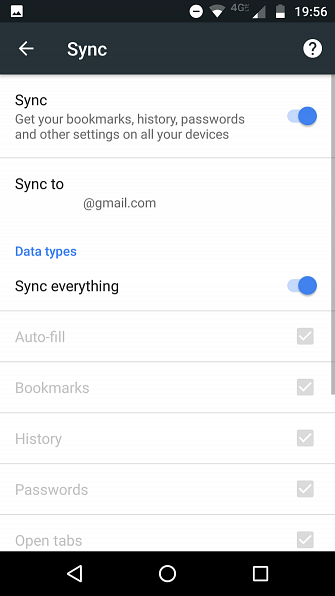
Was passiert, wenn Sie Ihren Laptop im Bus lassen? Oder jemand stiehlt Ihr Tablet aus Ihrer Tasche, ohne dass Sie es merken? Alle Ihre persönlichen Daten stehen nicht nur der Person zur Verfügung, die sich im Besitz Ihres Eigentums befindet, sondern haben auch Zugang zu einem Echtzeit-Feed Ihrer Online-Aktivitäten.
Wir empfehlen nicht unbedingt, alle Synchronisierungen zu deaktivieren, aber Sie müssen einen glücklichen Kompromiss zwischen Sicherheit und Produktivität erreichen.
Müssen Sie beispielsweise Ihre Karten und Adressen wirklich synchronisieren? Was ist mit deinen Passwörtern? Es ist viel besser, einen Passwort-Manager wie LastPass auf jedem Ihrer Geräte zu installieren.
Sie können verwalten, welche Daten Chrome synchronisiert, indem Sie zu gehen Mehr> Einstellungen, Tippen Sie auf Ihren Namen und wählen Sie Sync.
6. Deaktivieren Sie Verwendungsberichte
Sammelt Google nicht bereits genug Daten darüber, wie Sie das Internet nutzen? Nun, anscheinend nicht. Standardmäßig ist die Chrome-App so eingerichtet, dass Nutzungsberichte und Absturzberichte automatisch an Google gesendet werden.
Crash-Berichte, die wir (irgendwie) verstehen können. Google muss lernen, was mit Chrome schief läuft, damit es in zukünftigen Versionen verbessert werden kann.
Aber Nutzungsberichte? Das ist ein weiter Begriff.
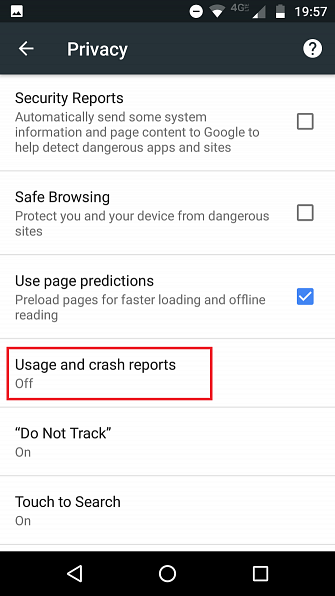
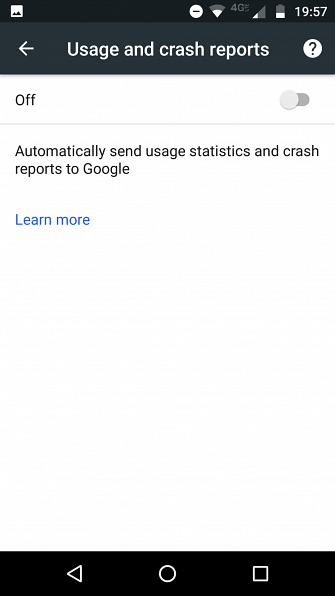
Wir wissen, dass Nutzungsberichte Informationen enthalten, wie z. B. Einstellungen, Klicks auf die Schaltfläche und Speicherauslastung. Wussten Sie, dass Google mithilfe von Nutzungsberichten auch die Website-Geschwindigkeit in den Such-Rankings berechnet? Es sammelt Ihre Daten mit anderen Benutzern, die dieselbe Site besucht haben.
Wir schaudern bei dem Gedanken, was sonst noch gesendet wird. Es überrascht nicht, dass Google mit den Informationen nicht sehr aufgeschlossen ist.
Die beste Lösung ist, es auszuschalten. Sie können dies tun, indem Sie zu gehen Mehr> Einstellungen> Erweitert> Datenschutz> Verwendungs- und Absturzberichte, dann den Kippschalter in die aus Position.
7. Deaktivieren Sie Vorhersagedienste
Um den Suchvorgang zu beschleunigen, sendet Chrome bei der Eingabe Daten von Ihrer Adressleiste an Ihren Standardsuchanbieter. Der Suchanbieter gibt dann die Empfehlungen und Vorhersagen ab, die Sie auf dem Bildschirm sehen.
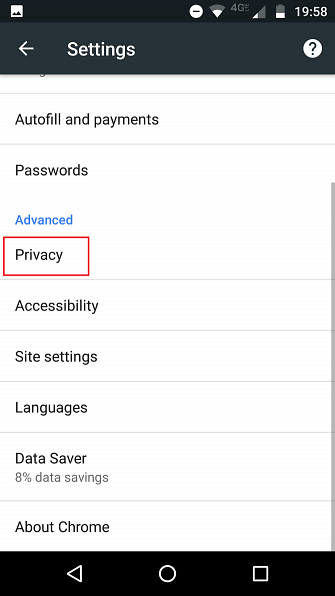
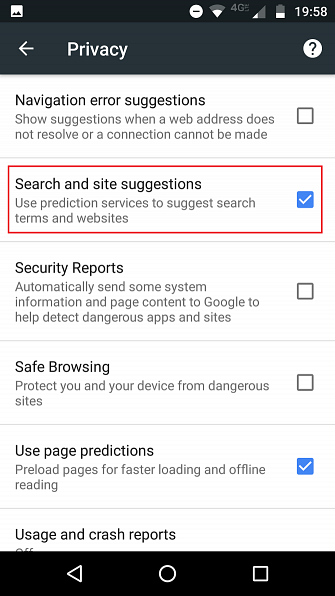
Es ist ein weit verbreitetes Missverständnis. Fast jeder nimmt an, dass Google diese Vorschläge gibt. Wenn Google Ihr Suchanbieter ist, ist dies natürlich der Fall. Viele Menschen haben jedoch den Anbieter gewechselt, ohne die Auswirkungen auf ihre Privatsphäre zu kennen.
Wenn Sie vernünftig waren und Ihren Suchdienst in einen datenschutzbewussten Dienst umgewandelt haben, DuckDuckGo vs. Google: Die beste Suchmaschine für Sie DuckDuckGo im Vergleich zu Google: Die beste Suchmaschine für Sie. Ich habe gesucht. Aber halten seine Eigenschaften? Wir schauen uns DuckDuckGo vs. Google an, um es herauszufinden. Lesen Sie mehr (z. B. DuckDuckGo). Das Senden von Daten ist möglicherweise kein Grund zur Sorge.
Wenn Sie jedoch einen Nischen-Suchanbieter verwenden, der auf die Jobsuche spezialisiert ist 10 Job-Suchmaschinen, die Sie zuerst probieren sollten 10 Job-Suchmaschinen, die Sie zuerst ausprobieren sollten Diese Job-Suchmaschinen können Ihnen dabei helfen, die genaue Position zu finden, die Sie suchen . Wenn Sie jetzt auf der Jobsuche sind, sind diese Websites für Sie. Weitere Informationen oder Suchen von Daten in sozialen Netzwerken 6 Die leistungsstärksten Suchmaschinen für soziale Netzwerke 6 Die leistungsfähigsten Suchmaschinen für soziale Netzwerke Eine netzwerkunabhängige soziale Suchmaschine kann alle gebräuchlichen Netzwerke sowie viele andere Nischen und kleinere Netzwerke durchsuchen. Lesen Sie mehr, es könnte mehr ein Problem sein. Es ist unwahrscheinlich, dass kleinere Suchmaschinen Ihre Daten mit der gleichen Sorgfalt behandeln wie einige der großen Unternehmen.
Sie können Suchvorhersagedienste deaktivieren, indem Sie zu wechseln Mehr> Einstellungen> Erweitert> Datenschutz> Such- und Site-Vorschläge.
Weitere Tipps zur Steigerung der Privatsphäre auf Android
Die sieben Tipps, die wir besprochen haben, beziehen sich nur auf die Chrome-App für Android.
Wenn Sie mehr darüber erfahren möchten, wie Sie Ihre Sicherheit und Ihre Privatsphäre auf dem Rest Ihres Android-Geräts verbessern können, bieten wir Ihnen einen Überblick. Informieren Sie sich in unseren Artikeln über datenschutzfreundliche Android-Apps. 9 Datenschutz-freundliche Android-Apps, die Sie verwenden sollten 9 Datenschutz-freundliche Android-Apps, die Sie verwenden sollten Machen Sie Ihr Smartphone mit diesen datenschutzfreundlichen Apps aus. Lesen Sie mehr und die besten VPNs für Android Die 5 besten VPNs für Android Die 5 besten VPNs für Android Sie benötigen ein VPN für Ihr Android-Gerät? Hier sind die besten Android-VPNs und wie man mit ihnen anfängt. Weiterlesen .
Erfahren Sie mehr über: Android, Google Chrome, Online-Datenschutz.


