7 wichtige Tipps für Chrome-Benutzer auf dem iPhone
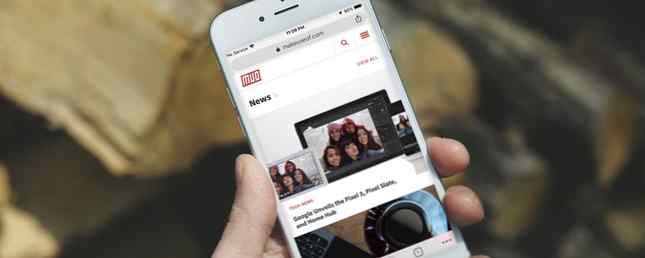
Wenn Sie auf Ihrem iPhone von Safari zu Chrome gewechselt haben, werden Sie feststellen, dass sich das Layout von Ihrem gewohnten unterscheidet. Es ist nicht schwer, sich in Chrome zurechtzufinden, aber die folgenden Tipps sind dennoch hilfreich.
Hinweis: Die Chrome-Symbolleiste wird im Hochformat unten und im Querformat oben angezeigt. Wir verwenden den Porträtmodus unten.
1. Webseiten zur Leseliste hinzufügen
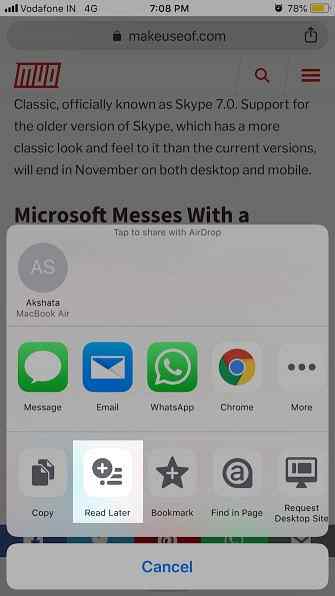
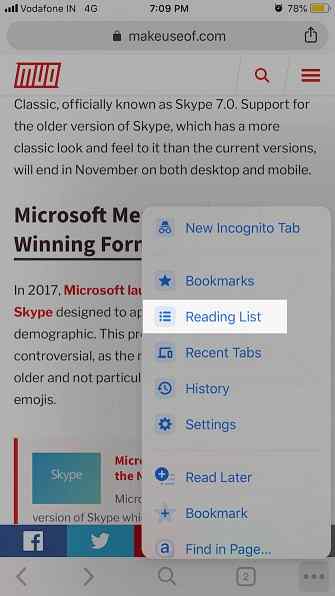
Chrome verfügt über eine Leseliste im Safari-Stil, mit der Sie Webseiten zum späteren Lesen speichern können. Um eine Webseite zu dieser Liste hinzuzufügen, tippen Sie auf, wenn Sie die Seite aktiviert haben Aktie in der Adressleiste und dann Später lesen in dem Aktie Speisekarte.
Die Option erscheint auch im Mehr Optionen Menü (suchen Sie nach dem Ellipsen-Symbol in der Symbolleiste). In diesem Menü finden Sie die Lese liste Option auch. Sie führt zur Liste der Webseiten, die Sie für später gespeichert haben.
In Chrome können Sie auch Webseiten von anderen Apps auf Ihrem iPhone zu Ihrer Chrome-Leseliste hinzufügen. Zugriff auf die Später lesen Option in einer anderen App, müssen Sie aktivieren Chrom in der App Aktie Speisekarte. Wenn Sie Hilfe bei diesem Schritt benötigen, werfen Sie einen Blick auf unsere Tipps, um Ihr iPhone zu beherrschen und zu erweitern Aktie Speisekarte.
Wenn Sie die gewünschte Änderung vorgenommen haben, wählen Sie Chrom während Sie einen Link freigeben, der Später lesen Option erscheint.
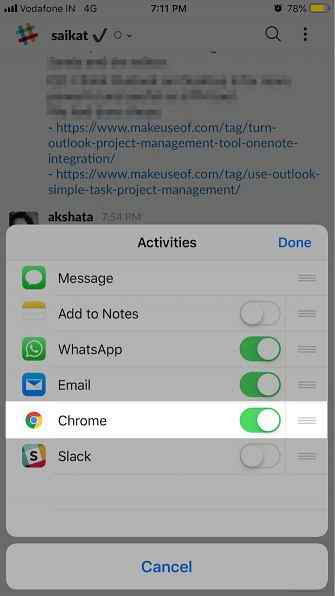
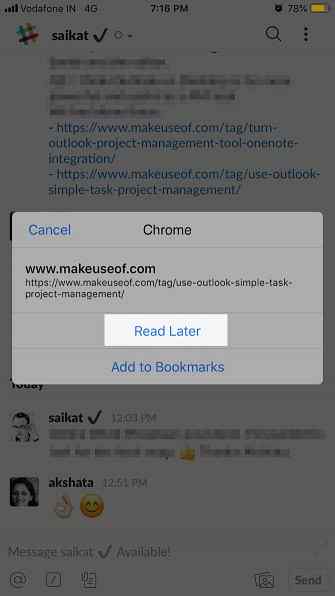
Es ist schade, dass Chrome keine implementiert hat “Leser” Ansicht, um Ihnen eine vereinfachte Version der Webseiten zu geben, die jedoch einfacher zu lesen ist.
2. Wechseln Sie zwischen Registerkarten, Seiten neu laden und mehr mit Gesten

Chrome macht Ihre meistgebrauchten Browseraktionen mit Gesten schmerzlos. Das Wechseln der Registerkarten ist so einfach wie das Wischen über die Adressleiste.
(Wenn Sie zu einem bestimmten Tab springen möchten, müssen Sie die Kartenansicht oder die Tab-Umschalter-Schaltfläche verwenden, die hinter dem Nummernsymbol in der Symbolleiste ausgeblendet ist. Diese Nummer bezieht sich auf die Anzahl der geöffneten Tabs.)
Um eine Webseite neu zu laden, müssen Sie nur die Seite herunterziehen und loslassen, wenn die Neu laden Taste erscheint. Siehe die Neue Registerkarte und Tab schließen Tasten neben Neu laden? Sie können sie stattdessen mit dieser Geste auswählen, indem Sie nach links oder rechts wischen, bevor Sie Ihren Finger loslassen.
Sie haben auch die Möglichkeit, sich durch den Verlauf einer aktiven Registerkarte zu bewegen. Wischen Sie vom linken Rand des Bildschirms, um eine Seite zurück zu gehen, und vom rechten Rand, wenn Sie vorwärts gehen möchten.
Übrigens, warum sollten Sie überhaupt Browser-Gesten verwenden?.
3. Suchen Sie mit Ihrer Stimme
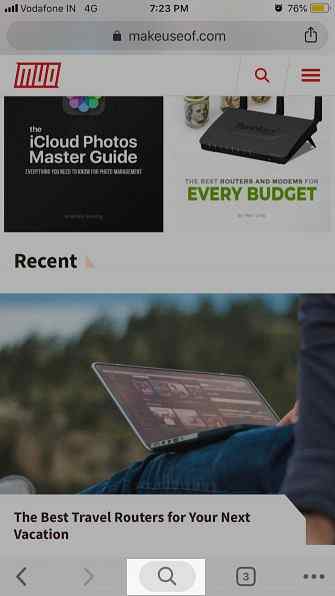
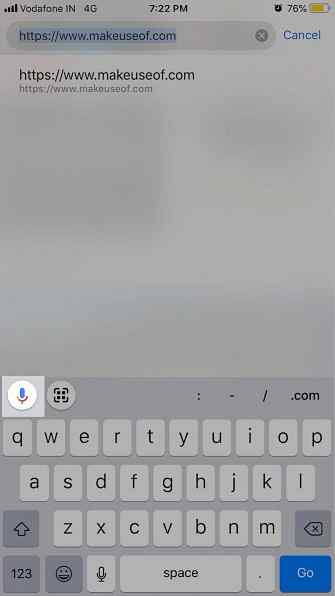
Nachdem Sie eine neue Registerkarte geöffnet haben, tippen Sie auf die Schaltfläche des Mikrofons, die in das Suchfeld auf der Startseite eingebettet ist. Sie können Google jetzt mit Hilfe Ihrer Stimme dazu auffordern, Webadressen und Schlüsselwörter zu suchen Sprachsuche Merkmal.
Damit die Funktion funktioniert, müssen Sie natürlich zuerst den Mikrofonzugriff für Chrome gewähren. Tun Sie dies entweder, wenn Sie dazu aufgefordert werden, oder von Einstellungen> Chrome.
Wenn Sie bereits eine Webseite geladen haben, können Sie die Sprachsuche über die Suche Schaltfläche in der Mitte der Symbolleiste. Tippen Sie auf diese Schaltfläche und Sie sollten die Mikrofontaste über der eingeblendeten Tastatur sehen. Im Querformatmodus wird die Mikrofontaste direkt in der Adressleiste angezeigt.
Sie können auch eine Sprachsuche von einem dritten Ort aus starten, die wir später behandeln werden.
4. QR-Codes scannen
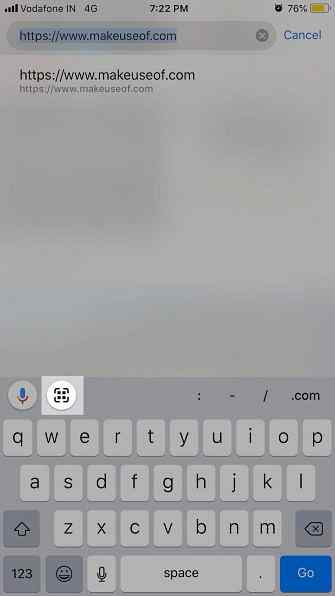
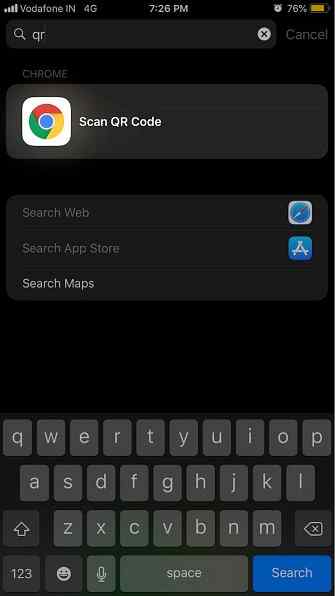
Mit der Wallet-App Ihres Telefons können Sie QR-Codes scannen. Dies gilt auch für Notes. Mit der integrierten QR-Code-Scannerfunktion beschleunigt Chrome diese Aktion jedoch etwas.
Das QR-Code scannen Knopf ist hinter dem versteckt Suche Taste. (Sie finden es neben dem Sprachsuche oder Mikrofontaste, die wir oben erwähnt haben.) Obwohl dies nicht der schnellste Weg ist, einen Code zu scannen. Versuchen Sie eine Spotlight-Suche nach qr und du wirst sehen QR-Code scannen als Top-Ergebnis.
Besser noch, behalte das QR-Code scannen Taste griffbereit mit der Schnelle Aktionen Widget, das wir im nächsten Abschnitt besprechen werden.
5. Fügen Sie dem Heute-Menü Schnellaktionen hinzu
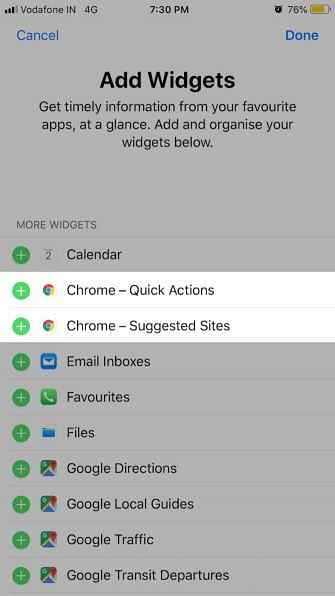
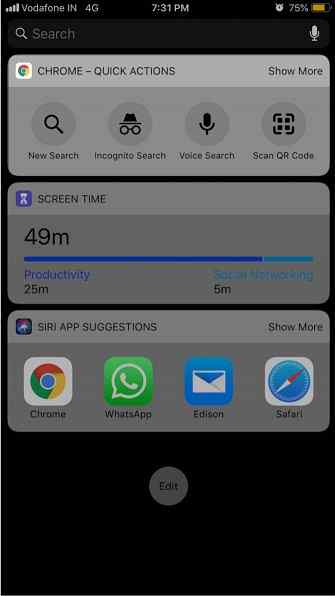
Wenn Sie Chrome installieren, werden Ihrem Telefon einige nützliche Widgets hinzugefügt Heute Speisekarte: Schnelle Aktionen und Vorgeschlagene Seiten.
Mit dem ersten Widget können Sie schnell eine neue Suche starten. Außerdem können Sie die QR-Code-Scanfunktion, eine Sprachsuche und eine Inkognito-Suche auslösen.
Um diese Funktionen nutzen zu können, müssen Sie natürlich die Schnelle Aktionen Widget zum Heute Speisekarte. Tippen Sie dazu zunächst auf die Bearbeiten Taste in der Heute Speisekarte. Tippen Sie anschließend auf das Grün “Plus” Taste neben Chrome-Schnellaktionen und dann die Erledigt Taste zum Einwickeln.
6. Öffnen Sie auf anderen Geräten die Registerkarten

Wenn Sie den Tab-Schalter betreten und nach links wischen Den letzten Tabs In diesem Abschnitt finden Sie eine Liste der Tabs, die Sie kürzlich geschlossen haben. Unter dieser Liste sehen Sie alle Registerkarten, die Sie auf anderen Geräten geöffnet haben.
Um den Inhalt der zweiten Liste anzuzeigen, müssen Sie sich mit Ihren Google-Anmeldeinformationen bei Chrome anmelden. Es wird eine Aufforderung dazu angezeigt. Diese Liste ist praktisch, wenn Sie sich nicht an Ihrem Desktop oder Laptop befinden und schnell auf eine Registerkarte zugreifen möchten, die Sie auf diesem Gerät angezeigt haben.
Sie können auch auf die Den letzten Tabs Ausschnitt aus einem zweiten Ort: der Mehr Optionen Speisekarte.
7. Verwenden Sie 3D-Touch-Aktionen
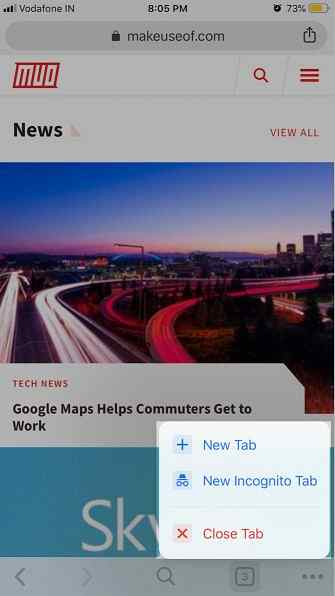
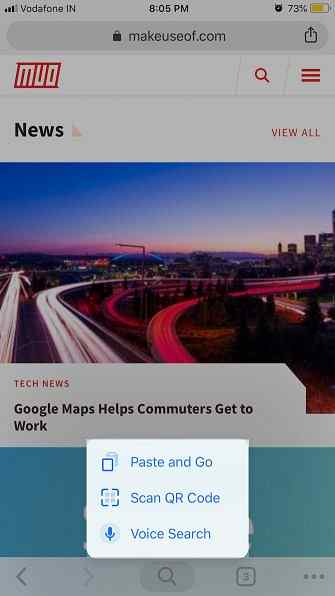
Wenn Ihr Telefon 3D Touch unterstützt, können Sie dies tun “lange drücken” Ihr Weg zu einigen wichtigen Aktionen.
Öffnen Sie zunächst eine neue Registerkarte (sogar eine inkognito) oder schließen Sie die aktive durch Drücken der Tab-Umschalter-Schaltfläche in der Symbolleiste.
Drücken Sie nun die Mehr Optionen Taste. Wenn Sie dies tun, können Sie Ihren Finger im Menü auf und ab bewegen, um eine Option hervorzuheben, und dann den Finger loslassen, um sie auszuwählen.
Drücken auf die Suche Über die Schaltfläche in der Symbolleiste können Sie schnell auf die Schaltfläche Sprachsuche und QR-Code scannen Optionen.
Möchten Sie vom aktuellen Tab zu einer zuvor besuchten Seite springen? Drücken Sie auf den linken Pfeil (oder die Zurück Schaltfläche) in der Symbolleiste, um den Verlauf der Registerkarte anzuzeigen, und tippen Sie anschließend auf die gewünschte Webseite. Drücken Sie auf die rechte Pfeiltaste und wählen Sie einen Eintrag aus, um vorwärts zu gehen.
Sie können auch die Taste drücken Aktie Schaltfläche in der Adressleiste zum Anzeigen Kopieren und Einfügen und los Optionen.
Chrome vs. Safari auf dem iPhone: Warum nicht beides?
Browserkriege sind zwecklos. Es gibt keine Regel, die besagt, dass Sie sich an einen Browser halten müssen. Wenn Sie sich sowohl für Chrome als auch für Safari entscheiden, sollten Sie beide beherrschen. Verpassen Sie zusätzlich zu diesen Chrome-Tipps nicht die unbedingt erforderlichen Safari-Tipps für iPhone-Benutzer. 15 Essential Safari-Tipps und Tricks für iPhone-Benutzer 15 Essential Safari-Tipps und Tricks für iPhone-Benutzer Eine erstaunliche Anzahl nützlicher Aktionen in Safari für iOS sind hinter langem Drücken, Gesten und 3D-Touch verborgen. Weiterlesen .
Erfahren Sie mehr über: Browsing-Tipps, Google Chrome, iPhone-Tipps.


