Verwendung von Google Text & Tabellen oder Offline-Fahren auf PC & Mobile
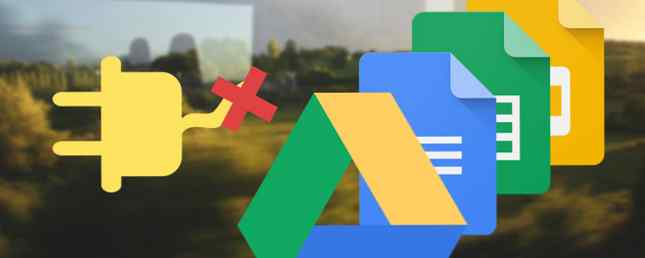
Wenn es einen Nachteil bei Cloud-basierten Diensten und Apps gibt, könnten diese 9 Cloud-Computing-Fähigkeiten Ihnen den nächsten Karrieresprung ermöglichen. Diese 9 Cloud-Computing-Fertigkeiten könnten Ihnen den nächsten Karrieresprung ermöglichen. Unternehmen bewegen sich in die Cloud. Die große Kompetenzlücke könnte Ihre Chance sein, Ihre Karriere mit den notwendigen Qualifikationen zu beschleunigen. Beginnen Sie mit einer dieser gefragten Fähigkeiten. Lesen Sie mehr, Sie müssen immer online sein, um sie verwenden zu können. Wenn Ihr Internet ausfällt oder Sie unterwegs sind, kommt Ihre Arbeit zum Erliegen.
Glücklicherweise hat Google Docs, jetzt besser bekannt als Google Drive, dies abgedeckt. Sie können den Dienst offline schalten und auf Ihre Dateien auch ohne Internetverbindung zugreifen und sie bearbeiten.
Das Beste ist, dass Sie dies auf praktisch jeder Plattform oder auf jedem Gerät tun können. In diesem Handbuch erfahren Sie, wie Sie es einrichten und überall dort arbeiten können, wo Sie Google Drive verwenden.
Auf dem Desktop im Browser
Sie benötigen den Chrome-Browser, um offline auf dem Desktop auf Google Drive zugreifen zu können. Dies ist für Windows, Mac und Linux verfügbar und funktioniert auf jeder Plattform auf die gleiche Weise. In nicht unterstützten Browsern Wie zeigen Browser Webseiten an und warum sehen sie nicht immer gleich aus? Wie zeigen Browser Webseiten an und warum sehen sie nicht immer gleich aus? Lesen Sie weiter, die Einstellungen zum Aktivieren des Offline-Zugriffs fehlen.

Für den Start benötigen Sie die in Chrome installierte Drive Chrome-Webanwendung. Bei Chrome ist dies eine Standardoption. Wenn Sie es benötigen, werden Sie vor der Installation aufgefordert, es zu installieren.
Aktivieren Sie den Offline-Modus in Google Drive
Melden Sie sich unter Google Drive unter drive.google.com in Ihrem Konto an. Drücke den die Einstellungen Symbol (das Zahnrad) in der oberen rechten Ecke des Bildschirms und wählen Sie die Einstellungen.

Überprüfen Sie im sich öffnenden Fenster die Option Google Docs synchronisieren… Option in dem Abschnitt mit der Bezeichnung Offline. Ihre Dateien werden auf Ihren Computer heruntergeladen - dazu gehören Dokumente, Arbeitsblätter, Folien und Zeichnungen.
Aktivieren Sie den Offline-Modus in Google Text & Tabellen
Gehen Sie zu Google Docs - docs.google.com - und melden Sie sich an. Klicken Sie oben links auf dem Bildschirm auf das Hamburger-Menüsymbol und wählen Sie die Einstellungen.

Unter Offline-Synchronisierung klicken Anschalten. Es wird eine neue Registerkarte mit Anweisungen zur Installation der Chrome-Web-App geöffnet, um zu bestätigen, dass Sie den Offline-Zugriff aktivieren möchten.
Dateien bearbeiten
Das Herunterladen Ihrer Dateien und das Zwischenspeichern von Kopien der Docs-Apps dauert einige Minuten. Trennen Sie sich nicht zu schnell vom Internet, oder Sie können nicht darauf zugreifen. Um sicherzustellen, dass eine bestimmte Datei offline verfügbar ist, öffnen Sie sie einfach und schließen Sie sie erneut.
Wenn Sie offline sind, öffnen Sie Google Drive oder Google Text & Tabellen in Ihrem Browser, indem Sie dieselbe URL aufrufen, die Sie im Online-Modus verwenden. Alle Ihre Dateien werden wie üblich aufgelistet, aber diejenigen, die nicht offline verfügbar sind, werden ausgegraut.

Doppelklicken Sie, um eine Datei zu öffnen. Du wirst ein Grau sehen “Offline” Symbol neben dem Dateinamen.

Ihre Änderungen werden automatisch gespeichert, wenn Sie ein Dokument bearbeiten. Wenn Sie wieder online sind, werden sie wieder mit Ihrem Konto synchronisiert. Dateien, die lokal bearbeitet, aber noch nicht synchronisiert wurden, werden in der Dokumentenliste in Fettdruck angezeigt.
Sie können auch neue Dokumente erstellen, wenn Sie offline arbeiten. Diese werden bei Ihrem nächsten Online-Zugriff in Ihr Konto hochgeladen.
Auf dem Desktop mit der Drive App
Eine andere Möglichkeit, Google Docs offline zu verwenden, ist die dedizierte Google Drive-App. Dies ist für Desktopgeräte für Windows und Mac sowie für Android und iOS für Handys verfügbar.
Standardmäßig lädt die Drive-App für Desktop den gesamten Inhalt Ihres Drive-Kontos auf Ihren Computer herunter. Es ist ähnlich wie bei Desktop-Cloud-Clients wie Dropbox Dropbox noch erstaunlicher mit diesen zeitsparenden Verknüpfungen mehr raus. Beginnen Sie mit dem Ausprobieren der hier aufgelisteten fantastischen Verknüpfungen. Lesen Sie mehr Arbeit. Um nur bestimmte Ordner herunterzuladen, gehen Sie zu Voreinstellungen> Synchronisierungsoptionen innerhalb der App.

Nach der Installation können Sie über ein Explorer-Fenster unter Windows oder den Finder unter Mac auf alle Ihre Drive-Dateien und nicht nur auf Dokumente zugreifen. Tweak Mit dem Mac OS X-Finder können Sie Dateien noch schneller finden! Optimieren Sie den Mac OS X Finder und finden Sie Dateien noch schneller! Ein Großteil unserer Zeit wird im Web verbracht, aber für viele Menschen ist das Computer-Dateisystem ein enger Sekundenzeiger. Der Finder, Apples Dateibrowser, bietet eine sehr schicke Art und Weise… Mehr lesen .
Sie können jede über die Drive-App heruntergeladene Datei bearbeiten. Google Text & Tabellen-Dateien, die im gespeichert sind .gdoc, .gsheet etc-Formate werden in Chrome bearbeitet.
Sie müssen auf die Datei doppelklicken, um sie zu öffnen. Daher muss Chrome als Standardbrowser festgelegt sein: Auf eine Datei kann nicht zugegriffen werden, wenn sie in einem anderen Browser geöffnet wird. Sie müssen außerdem die Offline-Funktion in der Drive-Web-App selbst aktiviert haben, wie oben beschrieben.

Andere Dateien werden in Ihrer lokalen App Ihrer Wahl geöffnet - Excel-Tabellen in Office, Bilder in Photoshop usw..
Bearbeiten Sie diese und speichern Sie die Änderungen wie gewohnt. Sie werden bei der nächsten Internetverbindung mit Ihrem Cloud-Konto synchronisiert.

Die Laufwerk-App ist wahrscheinlich die bequemste Option, wenn Sie den Dienst hauptsächlich auf einem einzelnen Computer verwenden. Dies ist mit der Unannehmlichkeit verbunden, dass viele Gigabytes an Daten lokal gespeichert werden müssen, und ist daher nicht ideal für mehrere Rechner.
Auf einem Chromebook
Entgegen der weit verbreiteten Meinung funktionieren Chromebooks offline. Chromebooks funktionieren nicht offline? Die Mythen entlarven Chromebooks funktionieren nicht offline? Entlarvung der Mythen Einer der größten Kritikpunkte an den Chromebooks von Google ist, dass es sich nur um Online-Maschinen handelt - also kein Internet, kein Sinn. Wie wahr ist diese Aussage? Lesen Sie weiter für eine Vielzahl von Funktionen. Dies beinhaltet die Offline-Verwendung von Dokumenten.
Der Einrichtungsprozess ist genau derselbe wie für die Verwendung von Chrome unter Windows, Mac oder Linux. Öffnen Sie die Apps Drive oder Docs, um die entsprechende Site in den Chrome-Browser zu laden. Aktivieren Sie dann die Offline-Funktion auf dieselbe Weise wie auf diesen anderen Plattformen.
In Google Apps at Work
Der Offline-Zugriff auf Google Text & Tabellen kann auch in Google Apps für Unternehmen aktiviert werden. Die Funktion steht jedoch nicht für einzelne Benutzer zur Verfügung und muss von einem Administrator aktiviert werden. Wie immer müssen die Benutzer Chrome verwenden.
Melden Sie sich an der Google Admin-Konsole an und gehen Sie zu Apps> Google Apps> Laufwerk> Datenzugriff. Aktivieren Sie das Kontrollkästchen Benutzern erlauben, Offline-Dokumente zu aktivieren gefolgt von sparen.
Diese Einstellungen werden auf die gesamte Organisation angewendet. Bei Konten für Google Apps Unlimited oder Google Apps for Education können Sie den Offline-Zugriff aus Sicherheitsgründen auf einzelne Benutzer oder Gruppen beschränken.
Auf dem Handy
Die Google-Apps für iOS und Android Standalone Google Text- und Tabellenanwendungen Auf iOS und Android Standalone gestartet. Google Text- und Tabellenanwendungen auf iOS und Android. Während Benutzer Dokumente und Tabellenkalkulationen über Google Drive bearbeiten konnten, hat Google diese Funktionalität nun herausgeschnitten und aufgeteilt es in zwei separaten Apps: Docs und Sheets. Read More bietet Offline-Support für Smartphone- und Tablet-Benutzer. Auf Windows-Tablets sollten Sie die oben beschriebenen Desktop-Methoden für Chrome verwenden. Für Windows Phone gibt es keine Unterstützung. Die Drittanbieter-App GDocs ermöglicht die Offline-Anzeige unter Windows Phone, jedoch keine Bearbeitung.
Verwenden Sie Docs Offline für iOS und Android
Die Apps für iPhone und iPad sowie Android-Geräte funktionieren auf dieselbe Weise. Sie bieten kein Allumfassendes “offline” Einstellung, aber stattdessen müssen Sie Ihre Inhalte Datei für Datei offline verfügbar machen.

Es gibt drei Möglichkeiten, dies zu erreichen. Tippen Sie im Hauptbildschirm der App einfach auf “drei Punkte” Menütaste unter der gewählten Datei und wählen Sie Offline bleiben.
Alternativ können Sie bei geöffneter Datei auswählen Offline bleiben aus dem menü. Oder wählen Sie Einzelheiten und wählen Sie dort dieselbe Option. Deaktivieren Sie in allen Fällen die Option, um die Offline-Version von Ihrem Gerät zu entfernen.
Sobald Sie es auswählen, wird die Datei heruntergeladen. Eine Benachrichtigung informiert Sie, wenn der Vorgang abgeschlossen ist.

Wischen Sie vom linken Bildschirmrand nach innen und wählen Sie Offline Über die Optionen können Sie nur die Dateien anzeigen, die offline verfügbar sind.
Alle von Ihnen vorgenommenen Änderungen werden automatisch gespeichert und diese Änderungen werden mit Ihrem Konto synchronisiert, wenn Ihr Gerät das nächste Mal eine Verbindung zum Internet herstellt.
Vermeiden Sie Probleme beim Offline-Arbeiten
Bei der Offline-Arbeit mit Google Text & Tabellen sollten einige Probleme bekannt sein.
- Synchronisationsprobleme. Google Drive bietet zwei Hauptvorteile: Sie können von jedem Gerät aus auf Ihre Dateien zugreifen und es ist einfach, an Dokumenten zusammenzuarbeiten , Nachrichten und Online-Meetings an einem Ort Intellinote vereinfacht die Verwaltung, Zusammenarbeit und bessere Kommunikation mit Ihrem Team, Ihren Kollegen und Kunden mit einer umfassenden Mischung aus Dateifreigabe, Organisation und Echtzeit-Video- und Text-Chat. Lesen Sie mehr mit anderen Benutzern. Beachten Sie, dass die Änderungen beim Offline-Bearbeiten eines Dokuments nicht sofort in einem anderen Browser oder für einen anderen Benutzer verfügbar sind. Wenn Sie Ihre Offline-Bearbeitungen synchronisieren, nachdem das Dokument an anderer Stelle bearbeitet wurde, werden die beiden Versionen der Datei zusammengeführt. Um Verwirrung zu vermeiden, sollten Sie alle Mitarbeiter darüber informieren, wenn Sie eine Datei offline nehmen, damit sie nicht selbst daran arbeiten können.
- Kompatibilität mit Offline-Kalkulationstabellen. Tabellen, die vor Dezember 2013 in Google Sheets erstellt wurden, können nicht bearbeitet werden und sind nur im schreibgeschützten Modus zugänglich. Kopieren Sie den Inhalt und fügen Sie ihn in ein neues Dokument ein, wenn Sie eine ältere Tabelle bearbeiten müssen.
- Eingeschränkte Funktionalität. Wenn Sie Google Text & Tabellen offline auf dem Desktop schalten, ist dies nicht mehr als ein einfacher Texteditor. Sie erhalten grundlegende Formatierungsoptionen, aber viele allgemeine Funktionen werden entfernt. Dazu gehören die Rechtschreibprüfung, das Hinzufügen von Bildern und der Zugriff auf installierte Add-Ons. Erweitern der Google-Services mit diesen 5 Add-Ons. Erweitern der Google-Services mit diesen 5 Add-Ons. Die meisten von uns verwenden jeden Tag mindestens einen Google-Dienst - in der Regel viel mehr als nur einer. Suche, Google Mail, Reader, Kalender, Laufwerk, Wiedergabe, YouTube…. Dies ist nur eine unvollständige Liste der Services, die wir… Read More. Dies ist weniger ein Problem auf mobilen Geräten, bei denen die Apps bereits leichtere Funktionen bieten.
In unserem Spickzettel finden Sie eine praktische Sammlung von Hinweisen, Tipps und Tastenkombinationen, um das Beste aus Google Docs zu machen. Google Docs Cheat Sheet Google Docs Cheat Sheet Weitere Informationen .
Offline arbeiten ist ein Kompromiss
Durch das Offline-Deaktivieren von Google Text & Tabellen erhalten Sie keinen vollständigen Ersatz für MS Office Google Text & Tabellen im Vergleich zu Microsoft Word: Der Todessatz für das Schreiben von Forschungsdokumenten. Wir haben uns entschieden zu sehen, wie Microsoft Word gegen Google Text & Tabellen steht. Welches wird die bessere Forschungsarbeit leisten? Lesen Sie mehr oder eine andere herkömmliche Desktop-Office-Suite. Sie können das Beste aus dem Dienst herausholen, indem Sie ihn online nutzen, wenn Sie über eine Internetverbindung verfügen.
Solange Sie jedoch die Einschränkungen sowie einige potenzielle Fallstricke kennen, ist die Funktionalität unglaublich nützlich. Sie können damit fortfahren, wo immer Sie sich befinden, in dem Wissen, dass Ihre Daten sicher sind, und nahtlos synchronisiert werden, sobald Ihre Verbindung wieder hergestellt wird.
Da die Funktion nicht eingeschaltet ist, sollten Sie sie jetzt aktivieren, auch wenn Sie nicht glauben, dass Sie sie so oft brauchen werden.
Wie sind Ihre Erfahrungen mit der Offline-Verwendung von Google Text & Tabellen auf Ihren Computern oder mobilen Geräten? Teilen Sie uns in den Kommentaren mit, was Ihnen an dem Service gefällt oder welche Probleme Sie damit haben.
Erfahren Sie mehr über: Chromebook, Google Chrome, Google Text & Tabellen, Google Drive.


