Einrichten von benutzerdefinierten Google Mail-Signaturen für alle Ihre E-Mail-Konten
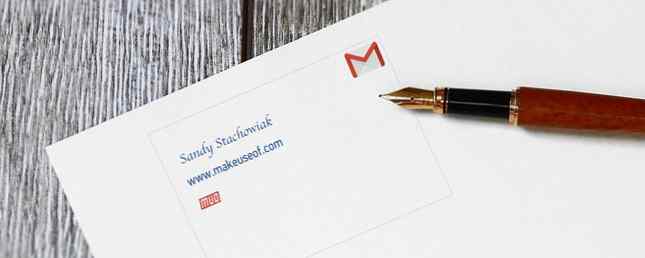
Google Mail bietet ein hervorragendes Feature. 9 Awesome Google Mail-Funktionen, die Sie wahrscheinlich nicht verwenden. 9 Ewesome Google Mail-Funktionen, die Sie wahrscheinlich nicht verwenden. Einige nützliche E-Mail-Funktionen in Google Mail sind seit langem vorhanden, ohne dass sich jemand damit beschäftigt. Lass uns das heute ändern. Weitere Informationen zum Erstellen benutzerdefinierter E-Mail-Signaturen.
Und was es noch besser macht, ist, dass Sie für jedes verbundene E-Mail-Konto ein anderes erstellen und verwenden können. Wenn Sie dies für Ihre verschiedenen Adressen in wenigen Minuten erledigen, können Sie auf lange Sicht Zeit sparen und auch Ihren Empfängern Konsistenz bieten.
Zusätzliche E-Mail-Adressen einrichten
Natürlich müssen Sie Ihre anderen E-Mail-Konten verbinden. Importieren und Verwalten mehrerer E-Mail-Konten in Google Mail So importieren und verwalten Sie mehrere E-Mail-Konten in Google Mail Es ist nicht ungewöhnlich, dass mehrere E-Mail-Konten vorhanden sind. Das Überprüfen mehrerer Konten an verschiedenen Orten ist jedoch langwierig . Daher greifen viele Benutzer zu einem Desktop-E-Mail-Client wie Thunderbird oder Outlook zurück, um alle ihre Dokumente in Google Mail zu verwalten und dort die Signaturen zu verwenden.
Wenn Sie neu sind, können Sie E-Mails von Adressen oder Aliasnamen versenden, die Sie besitzen. Dazu gehören Yahoo, Outlook, Hotmail, Geschäfts- oder Bildungsdomänen und andere Google Mail-Konten. Folgen Sie einfach diesen Schritten:
- Melden Sie sich bei Ihrem Google Mail-Konto an und klicken Sie auf Zahnrad-Symbol oben rechts und wählen Sie die Einstellungen.
- Drücke den Konten und Import Registerkarte oben auf der Seite Einstellungen. Bei einigen Domänen kann die Registerkarte nur beschriftet sein Konten.
- Unter dem Mail senden als Klicken Sie im Abschnitt auf Füge eine weitere E-Mail-Adresse hinzu
- Sie sehen dann ein Popup-Fenster. Folgen Sie einfach den Anweisungen, um den Prozess zu durchlaufen. Beachten Sie, dass Sie sich vergewissern müssen, dass Sie die E-Mail-Adresse besitzen. Stellen Sie daher sicher, dass Sie Zugriff darauf haben.

Sie sollten dann die zusätzliche E-Mail-Adresse in sehen Mail senden als Sektion. Am Ende dieses Abschnitts können Sie die Option markieren: Antworten Sie von derselben Adresse, an die die Nachricht gesendet wurde. Durch Aktivieren dieser Option werden Adresse und Signatur automatisch eingefügt, wenn Sie eine E-Mail beantworten oder erstellen von diesem Konto.

Wenn Sie es vorziehen nicht Um diese Option zu aktivieren, können Sie die Absenderadresse immer manuell ändern, bevor Sie Ihre E-Mail senden. Dann wird die benutzerdefinierte Signatur, die Sie für dieses Konto erstellen, direkt in der Nachricht angezeigt.
Erstellen Sie Ihre Unterschriften
Beachten Sie, dass Sie für jede E-Mail-Adresse, die Sie Ihrem Google Mail-Konto hinzufügen, eine andere Signatur erstellen können. Dies ist besonders praktisch, wenn Sie Adressen für persönliche Konten, Bildungs- und Geschäftskonten verwenden. Lesen Sie in unserem Artikel über das Erstellen professioneller E-Mail-Signaturen nach. 7 Tipps zum Erstellen der perfekten professionellen E-Mail-Signatur 7 Tipps zum Erstellen der perfekten professionellen E-Mail-Signatur Wir haben viel darüber geschrieben, wie Sie E-Mails wie Profis versenden, aber ein Aspekt, der regelmäßig übersehen wird die E-Mail-Signatur So erstellen Sie die perfekte professionelle E-Mail-Signatur. Weiterlesen !
Klicken Sie auf, um zu beginnen Zahnrad-Symbol oben rechts und wählen Sie die Einstellungen. Standardmäßig sollten Sie auf der Allgemeines Tab. Wenn nicht, klicken Sie einfach von oben darauf. Blättern Sie dann nach unten zu Unterschrift Bereich.
Stelle sicher das Keine Unterschrift ist deaktiviert und die Option darunter, die eine Dropdown-Liste Ihrer Adressen enthält, wird stattdessen ausgewählt. Wenn Sie die Liste anzeigen, sollten Sie alle E-Mail-Adressen sehen, die Sie verbunden haben.

Wenn einer fehlt, gehen Sie zurück zum Konten und Import (oder Konten) und prüfen Sie, ob die Adresse im Mail senden als Bereich. Ist dies nicht der Fall, führen Sie die oben genannten Schritte aus, um das Konto zu verbinden.
Verwenden Sie den Texteditor
Wählen Sie nun die E-Mail-Adresse aus der Liste der Signatur, die Sie erstellen möchten. Sie beginnen mit einer leeren Leinwand und können mit den Texteditor-Tools eine grundlegende oder sogar eine ausführliche Signatur erstellen.
Google Mail bietet über 10 verschiedene Schriftstile zur Auswahl, darunter Garamond, Tahoma und Verdana. Dies ist ein guter Anfangspunkt. Wählen Sie Ihren Schriftstil aus und wählen Sie daneben die Textgröße aus.
Sie können dann die WYSIWYG-Schriftart-Werkzeuge verwenden, um den Text wie fett, kursiv und unterstrichen sowie Farben für Hintergrund und Text zu gestalten.

Neben den Tools zum Formatieren von Text sehen Sie eine Option zum Verknüpfen von Text. Durch das Verknüpfen von Text in Ihrer Signatur können Empfänger schnell auf Ihre Website, Ihr Blog oder Ihre sozialen Netzwerke zugreifen. Wenn Ihre Empfänger E-Mails in Klartext erhalten, können Ihre Links für sie nicht anklickbar sein.
Um einen Link einzufügen, wählen Sie einfach den Text aus und klicken Sie auf Verknüpfung Taste. Wenn Sie auf eine Website verlinken, wird der Link möglicherweise automatisch formatiert. Bei regulären Wörtern wie Facebook müssen Sie jedoch den Link abrufen und in das daraufhin eingeblendete Feld einfügen.

Rechts neben der Link-Schaltfläche befindet sich die Bild-Schaltfläche. Bilder werden selten in persönlichen Signaturen verwendet. Viele Unternehmen mögen es jedoch, wenn ihr Logo in der Unterschrift der Mitarbeiter steht oder wenn Sie ein eigenes Unternehmen besitzen. Diese Option könnte Ihnen gefallen. Bewegen Sie den Cursor einfach an die gewünschte Stelle, und klicken Sie darauf Bild Klicken Sie auf die Schaltfläche, und laden Sie Ihr Bild von Google Drive, einer URL oder von Ihrem Computer.

Schließlich haben Sie eine Reihe von Optionen für die Ausrichtung, eine nummerierte oder Aufzählungsliste, Einrückungen und Anführungszeichen. Ganz nach rechts befindet sich eine Schaltfläche zum Entfernen aller Formatierungen. Auf diese Weise können Sie mit den Editor-Tools experimentieren und die Formatierung mit einem Klick entfernen, wenn Sie Ihre Meinung ändern.
Speichern und testen Sie die Signaturen
Wenn Sie mit dem Erstellen einer Signatur fertig sind, können Sie eine andere E-Mail-Adresse in Ihrer Liste auswählen und eine für das nächste Konto erstellen. Klicken Sie einfach auf Änderungen speichern Schaltfläche am unteren Rand der Seite, sonst verlieren Sie das, was Sie getan haben.
Nachdem Sie eine Signatur erstellt haben, ist es eine gute Idee, sie mit verschiedenen E-Mail-Clients zu testen. So können Sie sehen, wie es für Ihre Empfänger aussehen wird, und sicherstellen, dass es so erscheint, wie Sie es erwarten. Senden Sie eine E-Mail an Outlook, Gmail oder Yahoo und überprüfen Sie auch das Erscheinungsbild der Signatur in der E-Mail Ihres mobilen Geräts.

Beheben von Problemen
Es ist zwar leicht, Ihre eigenen Signaturen in Google Mail zu erstellen, aber es gibt einige, die auf Probleme stoßen. 5 Gmail-Ärgernisse, die Sie wirklich hassen (und wie Sie diese beheben können) 5 Gmail-Ärgernisse, die Sie wirklich hassen (und wie Sie sie beheben können) Gmail ist die Welt beliebtester E-Mail-Client. Das bedeutet nicht, dass es fehlerfrei ist. Schauen wir uns fünf sichtbare Ärgernisse und die Art und Weise an, wie Sie mit Tweaks umgehen. Weiterlesen .
Hier finden Sie einige häufige Probleme und deren Behebung.
- Zusätzliche Zeichen in Signatur: Einige Google Mail-Versionen unterstützen keine Textformatierung. Um die zusätzlichen Zeichen zu entfernen, müssen Sie die Formatierungen wie Fett, Kursiv oder Unterstrichen entfernen.
- Signatur kann nicht angezeigt werden, wenn auf eine Nachricht geantwortet wird: Wenn Sie auf eine E-Mail aus Ihrem Posteingang antworten So beherrschen Sie die Gmail-Inbox-Angst So beherrschen Sie die Gmail-Inbox-Angst So viele E-Mails, so wenig Zeit. Fühlen Sie sich bei der Verwaltung Ihres Google Mail-Posteingangs so? Wir zeigen Ihnen einfache Einstellungen und hilfreiche Tools, um Ihren Google Mail-Posteingang zu organisieren und für Stress zu sorgen. Lesen Sie mehr, Ihre Unterschrift wird abgeschnitten. Klicken Sie einfach auf das Trennzeichen mit drei Punkten, um es anzuzeigen. Beachten Sie, dass dies auch für versendete E-Mails der Fall sein kann.
- Signatur kann nicht formatiert werden: Sie müssen zum Formatieren von Signaturen statt Nur-Text die Rich-Text-Formatierung verwenden. Klicken Komponieren eine neue E-Mail erstellen. Klicken Sie in der rechten unteren Ecke auf den Pfeil und stellen Sie sicher, dass dies der Fall ist Nur-Text-Modus ist nicht geprüft.

Sind Sie bereit, Ihre Unterschriften zu erstellen??
Durch das Erstellen benutzerdefinierter Signaturen Der visuelle Leitfaden zum Erstellen der perfekten E-Mail-Signatur Der visuelle Leitfaden zum Erstellen der perfekten E-Mail-Signatur Eine der wichtigsten Eigenschaften einer E-Mail ist eine gute Signatur. Lesen Sie mehr für verschiedene Konten, bei denen Sie von Konsistenz und Effizienz profitieren können. Dies ist besonders hilfreich, wenn Sie Ihre E-Mails immer auf dieselbe Weise signieren. Und denk dran: Du kannst sogar ein “Mit freundlichen Grüßen,” “Danke dir,” oder “Einen schönen Tag noch” vor Ihrem Namen und Kontaktinformationen.
Wenn Sie Anregungen oder Tipps für andere, die gerade erst anfangen, haben, teilen Sie diese bitte in den Kommentaren mit.
Erfahren Sie mehr über: E-Mail-Tipps, Google Mail.


