Zellen zusammenführen und in Microsoft Excel aufteilen
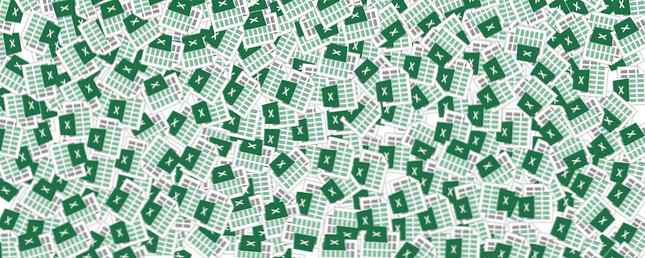
Es gibt einen Grund, warum die kleinste Einheit in einer Excel-Tabelle als Zelle bezeichnet wird: Sie können sie nicht weiter teilen.
Aber was ist, wenn Sie eine Masterzelle darüber und einige (darunter zwei) untergeordnete Zellen in derselben Zeile erstellen möchten? Etwas, das wie eine Spaltenüberschrift aussieht, darunter drei Spalten von Zellen:

Zusammenführen kann verwendet werden, um zwei oder mehr Zellen zu kombinieren, um eine neue, größere Zelle zu erstellen. So können Sie einen Spaltenkopf oder eine Beschriftung erstellen, die sich über mehrere darunterliegende Spalten erstreckt. Ein gut zusammengeführter Datenblock ist ein Formatierungs-Trick für eine übersichtliche Tabelle.
Sie können Zelle A2 nicht teilen und die geteilten Zellen für Daten verwenden. Umgehen Sie es also, indem Sie die Zellen A1, B1 und C1 der oberen Schicht in einer einzigen Zelle zusammenführen. Diese einzelne zusammengeführte Zelle ist Ihre Kopfzelle. Nun können Sie wie gewohnt Daten in die einzelnen Zellen darunter eingeben.

Ausgewählte Zellen zusammenführen
Wählen Sie zwei oder mehr benachbarte Zellen aus, die Sie zusammenführen möchten.
Klicken Home> Zusammenführen und zentrieren.

Wenn Zusammenführen und Zentrieren abgeblendet sind, stellen Sie sicher, dass Sie keine Zelle bearbeiten und sich die Zellen, die Sie zusammenführen möchten, nicht in einer Tabelle befinden.
Um Zellen ohne Zentrierung zusammenzuführen, klicken Sie auf den Pfeil neben Zusammenführen und zentrieren. Dann klick Across zusammenführen oder Zellen verbinden.

Hinweis: Sie können einzelne Zellen mit Daten zusammenführen. Der Inhalt nur einer Zelle (der oberen linken Zelle) wird jedoch in der verbundenen Zelle beibehalten. Der Inhalt der anderen Zellen, die Sie zusammenführen, wird gelöscht. Um die Textausrichtung in der verbundenen Zelle zu ändern, wählen Sie die Zelle aus und klicken Sie dann auf eine der Ausrichtungsschaltflächen in der Ausrichtung Gruppe auf der Registerkarte Start.
Zusammenführen (Aufteilen) einer ausgewählten Zelle
Sie können verbundene Zellen immer teilen. Wenn Sie sich nicht erinnern, wo Sie Zellen zusammengefügt haben, können Sie den Befehl Suchen verwenden, um verbundene Zellen schnell zu finden.
Wählen Sie die verbundene Zelle aus, die Sie entfernen möchten.
Klicken Home> Zusammenführen und zentrieren. Sie können auch auf den Pfeil neben Zusammenführen und Zentrieren klicken und dann auf klicken Zellen entmischen.

Die verbundenen Zellen trennen sich in einzelne Zellen. Alle Daten in der verbundenen Zelle werden in die obere linke Zelle verschoben, wenn sich die verbundene Zelle trennt.
Immer vorausplanen und zusammenführen
Das Zusammenführen von Zellen und das Beschriften der Spalten verbessert das Erscheinungsbild Ihrer Kalkulationstabelle. Dies ist auch ein Schritt in Richtung bedingter Formatierung. Automatisches Formatieren von Daten in Excel-Kalkulationstabellen mit bedingter Formatierung. Automatisches Formatieren von Daten in Excel-Kalkulationstabellen mit bedingter Formatierung. Mit der Funktion für bedingte Formatierung von Excel können Sie einzelne Zellen in einer Excel-Kalkulationstabelle basierend auf ihrem Wert formatieren. Wir zeigen Ihnen, wie Sie dies für verschiedene Alltagsaufgaben nutzen können. Weiterlesen . Planen Sie jedoch im Voraus, um Datenverlust zu vermeiden.
Machen Sie sich keine Sorgen - Sie können Zellen zusammenführen und alle Daten behalten. Dies erfordert jedoch eine Excel-Formel und einige weitere Schritte. Ich bin sicher, dass dieser kleine Tipp dieser einfacheren Tabellenkalkulationsaufgabe folgen wird.
Sagen Sie uns im Moment, ob Sie diesen einfachen Tipp für nützlich halten.
Erfahren Sie mehr über: Microsoft Excel, Tabellenkalkulation.


