So vergleichen Sie zwei Excel-Dateien
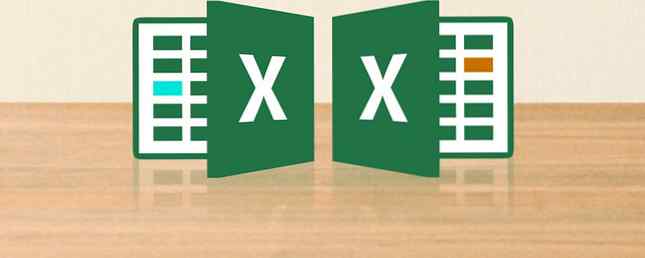
Müssen Sie zwei Microsoft Excel-Dateien vergleichen? Hier sind zwei einfache Möglichkeiten, dies zu tun.
Es gibt viele Gründe, warum Sie ein Excel-Dokument mitnehmen und mit einem anderen vergleichen müssen. Dies kann eine zeitaufwändige Aufgabe sein. 14 Tipps zum Sparen von Zeit in Microsoft Excel 14 Tipps zum Sparen von Zeit in Microsoft Excel Wenn Microsoft Excel in der Vergangenheit viel Zeit in Anspruch genommen hat, zeigen wir Ihnen, wie Sie etwas davon zurückbekommen. Diese einfachen Tipps sind leicht zu merken. Lesen Sie mehr, das viel Konzentration erfordert, aber es gibt Möglichkeiten, es Ihnen leichter zu machen.
Ob Sie nur einen manuellen Blick darauf werfen müssen, oder Sie möchten, dass Excel einige der anstrengenden Aufgaben ausführt. 3 Verrückte Excel-Formeln, die erstaunliche Dinge tun 3 Verrückte Excel-Formeln, die erstaunliche Dinge tun Formbedingte Formatierungsformeln in Microsoft Excel können wunderbare Dinge tun. Hier sind ein paar tolle Tricks für die Produktivität der Excel-Formel. Weitere Informationen finden Sie in Ihrem Namen. Hier sind zwei einfache Methoden zum Vergleich mehrerer Blätter.
So vergleichen Sie Excel-Dateien
Mit Excel können Benutzer zwei Versionen eines Dokuments auf einmal auf dem Bildschirm anzeigen lassen, um schnell die Unterschiede zwischen ihnen zu ermitteln:
- Öffnen Sie zuerst die Arbeitsmappen, die Sie vergleichen müssen.
- Navigiere zu Ansicht> Fenster> Ansicht nebeneinander.
Vergleich von Excel-Dateien mit dem Auge
Öffnen Sie zunächst Excel und alle Arbeitsmappen, die Sie vergleichen möchten. Wir können dieselbe Technik verwenden, um Arbeitsblätter im selben Dokument zu vergleichen. 3 Tipps für Anfänger zum Verwalten von Arbeitsblättern in Excel 3 Tipps für Anfänger zum Verwalten von Arbeitsblättern in Excel Arbeitsblätter sind das Kernstück von Excel. Hier sind ein paar Tipps, mit denen Sie organisiert und produktiv bleiben können. Lesen Sie mehr oder ganz andere Dateien.
Wenn mehr als ein Blatt aus derselben Arbeitsmappe stammt, müssen Sie es zuvor trennen. Navigieren Sie dazu zu Ansicht> Fenster> Neues Fenster.

Dadurch werden die einzelnen Arbeitsblätter nicht dauerhaft getrennt, sondern es wird einfach eine neue Instanz Ihres Dokuments geöffnet.
Weiter gehts zum Aussicht Tab und finden Ansicht nebeneinander in dem Fenster Sektion.

In diesem Menü werden alle derzeit geöffneten Tabellen aufgelistet. Wenn Sie nur zwei geöffnet haben, werden sie automatisch ausgewählt.

Treffen Sie Ihre Auswahl und klicken Sie auf OK. Beide Kalkulationstabellen werden auf dem Bildschirm angezeigt.

Wenn es bequemer ist, können Sie die Alle anordnen Taste, um zwischen einer vertikalen und einer horizontalen Konfiguration zu wechseln.

Eine wichtige Option, die Sie beachten sollten, ist die Synchrones Scrollen Umschalten.

Wenn Sie diese Option aktivieren, wird sichergestellt, dass beim Scrollen eines Fensters das andere Fenster synchron bewegt wird. Dies ist wichtig, wenn Sie mit einer großen Kalkulationstabelle arbeiten. So teilen Sie eine riesige CSV-Excel-Kalkulationstabelle in separate Dateien auf So teilen Sie eine riesige CSV-Excel-Kalkulationstabelle in separate Dateien auf Einer der Nachteile von Microsoft Excel ist die begrenzte Größe einer Kalkulationstabelle. Wenn Sie Ihre Excel-Datei verkleinern oder eine große CSV-Datei aufteilen müssen, lesen Sie weiter! Lesen Sie mehr, und Sie möchten fortfahren, eines mit dem anderen zu vergleichen. Wenn die beiden Blätter aus irgendeinem Grund nicht ausgerichtet sind, klicken Sie einfach auf Fensterposition zurücksetzen.
Vergleichen von Excel-Dateien mit bedingter Formatierung
In vielen Fällen besteht der beste Weg, zwei Tabellenkalkulationsprogramme miteinander zu vergleichen, darin, beide auf einmal auf dem Bildschirm anzuzeigen. Es ist jedoch möglich, den Prozess etwas zu automatisieren.
Verwenden der bedingten Formatierung Automatisches Formatieren von Daten in Excel-Kalkulationstabellen mit bedingter Formatierung Automatisches Formatieren von Daten in Excel-Kalkulationstabellen mit bedingter Formatierung Mit der bedingten Formatierungsfunktion von Excel können Sie einzelne Zellen in einer Excel-Kalkulationstabelle basierend auf ihrem Wert formatieren. Wir zeigen Ihnen, wie Sie dies für verschiedene Alltagsaufgaben nutzen können. Lesen Sie mehr. Wir können Excel auf Abweichungen zwischen zwei Arbeitsblättern überprüfen. Dies kann viel Zeit sparen, wenn Sie nur die Unterschiede zwischen den einzelnen Versionen feststellen müssen.
Für diese Methode müssen wir sicherstellen, dass die beiden Arbeitsblätter, mit denen wir arbeiten, Teil derselben Arbeitsmappe sind. Klicken Sie dazu mit der rechten Maustaste auf den Namen des Blattes, das Sie übertragen möchten, und wählen Sie aus Verschieben oder Kopieren.

Hier können Sie über das Dropdown-Menü entscheiden, in welches Dokument es eingefügt werden soll.

Wählen Sie alle Zellen aus, die in dem Arbeitsblatt ausgefüllt werden, in denen die Unterschiede hervorgehoben werden sollen. Sie können dies schnell tun, indem Sie auf die Zelle in der oberen linken Ecke klicken und dann die Tastenkombination verwenden. 3 Wichtige, zeitsparende Excel-Verknüpfungen, die Sie kennen sollten 3 Wesentliche zeitsparende Excel-Tastenkombinationen, die Sie kennen sollten Excel kann Kopfschmerzen verursachen ohne Eingeweihte, aber mit diesen Abkürzungen in der Hand sparen Sie sich eine Menge Zeit! Weiterlesen Strg + Umschalt + Ende.
Navigiere zu Home> Formatvorlagen> Bedingte Formatierung> Neue Regel.

Wählen Verwenden Sie eine Formel, um die zu formatierenden Zellen zu bestimmen und geben Sie folgendes ein:
= A1 <> Blattname! A1Denken Sie daran, sich auszubreiten “blatt_name” für was auch immer der Name des anderen Blattes ist. Diese Formel überprüft nur, wenn eine Zelle in einem Arbeitsblatt nicht genau mit der entsprechenden Zelle in dem anderen Arbeitsblatt übereinstimmt, und markiert jede Instanz.
Klicken Sie anschließend auf Format und wählen Sie, wie Sie Abweichungen hervorheben möchten. Ich habe mich für eine rote Standardfüllung entschieden. Klicken Sie anschließend auf OK.

Oben können Sie die Ergebnisse sehen. Alle Zellen, die eine Änderung enthalten, wurden rot hervorgehoben, sodass die beiden Blätter schnell und einfach miteinander verglichen werden können.
Lassen Sie Excel die harte Arbeit erledigen
Die obige Technik zeigt eine Möglichkeit, wie Sie mit Excel etwas Grunzen erledigen können. Selbst wenn Sie genau aufpassen, besteht die Möglichkeit, dass Sie eine Änderung verpassen, wenn Sie diese Aufgabe manuell ausführen. Dank der bedingten Formatierung können Sie sicherstellen, dass nichts durch das Netz rutscht. 5 Excel-Dokumenteinstellungen, die Sie niemals vergessen sollten, um zu überprüfen 5 Excel-Dokumenteinstellungen, die Sie niemals vergessen dürfen: Wenn Sie eine Excel-Vorlage auswählen oder eine Tabelle freigeben, kann diese benutzerdefinierte Einstellungen enthalten dass Sie niemanden sehen wollen. Überprüfen Sie immer diese Einstellungen. Weiterlesen .
Excel ist gut für eintönige und detailorientierte Jobs. Sobald Sie sich mit den Möglichkeiten vertraut gemacht haben, können Sie sich oft Zeit und Mühe sparen, indem Sie eine Technik wie die bedingte Formatierung und ein bisschen Einfallsreichtum einsetzen.
Haben Sie einen Tipp zum Vergleich von Dokumenten in Excel? Oder benötigen Sie Hilfe bei den in diesem Handbuch beschriebenen Prozessen? Wie auch immer, warum sollten Sie nicht in den Kommentaren weiter unten mitreden??
Erfahren Sie mehr über: Microsoft Excel, Microsoft Office-Tipps, Tabellenkalkulation.


