Kompilieren und Installieren von TAR GZ- und TAR BZ2-Dateien unter Ubuntu Linux
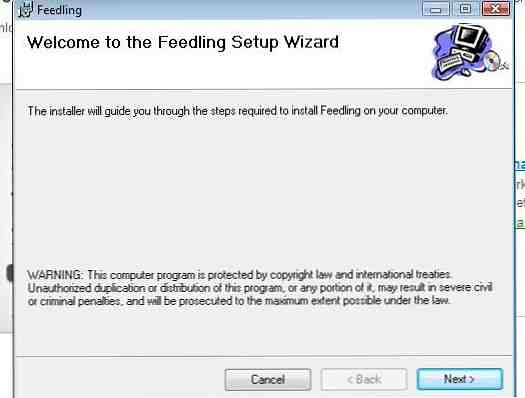
 Im Gegensatz zu Windows kann die Installation von Software unter Linux etwas komplizierter sein. Wenn sich Ihre gewählte Software nicht bereits in Paketform befindet oder sich in einem Repository befindet Ihr Handbuch zu Ubuntu-Repositorys und Paketverwaltung Ihr Handbuch zu Ubuntu-Repositorys und Paketmanagement Lesen Sie mehr und können Sie es mit einer einfachen Textzeile installieren aus einer .TAR.GZ- oder .TAR.BZ2-Datei kompilieren und installieren müssen.
Im Gegensatz zu Windows kann die Installation von Software unter Linux etwas komplizierter sein. Wenn sich Ihre gewählte Software nicht bereits in Paketform befindet oder sich in einem Repository befindet Ihr Handbuch zu Ubuntu-Repositorys und Paketverwaltung Ihr Handbuch zu Ubuntu-Repositorys und Paketmanagement Lesen Sie mehr und können Sie es mit einer einfachen Textzeile installieren aus einer .TAR.GZ- oder .TAR.BZ2-Datei kompilieren und installieren müssen.
Dies kann ein Albtraum sein, aber wenn Sie sich an die Regeln halten, sollte es nicht sein. Wenn Sie ein lästiges Archiv haben, das installiert werden muss, erstellen Sie mit der folgenden Methode ein Paket, installieren Sie das Paket und stellen Sie eine saubere Möglichkeit dar, die Software anschließend über Ihren Paketmanager zu entfernen. Kommandozeilen bereit, bitte tief durchatmen…
Tarballs aus Stahl
Eine .TAR.GZ / BZ2-Datei ist ein komprimiertes Tarball (die unkomprimierte Erweiterung ist .TAR), das den unformatierten Quellcode für die von Ihnen gewählte Anwendung enthält. Die Installation erfordert, dass diese Dateien so kompiliert, verarbeitet und verknüpft werden, dass Ubuntu das Programm dann ausführen kann.
Das Tarball-Format wurde 1988 (und 2001) standardisiert und wird sowohl unter Linux als auch unter Windows weit verbreitet für die Verteilung von Software verwendet. Ursprünglich wurden Tarballs entwickelt, um die Datensicherung zu erleichtern. Die beste kostenlose Sicherungssoftware für Ihren PC. Die beste kostenlose Sicherungssoftware für Ihren PC. Lesen Sie mehr auf Bandgeräte, nicht dass Sie das tun.
Wenn Sie die Linux-Befehlszeile noch nicht verwendet haben, besteht kein Grund zur Sorge, die Befehle sind unkompliziert und zusammenhängend.
System vorbereiten
Sie müssen ein Paket mit dem Namen installieren Build-Essential zum Erstellen des Pakets aus Quelle und checkinstall um es zu Ihrem Paketmanager hinzuzufügen, um es leicht entfernen zu können. Dies kann schnell über die Konsole erfolgen. Öffnen Sie einfach das Terminal (Anwendungen, Zubehör, Terminal) und Typ:
sudo apt-get install build-essential checkinstall

Nehmen Sie sich Zeit, um diese herunterzuladen und zu installieren. Wenn Sie fertig sind, möchten Sie möglicherweise auch die Versionsverwaltungssoftware für Upgrades installieren. Dies können Sie jedoch später jederzeit tun. In jedem Fall werden diese drei den Trick tun:
sudo apt-get install subversion git-core mercurial
Als Nächstes möchten Sie ein gemeinsames Verzeichnis zum Erstellen dieser Pakete verwenden. Sie können dies technisch überall platzieren, solange es schreibbar ist. Die offizielle Ubuntu-Dokumentation empfiehlt
/ usr / local / src
also bleiben wir dabei:
sudo chown $ USER / usr / local / src
Dann stellen Sie sicher, dass es schreibbar ist:
sudo chmod u + rwx / usr / local / src
Schließlich werden wir auch installieren apt-datei, welche zur Behebung von Abhängigkeitsproblemen verwendet wird:
sudo apt-get install apt-datei

Sie erhalten wahrscheinlich ein Popup-Fenster, in dem Sie aufgefordert werden, apt-file zu aktualisieren, wenn Sie nicht den folgenden Befehl ausführen und den Befehl abschließen lassen:
sudo apt-dateiupdate
Sobald Sie dies getan haben, müssen Sie es nie wieder tun, da Ihr System für alle Tarballs vorbereitet ist, die Sie darauf werfen.
Extrahieren und konfigurieren
Vorausgesetzt, Sie haben bereits eine mysteriöse .TAR.GZ-Datei heruntergeladen, müssen Sie sie zuerst in den von Ihnen verwendeten Build-Ordner verschieben
/ usr / local / src
). Sie können dies mit Ihrem normalen Dateibrowser machen. Nautilus Elementary vereinfacht die Dateisuche unter Linux. Nautilus Elementary vereinfacht die Dateisuche unter Linux. Lesen Sie mehr. Wenn Sie fertig sind, öffnen Sie ein neues Terminal.

Wechseln Sie in den Erstellungsordner, indem Sie Folgendes eingeben:
cd / usr / local / src
Als nächstes extrahieren Sie das Archiv. Zum .TAR.GZ Dateityp:
tar -xzvf.tar.gz
Und für .TAR.BZ2 Dateityp:
tar -xjvf.tar.bz2

Wenn alles gut lief, sehen Sie eine lange Liste der extrahierten Dateien, wie im Screenshot oben. Schließen Sie das Terminal noch nicht, wir sind noch nicht fertig.
Es ist an diesem Punkt ich Drang Navigieren Sie zu dem Ordner, den Ihr Archiv gerade erstellt hat (mit Ihrem üblichen Dateibrowser), und öffnen Sie entweder README oder INSTALL, falls die Dateien vorhanden sind. Wenn für Ihre spezielle Software eine andere Methode als für die, die ich verwenden möchte, erforderlich ist, wird diese Datei in dieser Datei gespeichert. Du kannst dir eine sparen Menge von Ärger, indem Sie dies tun.
Abhängig von der Software können Sie möglicherweise auch andere Installationsoptionen auswählen. In den INSTALL- oder README-Dateien werden die jeweiligen Installationsoptionen festgelegt. Die Dateien haben möglicherweise keine Erweiterung, sind jedoch Klartext und sollten in Gedit oder einem beliebigen Texteditor geöffnet werden.
In der Regel installieren die folgenden Befehle Ihre Software mit der Standardinstallationsmethode.
Ihr Tarball wurde in einen Ordner entpackt, der denselben Namen wie die Datei hat. Wechseln Sie also mit dem zuvor verwendeten Befehl cd in diesen Ordner.
cd / usr / local / src /

Ersetzen
./konfigurieren
Hinweis: Wenn Ihre Software nicht über eine Konfigurationsdatei verfügt, möchten Sie möglicherweise direkt zum Verzeichnis springen Build & Install Lesen Sie in diesem Artikel nach, ob Sie zuerst die Dokumentation zu INSTALL oder README gelesen haben.
Wenn Sie eine Fehlermeldung bezüglich autoconf erhalten, müssen Sie sie installieren, indem Sie Folgendes eingeben:
sudo apt-get install autoconf
Dann renne
./konfigurieren
nochmal.

Dieser Befehl überprüft, ob alle installierten Pakete für die Verwendung Ihrer Software installiert sind. Sie können apt-file verwenden, die Sie zuvor installiert haben, um die Lücken auszufüllen.
Wenn Sie eine Fehlermeldung erhalten (etwas wie
configure: Fehler: Bibliotheksanforderungen… nicht erfüllt
) suchen Sie nach der Datei, die über der Fehlermeldung nicht gefunden wurde, und verwenden Sie dann die apt-file-Suche, indem Sie Folgendes eingeben:
apt-dateisuche.
Dadurch erfahren Sie, in welchem Paket sich die von Ihnen benötigte Datei befindet, und Sie können sie mit folgendem Befehl herunterladen:
sudo apt-get install
Dies muss nicht immer der Fall sein, aber es ist sehr nützlich, wenn Sie nicht die erforderlichen Abhängigkeiten haben.
Wenn Sie zufrieden sind, haben Sie die Pakete (falls Sie welche benötigen)
./konfigurieren
Befehl erneut.

Wenn alles gut gegangen ist, werden Sie sehen
config.status: Makefile erstellen
- Glückwunsch, Sie sind fast da! Viele Leute geben auf, bevor sie an diesen Punkt gelangen, aber Sie sind besser als das.
Build & Install
In demselben Terminal-Fenstertyp:
machen
Lehnen Sie sich zurück, schnappen Sie sich einen Kaffee und atmen Sie für eine Sekunde. Abhängig von der Größe Ihrer Installation kann dies eine Weile dauern.

Nun können Sie das Programm mit folgendem Befehl installieren:
Sudo Checkinstall
Folgen Sie den Anweisungen auf dem Bildschirm, fügen Sie eine Beschreibung für Ihre Software hinzu und klicken Sie auf Eingeben auf diesem Bildschirm:

Wenn alles gut gegangen ist, werden Sie sehen Installation erfolgreich. Klopfen Sie sich auf den Rücken. Du hast es gut gemacht.

Ihre Software sollte jetzt installiert sein
/ usr / local / bin
und Sie können es von dort ohne Probleme ausführen.

Hast du den ganzen Weg geschafft? Ist es nicht einfacher, auf ein Paket zu warten oder es aus den Repositories zu holen? Vielleicht hast du es gefunden… einfach? Lass es uns in den Kommentaren wissen.
Erfahren Sie mehr über: Dateikomprimierung, Ubuntu.


