5 Microsoft Word-Einstellungen, die Sie auf jeden Fall anpassen sollten
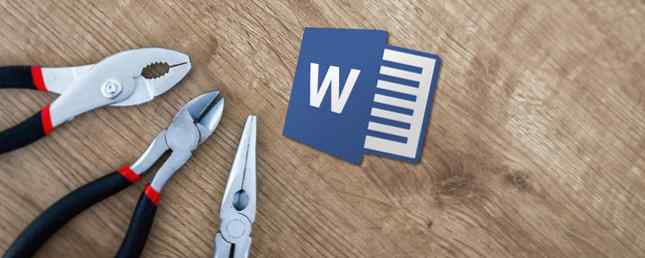
Wenn Sie Microsoft Word zum ersten Mal öffnen, können Sie sofort mit dem Erstellen von Dokumenten beginnen. Die Anwendung bietet viele integrierte Funktionen und Standardeinstellungen, mit denen Sie den genauen Dokumenttyp erstellen können, unabhängig davon, ob es sich um einen professionellen Bericht für ein Unternehmen oder ein Papier für die Schule handelt.
Sie sehen hilfreiche Registerkarten, Schaltflächen und Symbolleisten. Hinter den Kulissen kümmert sich Word um Rechtschreibung, Grammatik und andere Korrekturen. Die meisten Leute fangen einfach an zu tippen und denken nicht über diese Werkzeuge nach. Sie können jedoch Ihre Erfahrung mit der Anwendung verbessern, indem Sie nur wenige Minuten für die Anpassung dieser Einstellungen benötigen.
1. Die Einstellungen für Rechtschreibung, Grammatik und Korrektur
Das Ändern der Art und Weise, wie Word Ihre Rechtschreibung und Grammatik behandelt, ist ein guter Anfang, um die Anwendung an Ihre Anforderungen anzupassen. Diese Einstellungen sind sehr nützlich, um sicherzustellen, dass Sie keine Wörter falsch schreiben oder falsche Grammatik verwenden. In manchen Fällen können sie aber auch ablenken.
Beispielsweise können Sie für ein Unternehmen arbeiten, das alle Großbuchstaben des Namens verwendet oder einen Namen hat, der aus einer Kombination von Wort und Zahl besteht. Sie können die Einstellungen für diese Arten von Situationen anpassen, sodass keine Fehleranzeigen angezeigt werden. So stoppen Sie, dass Microsoft Word die korrekten Wörter als Fehler unterstreicht? So beenden Sie Microsoft Word, um die korrekten Wörter als Fehler zu unterstreichen auch fehler. So können Sie das verhindern. Lesen Sie mehr, wenn Sie Ihre Dokumente erstellen.
Öffnen Sie Word auf Ihrem Windows-Computer für ein beliebiges Dokument. Wählen Datei Klicken Sie im Menü auf Optionen, und dann auswählen Proofing. Sie sehen alle Optionen zur Korrektur von Rechtschreibung und Grammatik. Einige gelten für alle Microsoft Office-Programme, während andere nur für Word gelten.

Öffnen Sie Word auf Ihrem Mac mit einem beliebigen Dokument. Wählen Wort Wählen Sie aus der Menüleiste Vorzüge, und klicken Sie dann auf Rechtschreibung und Grammatik. Sie werden eine Reihe von Einstellungen unter Rechtschreibung und Grammatik sehen.

In unserem obigen Beispiel für den Firmennamen können Sie die Kontrollkästchen aktivieren, um Wörter in Großbuchstaben und Wörter mit Zahlen auf beiden Plattformen zu ignorieren. Sie können auch Einstellungen zum Überprüfen der Rechtschreibung oder Grammatik während der Eingabe aktivieren, deaktivieren, sich wiederholende Wörter markieren und Internet- und Dateipfadadressen ignorieren.
Nehmen Sie sich Zeit, die einzelnen Einstellungen für diejenigen, die Sie wirklich verwenden möchten, und diejenigen, die Sie lieber nicht verwenden möchten, durchzulesen.
Auch wenn Sie auf klicken die Einstellungen Mit dieser Schaltfläche können Sie viele zusätzliche Grammatikeinstellungen aktivieren oder deaktivieren, z. B. Groß- und Kleinschreibung, Kommaverwendung, Slang und Redundanz. Dies ist auch ein hilfreicher Bereich zum Überprüfen der Einstellungen, die für Sie richtig sind.
In Windows befindet sich die Schaltfläche im Bei der Korrektur von Rechtschreibung und Grammatik in Word Abschnitt und auf dem Mac ist es unter Grammatik.

2. Die Autokorrektur-Einstellungen
Wie bei der Rechtschreib- und Grammatikoption hilft Ihnen die Funktion Autokorrektur dabei, Fehler in Ihren Dokumenten zu vermeiden. Wie wir schon oft gesehen haben, ist AutoCorrect nicht immer so richtig, wenn es um das geht, was wir wirklich zu sagen versuchen.
Wenn Ihr Firmenname zufällig mit zwei Großbuchstaben beginnt, wird er standardmäßig automatisch auf den ersten Buchstaben als Großbuchstabe korrigiert. Dies kann, wie unsere anderen Beispiele mit Ihrem Firmennamen, beim Erstellen von Dokumenten ablenken und sogar erschweren.
Andererseits möchten Sie möglicherweise, dass bestimmte Dinge für Sie korrigiert werden. Zum Beispiel ist es sinnvoll, die Namen der Wochentage und die ersten Buchstaben der Sätze groß zu schreiben. So passen Sie diese Einstellungen in Windows und Mac an.
Wählen Sie in Word unter Windows Datei Klicken Sie im Menü auf Optionen, und dann auswählen Proofing. Drücke den Autokorrektur Schaltfläche oben im Fenster.

Wählen Sie in Word auf dem Mac Wort Wählen Sie aus der Menüleiste Einstellungen, und dann wählen Autokorrektur.

Im Popup-Fenster können Sie die oben genannten Arten von AutoCorrect-Optionen durch Klicken auf ein Kontrollkästchen aktivieren oder deaktivieren. Sie können auch Ausnahmen von den geltenden Regeln erstellen, indem Sie auf klicken Ausnahmen Taste. Dies ist der perfekte Ort, um diesen Firmennamen mit zwei Großbuchstaben einzurichten, da Word dies als Fehler ignorieren wird, der sich vorwärts bewegt.
Klicken Ausnahmen und dann die Anfängliche Caps Tab. Geben Sie das Wort ein, das Microsoft Word ignorieren soll, das zu Beginn zwei Großbuchstaben enthält. Sie können auch das überprüfen Erster Brief Registerkarte für integrierte Ausnahmen zu den Regeln und fügen Sie weitere in der hinzu Andere Korrekturen Tab. Klicken OK wenn du fertig bist.

Zurück auf dem Hauptbildschirm AutoKorrektur können Sie im unteren Bereich des Fensters vorhandene Ersetzungen überprüfen und eigene hinzufügen. Dinge wie Sonderzeichen, Emojis und häufig falsch geschriebene Wörter werden aufgelistet, um sie automatisch zu ändern, wenn Sie sie eingeben. Sie können zur Liste hinzufügen oder löschen, was Sie nicht mehr möchten.

3. Die Symbolleiste für den Schnellzugriff
Die Symbolleiste für den Schnellzugriff befindet sich oben links im Word-Fenster. Es ist ein Ort, an dem Sie schnell auf Werkzeuge zugreifen können, die Sie benötigen, wie der Name schon sagt. Nehmen Sie sich also die Zeit, diese Symbolleiste anzupassen, da Sie später viel Zeit sparen werden.
Standardmäßig enthält die Symbolleiste Schaltflächen wie Speichern, Rückgängig machen und Wiederherstellen. Wenn Sie jedoch viel öfter verschiedene Tools verwenden, sollten Sie diese an diesem praktischen Ort verwenden. Auf diese Weise können Sie mit nur einem Klick die schnellen Aktionen ausführen, die Sie benötigen.
Wählen Sie unter Windows Datei Klicken Sie im Menü auf Optionen, und dann auswählen Schnellzugriffsleiste.

Wählen Sie unter Mac Wort Wählen Sie aus der Menüleiste Einstellungen, und wähle Multifunktionsleiste und Symbolleiste. Drücke den Schnellzugriff-Symbolleisten-Schaltfläche am oberen Rand des Fensters.

Im Einstellungsbereich der Symbolleiste für den Schnellzugriff befinden sich die Elemente auf der linken Seite, die Sie verwenden können, und die auf der rechten Seite befinden sich in der Symbolleiste. Sie können eine Aktion aus der Symbolleiste entfernen, indem Sie sie auswählen und auf klicken Löschen Pfeil in der Mitte. Um eine Aktion hinzuzufügen, wählen Sie sie links aus und klicken Sie auf Hinzufügen Im Zentrum.
Sie können wählen Beliebte Befehle Oder klicken Sie auf das Dropdown-Feld, um eine vollständige Liste der Aktionen anzuzeigen, die auf den Word-Registerkarten vorhanden sind. Möglicherweise verwenden Sie daher häufig die Tools Suchen, Öffnen, Speichern unter und Hinzufügen eines Hyperlinks. Klicken Sie links auf jeden und fügen Sie ihn rechts hinzu. Klicken OK wenn du fertig bist.

Wenn Sie die Standardbefehle wiederherstellen möchten, greifen Sie erneut auf die Einstellungen der Symbolleiste für den Schnellzugriff zu. Dann in Windows am unteren Rand des Fensters unter Anpassungen, klicken Zurücksetzen und dann Nur die Symbolleiste für den Schnellzugriff zurücksetzen. Klicken Sie unter Mac auf die Einstellungen (Zahnrad-Symbol) Taste und wähle Nur die Symbolleiste für den Schnellzugriff zurücksetzen.

4. Das Band
Die Multifunktionsleiste in Word ist eine weitere Stelle, an die Sie das Customizing anpassen sollten. Ähnlich wie bei der Symbolleiste für den Schnellzugriff möchten Sie die Aktionen, die Sie am häufigsten verwenden, an Ihren Fingerspitzen haben.
In Word befinden sich standardmäßig Registerkarten für Elemente wie Startseite, Einfügen, Zeichnen, Design und Ansicht. Wenn Sie jedoch niemals die Registerkarten "Zeichnen" oder "Zeichnen" verwenden, warum brauchen sie dort Platz??
Gleichzeitig gibt es möglicherweise Befehle auf der Registerkarte "Startseite", die Sie in einer Reihenfolge verwenden möchten, die Sie für nützlicher halten. Diese Art von Anpassungen führt zu einer produktiveren Word-Erfahrung.
Wählen Sie unter Windows Datei Klicken Sie im Menü auf Optionen, und dann auswählen Band anpassen.

Wählen Sie unter Mac Wort Wählen Sie aus der Menüleiste Einstellungen, und wähle Multifunktionsleiste und Symbolleiste. Drücke den Ribbon-Taste am oberen Rand des Fensters.

Wie bei den Einstellungen für die Symbolleiste für den Schnellzugriff befinden sich im linken Fenster die Befehle für die Multifunktionsleiste und rechts die aktuell verwendeten Aktionen. Bewegen Sie sie mit der Taste in das Farbband oder aus dem Farbband Hinzufügen und Löschen Pfeiltasten in der Mitte.
- So passen Sie die Registerkarten an Wenn Sie oben sehen, aktivieren oder deaktivieren Sie sie auf der rechten Seite.
- Um die Befehle anzuzeigen Wählen Sie auf jeder Registerkarte das Pluszeichen (Windows) oder den Pfeil (Mac) neben der Registerkarte und anschließend die nachfolgenden Indikatoren für jeden Befehlssatz aus.
- Um die Reihenfolge zu ändern Wählen Sie die Registerkarten oder Befehle aus, und verschieben Sie sie mithilfe der Pfeile rechts in der Liste nach oben oder unten. Wählen Sie auf dem Mac die Elemente aus und ziehen Sie sie, um sie neu anzuordnen.
Weitere Informationen zum Anpassen der Microsoft Word-Multifunktionsleiste in Windows erhalten Sie in unserem ausführlichen Lernprogramm Optimieren der Office 2016-Multifunktionsleiste oder der Menüoberfläche Optimieren der Office 2016-Multifunktionsleiste oder der Menüoberfläche Suchen Sie häufig nach Menüelementen in Microsoft Office? Es ist Zeit, das Menübandmenü Ihren persönlichen Bedürfnissen anzupassen. Sie werden überrascht sein, wie flexibel und einfach das ist! Weiterlesen .
5. Die Statusleiste
Die Statusleiste, die sich am unteren Rand des Word-Fensters befindet, ist eine letzte Stelle, die Sie bei Anpassungen wahrscheinlich nicht berühren werden. Diese Symbolleiste enthält jedoch viele hilfreiche Informationen. Es lohnt sich also, sie anzupassen.
Wenn Sie beispielsweise ständig die Anzahl Ihrer Wörter überprüfen oder die Layoutansicht von Word wechseln möchten So passen Sie die Layouteinstellungen von Microsoft Word an So passen Sie die Layouteinstellungen von Microsoft Word an Microsoft Office enthält viele nützliche Vorlagen, Stile und Designs. Wir zeigen Ihnen alle Einstellungen, die Sie zum Erstellen Ihres eigenen benutzerdefinierten Layouts in Word 2013 und Word 2016 benötigen. Weitere Informationen möchten Sie sicherstellen, dass diese Tools verfügbar sind. Alternativ benötigen Sie möglicherweise niemals ein Makroaufzeichnungswerkzeug oder die vertikale Seitenposition, sodass Sie sie entfernen können.
In Windows, Rechtsklick in der Statusleiste und auf dem Mac Rechtsklick oder halten Sie die Steuerschlüssel und klicken Sie auf darauf.
Wenn das Menü angezeigt wird, überprüfen Sie einfach die Elemente, die Sie in der Statusleiste anzeigen möchten. Diese Symbolleiste wird automatisch aktualisiert, wenn Sie die verschiedenen Optionen aktivieren und deaktivieren.

Änderungen an den Standard-Word-Einstellungen können gut sein
Wenn Sie sich die Zeit nehmen, um die Einstellungen zu überprüfen 10 Microsoft Word-Standardeinstellungen, die Sie optimieren können 10 Microsoft Word-Standardeinstellungen, die Sie optimieren können Ein paar einfache Optimierungsschritte können Ihre Produktivität mit Microsoft Word steigern. Wir bieten Ihnen zehn schnelle und einfache Einstellungen für Ihre täglichen Aufgaben. Lesen Sie mehr zu einer Anwendung, die Sie regelmäßig verwenden. Sie werden überrascht sein, wie viel besser Sie es machen können. Indem Sie kleine Dinge wie diese ändern, können Sie effektiver arbeiten.
Erfahren Sie mehr über: Microsoft Office 2016, Microsoft Office 2019, Microsoft Word, Office 365.


