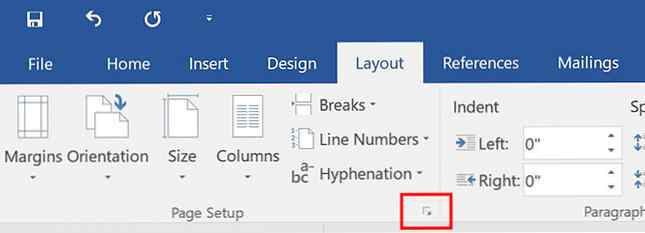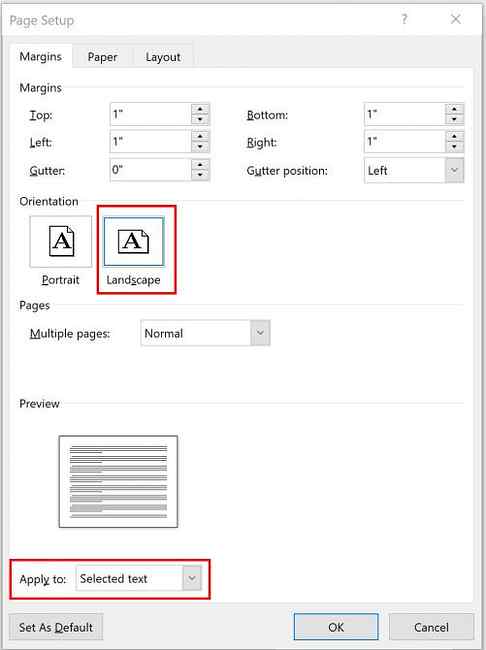3 Microsoft Word-Formatierungs-Tricks, die Sie wirklich kennen sollten

Microsoft Word kann viel mehr als nur Texte und Berichte eingeben. Von der Änderung der Ausrichtung einzelner Seiten über das Hinzufügen von diagonalen Linien in Ihre Tabellen bis zum Einbetten von Schriftarten können Sie zahlreiche Dokumente erstellen, um Ihre Dokumente exakt an Ihre Bedürfnisse anzupassen.
Trick 1: Schriftarten in Dokumente einbetten

Wenn Sie ein Word-Dokument zur Bearbeitung an einen Freund oder Kollegen weitergeben möchten, möchten Sie, dass das Dokument genau so angezeigt wird, wie Sie es erstellt haben. Ein wichtiges Element dafür könnte die Schriftart sein. Wenn Ihre Freunde oder Kollegen diese Schrift nicht auf ihrem Computer installiert haben, können sie sie nicht sehen.
Hier kommt das Einbetten von Schriftarten ins Spiel. Führen Sie folgende Schritte aus, um eine Schrift in ein Word-Dokument einzubetten:
- Klicken Büro-Logo / Datei > Optionen.
- Gehe zum sparen Tab.
- Unter Bewahren Sie die Treue, wenn Sie dieses Dokument freigeben Du kannst nachschauen Betten Sie Schriftarten in diese Datei ein.
Sie können sich dafür entscheiden, allgemeine Systemdateien nicht einzubetten, was auf jeden Fall empfohlen wird. Sie können auch festlegen, dass nur die Zeichen in der im Dokument verwendeten Schriftart eingebettet werden. Dies ist nützlich, wenn Sie die Dateigröße klein halten möchten. Es wird jedoch nicht empfohlen, wenn der Empfänger das Dokument bearbeiten soll.
Wie stark die Dateigröße zunimmt, hängt vollständig von Ihrer Schriftart ab und kann sogar noch größer werden, wenn Sie die fetten und kursiven Schriftarten verwenden.
Diese Funktion funktioniert nur mit TrueType-Schriften, OTF- und TTF-Schriften: Welche ist besser? OTF vs. TTF-Schriften: Welche ist besser? Die meisten Schriften sind heutzutage entweder OTF oder TTF, aber was bedeutet das? Was sind die Unterschiede? Sollten Sie sich überhaupt interessieren? Weitere Informationen (TTF), die das Einbetten ermöglichen. Abhängig von der Lizenzierung der Schriftart können Sie sie möglicherweise nicht einbetten.
Trick 2: Fügen Sie diagonale Linien in Tabellen ein

Das Einfügen diagonaler Linien in Tabellen ist ein nützliches Gestaltungselement, um Ihre Tabellen aufzuteilen und zu zeigen, dass einige Ihrer Zellen eindeutige Informationen enthalten.
- Nachdem Sie Ihre Tabelle erstellt haben, platzieren Sie den Cursor in der Zelle, in die Sie eine diagonale Linie einfügen möchten.
- In dem Zuhause Tab finden Sie die Absatz klicken Sie auf die Schaltfläche Grenzen Dropdown-Menü.
- Sie können zwischen einer diagonalen Linie von links nach rechts oder einer Linie von links nach rechts wählen.
Während dies eine Trennlinie innerhalb der Zelle erstellt, werden nicht zwei separate Zellen erstellt, die Sie eingeben müssen.
Trick 3: Ausrichtung einer bestimmten Seite ändern
Wenn Sie über ein langes Dokument mit Diagrammen oder Tabellen verfügen, wird möglicherweise ein Querformat für einige Ihrer Seiten ausgewählt.
- Wählen Sie den Text auf der Seite aus, den Sie in Querformat ändern möchten.
- Gehe zum Layout und klicken Sie auf den Pfeil in der Ecke der Seiteneinrichtung Panel.
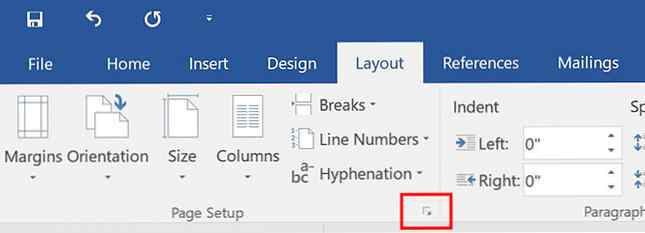
- In dem Ränder Tab, unter Orientierung, klicken Landschaft.
- Unter Vorschau zum Gelten, wählen Ausgewählter Text aus dem Dropdown-Menü.
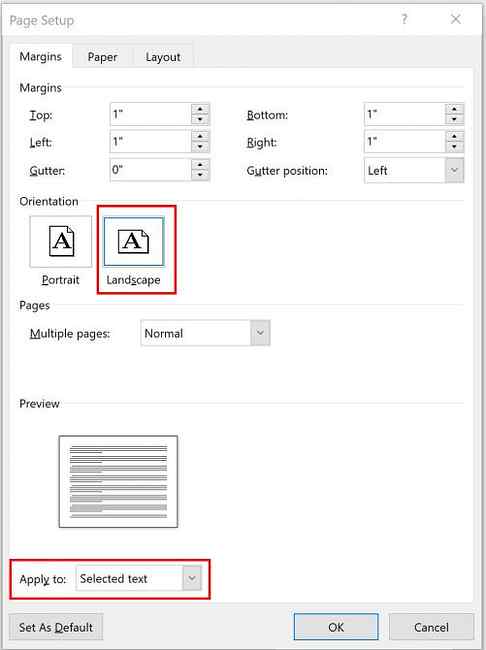
Gutschrift für Bild: dennizn / Depositphotos
Erfahren Sie mehr über: Microsoft Word.