10 Tipps für bessere PowerPoint-Präsentationen mit Office 2016
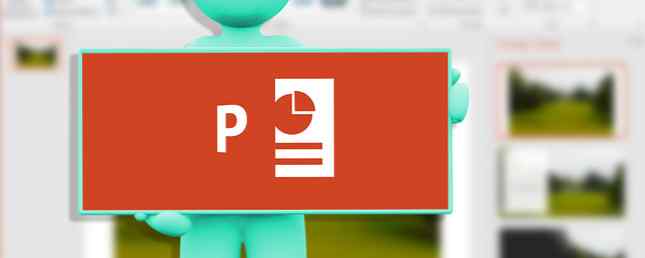
Die meisten von uns verstehen nicht, worum es bei Microsoft PowerPoint geht.
Wie jedes Präsentationswerkzeug soll es die Aussage des Präsentators verbessern. Es ist kein Werkzeug, um die gesamte Arbeit für den Moderator zu erledigen.
Wenn Letzteres wahr war, werden TED Talks zu einem besseren öffentlichen Redner, indem diese TED-Talks imitiert werden. Werden Sie zu einem besseren Public-Speaker, indem Sie diese TED-Talks nachahmen. Nachahmung kann die beste Form des Lernens sein, wenn die Quelle richtig ist. Wenn Sie ein guter Moderator werden möchten, können Ihnen die besten TED-Talks die Feinheiten des öffentlichen Redens zeigen. Read More hätte zahlreiche Zuschauer weltweit getötet. Der Tod durch PowerPoint blutet den Händen eines schlechten Moderators.
“Ihre Folien sollten eine Plakatwand und kein Dokument sein!”
- Lee Jackson (Autor)
Eine PowerPoint-Präsentation muss mit den kreativen Einschränkungen kurzer Aufmerksamkeitsspannen arbeiten. Nicht anders als die Werbetafeln, die schnelle Autofahrer auffangen. PowerPoint-Ersteller haben jedoch den Luxus, mehrere Folien zu erstellen, um einen Punkt zu machen. Und einige wundervolle kreative Tools, die mit den Verbesserungen in Microsoft Office 2016 besser geworden sind. 13+ Gründe für ein Upgrade auf Microsoft Office 2016 13+ Gründe für ein Upgrade auf Microsoft Office 2016 Microsoft Office 2016 ist da und es ist an der Zeit, dass Sie eine Entscheidung treffen . Die Frage der Produktivität lautet - sollten Sie ein Upgrade durchführen? Wir geben Ihnen die neuen Funktionen und die frischeren Gründe, um Ihnen zu helfen… Lesen Sie mehr .
Lassen Sie uns in diese neuen kreativen Tools in PowerPoint 2016 eintauchen und sehen, wie Sie bessere Präsentationen erstellen können. 5 Powerpoint-Tipps zur Verbesserung Ihrer Präsentationsfähigkeiten über Nacht 5 Powerpoint-Tipps zur Verbesserung Ihrer Präsentationsfähigkeiten über Nacht Sie treten auf das Podium. Deine Handflächen sind verschwitzt, dein Herz rast, und als du gerade den Mund aufmachen und sprechen willst, wird dein Geist leer. Brauche Hilfe? Weiterlesen .
Sparen Sie Zeit mit PowerPoint Designer
Leiden an “Präsentationsblock”?
Mit Microsoft PowerPoint 2016 können Sie beide Ärgernisse beseitigen. Jede Präsentation beginnt mit der Suche nach einer geeigneten Vorlage oder einem geeigneten Thema. Wo finde ich kostenlose PowerPoint-Motive und Vorlagen? Wo finde ich kostenlose PowerPoint-Motive und Vorlagen? Eine Standardvorlage kann einfach und leblos sein. Glücklicherweise gibt es mit vielen freien Ressourcen keine Notwendigkeit, sich zu einigen. Wir haben einige der besten PowerPoint-Themen und Vorlagen zusammengestellt. Weiterlesen . Oder von Grund auf ein schönes erstellen. Aber Sie können kein Designer sein.
Legen Sie das erste Bild in eine neue Folie, und PowerPoint Designer bietet automatisch mehrere Gestaltungsideen an. Die Empfehlungsmaschine arbeitet mit mehr als 12.000 kreativen Designs von Grafikern.
Microsoft sagt:
Designer wendet Cloud-Intelligence an, um den interessantesten Teil Ihrer Bilder zu analysieren und zu ermitteln, welche Blaupausen am besten zu Ihren Inhalten passen.
Sie können es auch von öffnen Multifunktionsleiste> Design> Design-Ideen.

Wenn Sie es nicht nützlich finden, gehen Sie zu Datei> Optionen> Allgemein. Deaktivieren Sie das Kontrollkästchen Aktivieren Sie den PowerPoint Designer.
Bei der zeitsparenden Hilfe geht es nicht nur darum, eine hübsche Grafik auf einer Folie abzulegen. Designer verwendet Cloud Intelligence, um den interessantesten Teil Ihrer Bilder zu analysieren und hervorzuheben. Versuch es. Es unterscheidet sich von unserer alten Gewohnheit, eine vorgefertigte Vorlage auszuwählen.

Allgemeiner Tipp - Im Moment erkennt PowerPoint Designer einige einfache Folientypen. Mit dem Eintreffen weiterer Updates werden die Empfehlungen mit verschiedenen Folientypen besser.
Lernen Sie mit Tell Me
Fühle mich immer noch auf dem Ribbon verloren?
Microsoft Office 2016 führte die “Sagen Sie mir” Assistent zum Navigieren durch die vielen Optionen. Das Sag mir was ich tun soll Die Box befindet sich über der rechten Seite der Multifunktionsleiste. Geben Sie in dieses Feld ein, was Sie tun möchten, und PowerPoint weist Sie auf die Schaltfläche mit dem Menüband, mit der Sie das tun können.

Angenommen, Sie möchten mehrere PowerPoint-Fenster durch Kaskadieren auf dem Desktop organisieren. Art “Fenster” und Tell Me zeigt die Kaskaden Fenster Befehl (ursprünglich unter der Aussicht Tab).
Sag mir, es ist eine Zeitersparnis und ein rechtzeitiger Verwirrungskiller.
Power-Suche mit Bing “Einblicke”
Weitere Informationen oder kreative Inspiration?
Markieren Sie ein Stichwort und klicken Sie mit der rechten Maustaste, um Bing zu verwenden Smart Lookup in PowerPoint 2016 (Insights), um Suchergebnisse aus dem Web einzubringen. Rechts wird ein Fenster mit Ergebnissen aus dem Internet und Wikipedia geöffnet.

Sie müssen PowerPoint nicht verlassen, um nach einfachen Informationen zu suchen. Machen Sie fehlerfreie Präsentationen schnell, indem Sie die Fakten oder den Wortschatz überprüfen, den Sie auf Ihren Folien verwenden werden. Verwenden Sie es zur kreativen Inspiration oder zum Finden von RGB-Werten von Farben.
Sie können Smart Lookup auch von der Multifunktionsleiste> Überprüfung Tab.

Smart Lookup ist auch Teil der neuen Tell Me-Funktion. Geben Sie Schlüsselwörter in das Feld ein Sagen Sie mir und wählen Sie Smart Lookup aus den Dropdown-Vorschlägen aus.
Allgemeiner Tipp - Versuchen Sie zu vermeiden, es für die Bildersuche zu verwenden. Suchen von Bildern zum Einfügen mit der richtigen Creative Commons-Lizenz Was ist Creative Commons und sollten Sie es verwenden? Was ist Creative Commons und sollten Sie es verwenden? Creative Commons umfasst eine Reihe von Lizenzen, mit denen Sie automatisch die Berechtigung erhalten, verschiedene Dinge zu tun, z. B. die Wiederverwendung und Verteilung des Inhalts. Erfahren Sie mehr darüber und wie Sie damit umgehen können. Mehr lesen ist über das Suchfenster fast unmöglich.
Ink deine Gleichungen
Erinnern Sie sich an die Kämpfe mit Mathe auf den Folien?
Das Arbeiten mit mathematischen Gleichungen ist in PowerPoint jetzt sowohl mit der Tastatur als auch mit dem Stift einfacher. Gehen Sie im Ribbon zu Einfügen> Gleichung> Tintengleichung. Bei berührungsfähigen Geräten können Sie mit Ihrem Finger oder einem Taststift mathematische Gleichungen von Hand schreiben. Sie können auch die Maus im Feld Schreiben verwenden. Die Office-Software konvertiert es in Text.

Da der Ink Equation-Editor dem Kampf mit mathematischen Ausdrücken ein Ende bereitet, kann er ein effektives Lehrmittel sein, wenn Sie Ihre Präsentation an ein entferntes Publikum übertragen. Oder kombinieren Sie es mit einer der kreativen Anwendungen von Google Chromecast 8: Kreative Verwendung von Google für Chromecast 8: Kreative Verwendung von Google für Chromecast Wir haben 8 einzigartige Anwendungen für Google Chromecast entwickelt. Lesen Sie weiter, um herauszufinden, wie Sie Ihren Chromecast noch mehr nutzen können. Weiterlesen .
Allgemeiner Tipp - Verwenden Sie das Tell Me-Feld, um schnell zum Ink Equation-Editor zu gelangen. Art Tinte in der BOx.
Animieren Sie sanft mit Morph-Übergängen
Bewegungspfade gefunden zu schwierig für die Anwendung?
Morph Transitions in PowerPoint 2016 soll Animationen erleichtern. Einfach erklärt: Mit Morph können Sie ein Objekt von Punkt A nach Punkt B verschieben. Um Objekte effektiv verschieben zu können, benötigen Sie zwei Folien mit mindestens einem gemeinsamen Objekt. Eine einfache Möglichkeit besteht darin, die Folie zu duplizieren und das Objekt auf der zweiten Folie an einen anderen Ort zu verschieben. Sie können das Objekt auch aus einer Folie kopieren und einfügen und zur nächsten hinzufügen.
Wenn die zweite Folie ausgewählt ist, wechseln Sie zu Übergänge> Morph.

PowerPoint schätzt den Unterschied zwischen den beiden Folien und wendet eine glatte Animation zwischen ihnen an. Spielen Sie mit Bewegung und Übergängen. Mit Morph können Sie Objekte verschieben, Farben ändern, verkleinern oder in eine bestimmte Ansicht zoomen.
Das Microsoft Mechanics-Video zeigt Morph (und PowerPoint Designer):
Die direkten Übergänge von Morph können ein leistungsfähiges Werkzeug sein, um Geschäftsprozesse oder -schritte zu erklären. Morph Transitions ist eine einfachere Möglichkeit, ohne komplizierte Bewegungspfade zu animieren. Im Gegensatz zu Bewegungspfaden verläuft der Übergang jedoch auf dem kürzesten direkten Weg.
Beispielsweise können Sie die gekrümmte Flugbahn eines Schmetterlings nicht mit einem Morph-Übergang anzeigen. Bei komplizierteren Animationen können Sie Bewegungspfade verwenden.
Hinweis: Diese Funktion ist nur verfügbar, wenn Sie ein Office 365-Abonnement haben.
Erzählen Sie schöne Geschichten mit sechs neuen Diagrammtypen
Erstaunt, wenn Sie Geschichten mit Daten erzählen müssen?
Datenvisualisierung 4 Datenvisualisierungstools für den faszinierenden Datenjournalismus 4 Datenvisualisierungstools für den faszinierenden Datenjournalismus Wörter und Zahlen reichen nicht aus. Am Ende fangen und überzeugen Visuals Ihre Zuschauer. Hier sind die Tools, die Ihnen helfen werden, aus Ihren Daten etwas Großartiges zu machen. Bei Read More geht es heute nicht nur um das Anzeigen von Datensätzen. Effektive Visualisierungen senden eine Nachricht und helfen uns, Formen und Muster zu erkennen. Da wir verkabelt sind, um Informationen weitaus schneller zu visualisieren, als wir sie lesen können, bringt uns die Verwendung des richtigen Diagrammtyps in PowerPoint zum Vorteil.
Sechs neue Diagrammtypen - Box und Whisker, Treemap, Sunburst, Histogramm (und innerhalb der Histogrammoptionen Pareto) und Wasserfall - geben dem Präsentator mehr Flexibilität.

Dieser Microsoft Office-Blogartikel zeigt, wie Sie mit den neuen Treemap- und Sunburst-Diagrammen hierarchische Daten aufteilen können.
Allgemeiner Tipp - Für eine bestimmte Anzahl von Zahlen können Sie in Microsoft Office die Diagrammtypen ändern. Aber fragen Sie sich, warum das Diagramm für das Publikum wichtig ist. Vereinfachen Sie nach Möglichkeit die Daten und schauen Sie über die Diagramme hinaus.
Weitere Optionen mit voreingestellten Formen
Sehnst du dich nach voreingestellten Formaten??
Erinnere dich, wie das Formen zusammenführen Feature hilft Ihnen, Ihre eigenen Formen zu zeichnen? Die Funktion zum Speichern Ihrer eigenen benutzerdefinierten Formen fehlt noch, aber PowerPoint 2016 bietet eine weitere inkrementelle Verbesserung mit fünf weiteren Zeilen voreingestellter Formstile. Zeichnen Sie eine Form in Ihre Folie und wenden Sie einen neuen voreingestellten Stil auf die Form an. PowerPoint 2016 macht es für Kreative leichter.
Zugriff auf die Formen und die Schnelle Stile von dem Zeichnung Gruppe auf der Registerkarte Start. Alternativ können Sie auch zum gehen Einfügen Tab und zeichnen Sie eine Form. Dies bringt wieder die Formstile unter einer Registerkarte Zeichnung.

Mit den Optionen für Form formatieren können Sie zwar jede Form feiner einstellen, die Vielfalt der Quick Shape-Styles macht das Erstellen stilvoller Präsentationen jedoch ein bisschen leichter.
Allgemeiner Tipp - Die neuen Voreinstellungen mit transparenten und semitransparenten Füllungen sind nützlich, um übersichtliche Überlagerungen über einem anderen Bild zu erstellen.
Zeigen Sie sie besser mit Bildschirmaufnahmen
Fragen Sie sich, wie Sie qualitativ hochwertige Screencasts aufnehmen können?
Es gibt ein Industriestandard-Tool wie Camtasia, und es gibt viele leichte Bildschirmschreiber. Show, Don't Tell! 3 Beste kostenlose Screencasting-Tools für Windows Show, Tell Tell! 3 Beste kostenlose Screencasting-Tools für Windows Man sagt, ein Bild sagt mehr als tausend Worte, daher muss ein Video unbezahlbar sein - und manchmal ist ein Video bequemer und effektiver als einfache Worte. Ein Screencast, auch bekannt als… Read More. Das native Bildschirmaufzeichnungsprogramm von PowerPoint ist ein One-Touch-Vorgang. Camtasia braucht etwas zu lernen. Probieren Sie die Bildschirmaufzeichnungsfunktion von PowerPoint mit etwas Kreativität aus und vermeiden Sie langweilige statische Screenshots.
Gehe zu Einfügen> Bildschirmaufnahme.

Klicken Sie auf die Schaltfläche Bereich auswählen und ziehen Sie über den Bereich, den Sie aufnehmen möchten. Drücke den Aufzeichnung Taste.
Verwenden Sie die Windows-Taste + Umschalttaste + Q um die Aufnahme zu stoppen und das Video in Ihre aktuelle Folie einzufügen.
PowerPoint bietet Ihnen eine ganze Reihe von Video-Tools zum Formatieren und Präsentieren Ihrer Screencasts.
Allgemeiner Tipp - PowerPoint-Screencast-Folien sind ideal für Anleitungen und Schulungen. Eine einzelne dynamische Folie kann effektiver und weniger zeitaufwändig sein als das Erstellen mehrerer statischer Folien mit ausgefallenen Grafiken. Wenn Sie einige Möglichkeiten zur Verwendung der Bildschirmaufzeichnung in der aktualisierten PowerPoint 2013 verpasst haben, ist es an der Zeit, das festzulegen “Aufzeichnung” gerade jetzt!
Auf größeren High-Def-Screens präsentieren
Hassen Sie die schwarzen Balken oben und unten in Ihren Folien?
Dies ist eine weitere kleine, aber nützliche Funktion, die ab PowerPoint 2013 fortgesetzt wird. Wenn Sie Ihre Präsentation als Video exportieren, können Sie eine Datei mit einer Auflösung von bis zu 1920 x 1080 erstellen und sie sauber auf einem HDTV-Gerät, einem Projektor oder einem Computermonitor anzeigen.

Denken Sie daran, dass Sie auch Folien mit dem für solche Displays verwendeten Breitbild-Seitenverhältnis 16: 9 entwerfen können. Wenn Sie eine Folie in diesem Bildseitenverhältnis auf einem Standard-4: 3-Bildschirm anzeigen, werden oben und unten schwarze Balken angezeigt.
Allgemeiner Tipp - Informieren Sie sich vorher über die Größe des Präsentationsbildschirms. Das könnte den Unterschied machen.
Konflikte lösen
Auf zwei Folien kann man sich nicht entscheiden?
PowerPoint 2016 hat die Optionen für die Zusammenarbeit verbessert. Wenn zwei oder mehr Personen auf derselben Folie arbeiten, kann dies zu zwei Folien mit einigen wenigen Konflikten führen. Die Konfliktlösungsfunktion wird automatisch eingeblendet und zeigt die beiden Folien nebeneinander an. Vergleichen Sie sie visuell, wählen Sie die beste aus und stellen Sie die Teamharmonie wieder her.
Kombinieren Sie alte Tipps mit dem Neuen für bessere Präsentationen
Präsentieren vor Publikum ist ein altes Spiel. Mit den neueren Funktionen in PowerPoint 2016 ändern Sie Ihre Vorbereitung nicht radikal, sondern vereinfachen den Prozess ein wenig. Neue Funktionen wie die neuen Office-Designs sind oberflächlich und die Verwaltung des Versionsverlaufs ist nur für Dateien verfügbar, die in OneDrive for Business oder SharePoint gespeichert sind.
Was sind Ihre bevorzugten Tipps für professionelle Präsentationen? 7 Tipps zum Erstellen von professionellen PowerPoint-Vorlagen 7 Tipps zum Erstellen von professionellen PowerPoint-Vorlagen Niemand profitiert von einer langweiligen PowerPoint-Präsentation. Verwenden Sie diese Tipps, um sicherzustellen, dass Ihre Bemühungen immer das Publikum ansprechen. Lesen Sie mehr, um Folien zu entwerfen oder zu geben. Welche der neuen Tools in PowerPoint 2016 sehen Sie, dass Sie mehr verwenden? Schreiben Sie uns in den Kommentaren!
Erfahren Sie mehr über: Microsoft Office 2016, Microsoft PowerPoint, Präsentationen.


