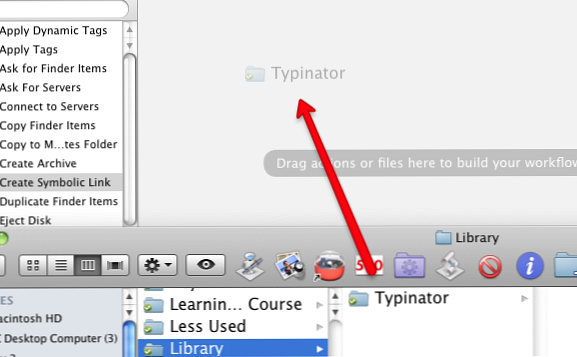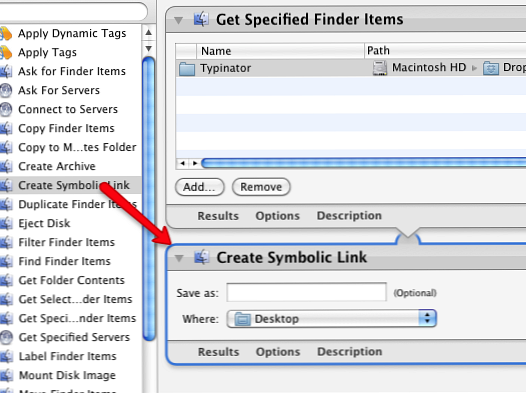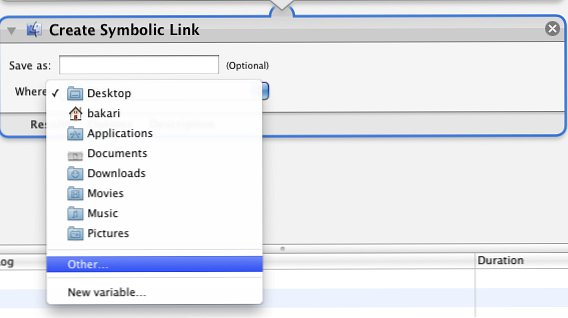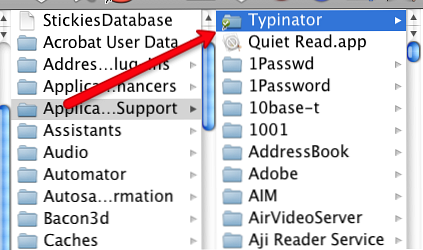Mit Automator können Sie symbolische Links zu Dropbox auf dem Mac erstellen

 Wenn Sie das Glück haben, über zwei oder mehr Computer und mobile Geräte zu verfügen, werden Sie wissen, dass die größte Herausforderung darin besteht, Dateien zwischen Ihren Computern und Geräten synchron zu halten. Bei einigen Anwendungen, in denen Sie ihre Bibliotheken regelmäßig mit neuen Daten aktualisieren, wie z. B. Texterweiterungsprogramme wie TextExpander, Typinator oder Password, ist es viel weniger zeitaufwändig, diese Anwendungsdaten zwischen den Computern synchron zu halten, so dass Sie sich nicht neu anmelden müssen -die Informationen mehr als einmal eingeben. Die Verwendung eines Dateifreigabedienstes wie Dropbox ist eine sehr leistungsfähige und kostenlose Möglichkeit, Dateien zwischen Computern synchron zu halten.
Wenn Sie das Glück haben, über zwei oder mehr Computer und mobile Geräte zu verfügen, werden Sie wissen, dass die größte Herausforderung darin besteht, Dateien zwischen Ihren Computern und Geräten synchron zu halten. Bei einigen Anwendungen, in denen Sie ihre Bibliotheken regelmäßig mit neuen Daten aktualisieren, wie z. B. Texterweiterungsprogramme wie TextExpander, Typinator oder Password, ist es viel weniger zeitaufwändig, diese Anwendungsdaten zwischen den Computern synchron zu halten, so dass Sie sich nicht neu anmelden müssen -die Informationen mehr als einmal eingeben. Die Verwendung eines Dateifreigabedienstes wie Dropbox ist eine sehr leistungsfähige und kostenlose Möglichkeit, Dateien zwischen Computern synchron zu halten.
Wir haben bereits erklärt, wie Ordner mit Symlinks auf einfache Weise über Dropbox synchronisiert werden können. So werden Ordner mit Droplinks über Dropbox auf einfache Weise synchronisiert. Weitere Informationen zum Synchronisieren von Dateien und Ordnern zwischen Computern mithilfe von Dropbox. Es gibt jedoch einige Anwendungen, die sehen, wohin die Datei verweist, anstatt auf den Aliasnamen. Damit die Daten dieser Anwendungen in Dropbox funktionieren, müssen Sie das erstellen, was als a bezeichnet wird “symbolischer Link” zu Ihrem Dropbox-Laufwerk.
Lassen Sie sich nicht von dem ausgefallenen Begriff abschrecken, symbolische Links verlassen sich einfach auf bestimmte Pfadinformationen, um eine Datei zu finden. Ein Mac-Alias einer Datei reicht manchmal nicht aus. Es gibt Befehlszeilenmethoden, um symbolische Links zu erstellen, aber wenn Sie sich damit nicht die Hände schmutzig machen möchten, können Sie einen guten alten Automator-Hack verwenden, um symbolische Dropbox-Links für Sie zu erstellen.
In diesem Lernprogramm zeige ich Ihnen, wie Sie einen symbolischen Link für Typinator erstellen. Diese Anleitung kann jedoch auch für TextExpander, 1Password und andere ähnliche Anwendungen angewendet werden. Die Einrichtung des Setups macht sich am Ende bezahlt, wenn Sie sehen, wie schnell sich die ausgewählten Dateien über Dropbox auf Ihren Computern aktualisieren. In diesem Lernprogramm wird davon ausgegangen, dass der Dropbox-Client bereits auf Ihrem Mac installiert ist. Wenn Sie Dropbox noch nicht kennen, laden Sie sich den kostenlosen PDF-MUO-Leitfaden herunter. Der erste inoffizielle Leitfaden für Dropbox. Der inoffizielle Leitfaden für Dropbox. Der inoffizielle Leitfaden für Dropbox Sie können Ihre Daten synchronisieren, Dateien zwischen Computern synchronisieren und sogar Ihren Computer fernsteuern. Weiterlesen .
Aktion herunterladen und installieren
Um Ihren symbolischen Link mit dem Automator zu erstellen, müssen Sie die Aktion von Junecloud herunterladen. Wenn Sie auf die Site klicken, scrollen Sie nach unten und klicken Sie auf die grüne Schaltfläche "Herunterladen". Nach dem .dmg Laden Sie die Datei auf Ihren Computer herunter, öffnen Sie sie, wenn sie nicht automatisch geöffnet wird.

Öffnen Sie anschließend Automator und gehen Sie zu Datei> Importieren, und suchen Sie dann die Symbolischen Link erstellen Aktion im Junecloud-Ordner .dmg.
Erstellen Sie die symbolische Verknüpfungsaktion
-
- Suchen Sie als Nächstes die Datei, für die Sie einen symbolischen Link erstellen möchten. In diesem Fall finden wir die Typinator- oder TextExpander-Datei in Ihrem Home Library> Anwendungsunterstützung> Typinator.

- Erstellen Sie einen neuen Ordner in Ihrem Dropbox-Verzeichnis und benennen Sie ihn “Bibliothek“. Verschieben Sie als Nächstes den Typinator-Ordner aus Ihrem Application Support-Ordner in den neuen Library-Ordner in Dropbox.
- Gehen Sie jetzt zurück zu Automator und erstellen Sie einen neuen Workflow. Ziehen Sie den Typinator-Ordner in Dropbox und platzieren Sie ihn im Hauptfenster des Automators.
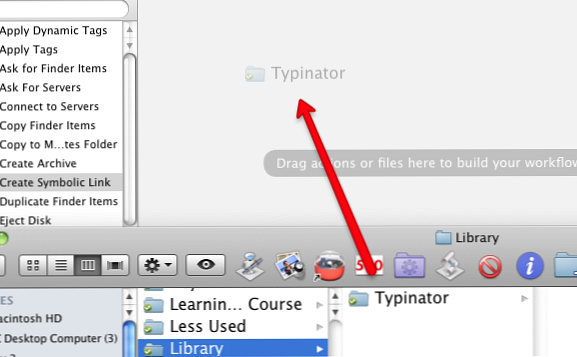
- Klicke auf Daten und Ordner im Bibliotheksbereich von Automator und suchen Sie dann die Symbolischen Link erstellen Aktion. Ziehen Sie diese Aktion in den Arbeitsablaufbereich unter Typinator / Bestimmte Finder-Elemente abrufen Aktion.
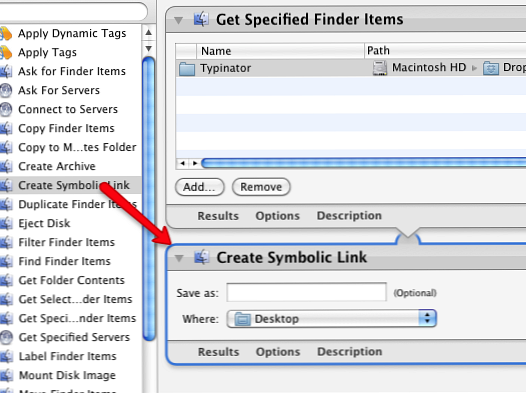
- In dem Symbolischer Link Klicken Sie auf die Schaltfläche neben dem Wort, “Woher.” Ändern Sie den Speicherort von Desktop in Anwendungssupport in Ihrem Ordner "Home Library". Derselbe Ordner, aus dem Sie den Typinator-Ordner verschoben haben.
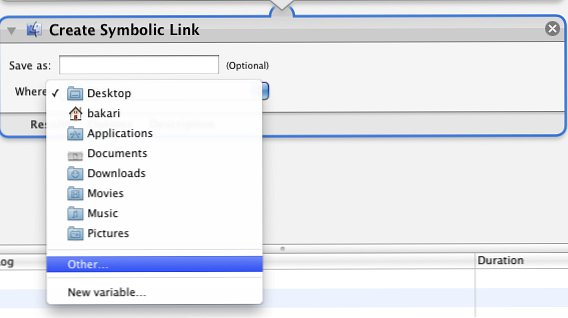
- Führen Sie nun die Aktion aus, indem Sie auf klicken Lauf Schaltfläche in der Menüleiste von Automator. Es sollte Ihren symbolischen Link erstellen. Um sicherzugehen, öffnen Sie den Ordner "Home Library" und Sie sollten den verknüpften Typinator-Ordner sehen.
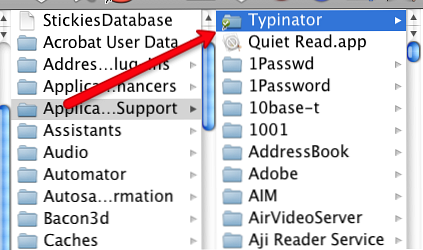
Synchronisieren mit einem anderen Mac (s)
Bisher haben Sie vielleicht das Gefühl, dass Sie den Reifen an Ihrem Auto gewechselt haben. Denken Sie jedoch daran, dass diese mechanische Arbeit auf lange Sicht viel Zeit spart.
Gehen Sie nun zu Ihrem anderen Mac, beispielsweise zu Ihrem Laptop, auf dem Sie die Datei Typinator oder TextExpander Ihres Dropbox-Kontos synchronisieren möchten. Laden Sie das herunter Symbolisch erstellen Aktion auf diesen Mac und installieren Sie ihn in Automator wie oben beschrieben.
Wenn Sie bereits Typinator oder TextExpander auf Ihrem zweiten Mac installiert haben, gehen Sie in die Startseite Bibliothek> Anwendungsunterstützung den Ordner Typinator oder TextExpander, der sich dort befindet. Der Grund ist, dass Sie diesen Ordner durch den Ordner in Ihrer Dropbox ersetzen möchten.
Nehmen Sie jetzt genau die gleichen Einstellungen in Automator vor, die Sie oben vorgenommen haben. Ziehen Sie den Typinator-Ordner in Dropbox in den Workflow-Bereich in Automator, und fügen Sie dann den Ordner hinzu Erstellen Sie den symbolischen Link Aktion und ändern Sie den Ort in Home Library> Anwendungsunterstützung von Ihrem Remote-Mac. Führen Sie schließlich den Workflow aus. Stellen Sie sicher, dass der symbolische Link in Ihrem Application Support-Ordner Ihres Remote-Mac angezeigt wird.
Die Freuden der Synchronisierung
Jetzt sollten Sie auf beiden Macs dieselben exakten Typinator- oder TextExpander-Snippets sehen. Wenn nicht, versuchen Sie, die Anwendungen zu beenden und neu zu starten.
Wenn Sie einer der Anwendungen neue Ausschnitte hinzufügen, werden diese fast sofort über Dropbox aktualisiert. Das erspart Ihnen - meinem Freund der Zeitersparnis bei der Automatisierung - die Mühe, dieselben Ausschnitte auf beiden Computern manuell einzugeben. So sollte Computerisierung funktionieren.
Lassen Sie mich wissen, wie dieses Web-Automation-Lernprogramm für Sie funktioniert. Wenn Sie symbolische Links mit anderen Anwendungen verwenden, teilen Sie uns bitte mit, welche davon verwendet werden.
Wenn Sie an anderen Möglichkeiten zur Freigabe von Ordnern über andere Computer interessiert sind, lesen Sie den ausgezeichneten Artikel von Jeffry - Freigeben und Synchronisieren von Forschungsdaten mit anderen Computern. Freigeben und Synchronisieren von Forschungsdaten mit anderen Computern. Freigeben und Synchronisieren von Forschungsdaten mit anderen Computern Weiterlesen .
Erfahren Sie mehr über: Computer Automation, Dropbox.