Starten Sie die Produktivität des Mac mit benannten Zwischenablagen in Keyboard Maestro
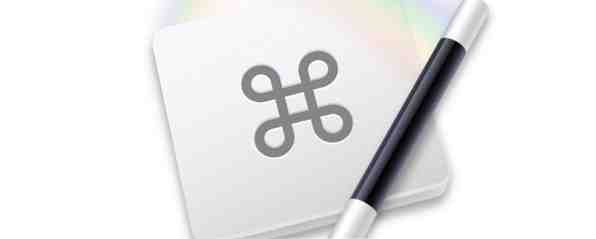
Kein Clipboard-Manager kann das vielseitige benannte Clipboard im Mac-Automatisierungsprogramm Keyboard Maestro. Automatisieren Sie alles auf Ihrem Mac mit Tastatur-Maestro [Mac] Automatisieren Sie alles auf Ihrem Mac mit Tastatur-Maestro [Mac] Ich habe mehrere Artikel über Mac-Automatisierung geschrieben, einschließlich eines MUO-Automatisierungshandbuchs, in dem Sie den Einstieg in den Automator von Apple und das integrierte System finden OS X-Funktionen zum Erstellen von intelligenten Ordnern, Wiedergabelisten, Alben und Mailboxen. Aber… Lesen Sie weiter
Selbst wenn Sie kein erfahrener Benutzer von Keyboard Maestro (36 US-Dollar) sind, können Sie die Testversion des Programms herunterladen und herausfinden, wie benannte Zwischenablagen Ihre Produktivität auf dem Mac steigern können. Für Keyboard Maestro sind keine technischen Kenntnisse erforderlich: Wenn Sie in iTunes Wiedergabelisten erstellen können, können Sie in Keyboard Maestro Automatisierungsmakros erstellen.
In benannten Zwischenablagen bleiben kopierter Text oder Bilder erhalten, sodass sie bei Bedarf mithilfe eines Hotkeys, einer kurzen Zeichenfolge oder eines oder mehrerer anderer Aktivierungsauslöser abgerufen werden können. Sobald Sie sich mit dem Umgang mit ihnen vertraut gemacht haben, kann sich Ihr Workflow erheblich verbessern.
Benannte Zwischenablagen einrichten
Es ist hilfreich, wenn Sie sich mit Keyboard Maestro auskennen. Dieses Tutorial wurde jedoch so konzipiert, dass alle mitverfolgen können, wie Makros mithilfe von benannten Zwischenablagen eingerichtet werden. In diesem Artikel sollten Sie wissen, wie Sie auch andere Arten von Makros einrichten.
Für dieses Lernprogramm erstellen wir eine benannte Zwischenablage, in der ein oder mehrere ausgewählte Wörter kopiert werden. Wir erstellen auch eine weitere Aktion, die den Inhalt der benannten Zwischenablage mit einem Hotkey einfügt. Dieses Makro ist ein bisschen wie die Verwendung der Texterweiterungs-Anwendung TextExpander. Aktivieren Sie Ihr Tippen mit einem aktualisierten TextExpander für iPhone und iPad. [IOS]. Schalten Sie Ihr Schreiben mit einem aktualisierten TextExpander für iPhone & iPad ein. [IOS] -Tastenkombinationen und Sprachausgabe-Funktionen, wenn Sie regelmäßig auf einem iPhone oder iPad tippen. Wenn Sie jedoch Ihr iOS-Gerät verwenden, insbesondere… Lesen Sie mehr .
Schritt 1
Öffnen Sie den Keyboard Maestro-Editor und erstellen Sie ein neues Makro, Datei> Neues Makro. Öffnen Sie anschließend den Abschnitt Aktionen und klicken Sie auf die Kategorien der Zwischenablage.

Klicken Sie auf und ziehen Sie die “In benannte Zwischenablage kopieren” Aktion an den Editor wie oben gezeigt.

Schritt 2
Alle Makros im KM werden von einem Trigger ausgeführt, wie einem Hotkey, einer Anwendung, einem zeitgesteuerten Trigger usw. Klicken Sie für dieses Lernprogramm auf das grüne Plus “+” Taste unter “Auslöser durch eine der folgenden Möglichkeiten:” und wählen Sie Hotkey-Auslöser. Control + Wahltaste + C ist ein geeigneter Hotkey, wenn er nicht bereits verwendet wird. Sie können jedoch einen beliebigen Hotkey verwenden, an den Sie sich erinnern.

Wenn Sie mit einem Tastenkürzel ein oder mehrere ausgewählte Wörter kopieren, wird der ausgewählte Inhalt in die Standard-Zwischenablage des Systems kopiert. Sie wissen jedoch, dass bereits ein Tastenkürzel und alle in die Zwischenablage des Systems kopierten Objekte vorhanden sind wird automatisch überschrieben, wenn Sie neuen Text auswählen und kopieren. Bei einer benannten Zwischenablage bleibt die kopierte Auswahl dort, bis Sie eine andere Auswahl in die Zwischenablage kopieren.
Schritt 3
Nun erstellen wir eine benannte Zwischenablage. Klicken Sie auf das Dropdown-Element mit dem Titel “Standard-Zwischenablage” in der Makroaktion und wählen Sie dann Neu… unten. Dadurch werden die Voreinstellungen von KM geöffnet, in denen alle Ihre benannten Zwischenablagen gespeichert werden. Was in dem Textfeld angezeigt wird, ist wahrscheinlich das, was sich in Ihrer aktuellen Systemzwischenablage befindet, was Sie ignorieren können.
Ändern Sie den Titel der Zwischenablage in “Temporär,” und löschen Sie den Text im Feld unter dem Titel. Lassen Sie das Einstellungsfenster geöffnet.

Wählen Sie nun ein oder mehrere Wörter in einer beliebigen Anwendung aus und kopieren Sie sie. Verwenden Sie jedoch den zugewiesenen Hotkey, um die Kopie zu erstellen. Der Text, den Sie gerade mit dem Hotkey kopiert haben, sollte in der temporären Zwischenablage im Einstellungsfenster angezeigt werden.

Geben Sie diesem Marco einen Titel, wie z “Temporäre Zwischenablage.”

Schritt 4
Erstellen Sie ein neues Makro und öffnen Sie das Aktion Menü, das auch durch Klicken auf die grüne Schaltfläche im neuen Makrofenster ausgeführt werden kann. Klicken Sie auf die Kategorie Zwischenablage, und ziehen Sie diesmal die Einfügen aus benannter Zwischenablage Aktion.
Erstellen Sie einen Hotkey-Auslöser, z. B. Strg + Wahltaste + V. Klicken Sie jetzt auf “Standard-Zwischenablage” in der Aktion und wählen Sie die “Temporäre Zwischenablage” Zwischenablage, die Sie gerade erstellt haben. Geben Sie diesem Makro einen Titel, z “Temporär einfügen.”

Wenn Sie nun den zugewiesenen Hotkey (Strg + Wahltaste + V) verwenden, wird der Inhalt der temporären Zwischenablage eingefügt. Wenn Sie ein neues Wort mit Control + Wahltaste + C in die temporäre Zwischenablage kopieren, wird der vorherige Inhalt überschrieben. Die Tastatur-Maestro-App muss für diese Arbeit nicht ausgeführt werden. Die KM-Engine muss jedoch ausgeführt werden. Sie kann bei jeder Anmeldung an Ihrem Mac gestartet (unter Voreinstellungen festgelegt) werden.
Sie können benannte Zwischenablagen auch direkt in den Voreinstellungen erstellen permanent Text, der bei Bedarf mit einem zugewiesenen Hotkey oder einem anderen Auslöser eingefügt werden kann.
Fortgeschrittene Tipps
Ich persönlich benutze keine Hotkeys, um das Kopieren und Einfügen von temporären benannten Zwischenablagen auszulösen. Ich benutze einen String-Trigger (eine Reihe von beliebigen Zeichen), der das in der Abbildung unten gezeigte Makro auslöst. Es wählt das Wort hinter dem Cursor aus, kopiert die Auswahl in die temporäre Zwischenablage und hebt dann die Auswahl auf, sodass ich weiter tippen kann.

Wenn ich schnell mehrere Wörter auswählen und hinzufügen muss, z “benannte Zwischenablage” Ich benutze einen Hotkey-Auslöser, der jedes vorherige Wort jedes Mal auswählt und kopiert, wenn der Hotkey-Auslöser verwendet wird. Diese ausgewählten Wörter werden der temporären benannten Zwischenablage hinzugefügt.

Ich verwende ähnliche Makro- und Zeichenfolgenauslöser, um den Inhalt der temporären Zwischenablage schnell einzufügen. Auf diese Weise kann ich die temporären Wörter einfügen, ohne die Hände von den Tasten abheben zu müssen, um den Hotkey zu wählen.

Fazit
Benannte Zwischenablagen sind nur eine von über hundert Aktionen und Funktionen in Keyboard Maestro. Wenn Sie die Produktivität bei der Verwendung Ihres Mac steigern möchten, müssen Sie sich mit diesem Programm vertraut machen. Wenn Sie den Automatisierungsfehler feststellen, empfehle ich auch den Datei- und Anwendungsstarter Alfred Alfred oder Keyboard Maestro: Welches funktioniert am besten für Sie? Alfred oder Keyboard Maestro: Welches funktioniert am besten für Sie? Keyboard Maestro und Alfred haben mir Stunden gespart und täglich hunderte von Klicks und Tastenkombinationen reduziert, um die Aufgaben zu erledigen. Lesen Sie mehr, das Ordneraktionsprogramm Hazel Hazel - Durchführen von Aufgaben auf Ihrem Mac So müssen Sie nicht Hazel - Durchführen von Aufgaben auf Ihrem Mac So müssen Sie nicht einen kompletten MUO-Leitfaden zur Verwendung der intelligenten Ordner von Apple schreiben und Automator-Programm, aber eine klassische Drittanbieteranwendung namens Hazel ist einer meiner persönlichen Automatisierungsassistenten, der im Hintergrund arbeitet, und die Fingergestenanwendung BetterTouchTool Ihren Mac mit Advanced einschalten BetterTouchTool Automations Power mit Ihrem Mac Fortgeschrittene BetterTouchTool-Automatisierungen Ich habe 2011 mit BetterTouchTool begonnen. Seitdem ist es zu einer der drei wichtigsten Mac-Anwendungen geworden, um meine Produktivität zu steigern und meinen Workflow zu rationalisieren. Obwohl BTT von jedem… Mehr lesen .
Teilen Sie uns mit, wie dieses Tutorial für Sie funktioniert und welche Fragen Sie zur Verwendung von Keyboard Maestro haben.
Erfahren Sie mehr über: Zwischenablage.


