So senden Sie Ihre eigene App an den iTunes App Store
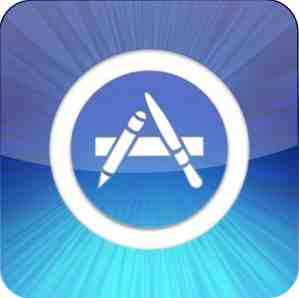
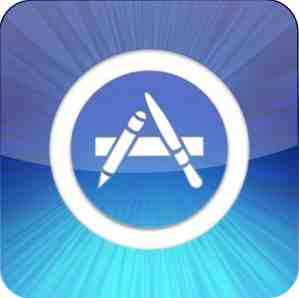 Sie haben also Ihre erste iOS-App programmiert und möchten, dass sie hochgeladen und an den iTunes Store übermittelt wird? Nun, wie ich kürzlich herausfand, ist es nicht so einfach, wie es sich anhört. Die neuesten Xcode 4.2-Entwicklungstools von Apple haben den Prozess sicherlich rationalisiert, aber es ist beim ersten Mal immer noch eine schwierige Aufgabe.
Sie haben also Ihre erste iOS-App programmiert und möchten, dass sie hochgeladen und an den iTunes Store übermittelt wird? Nun, wie ich kürzlich herausfand, ist es nicht so einfach, wie es sich anhört. Die neuesten Xcode 4.2-Entwicklungstools von Apple haben den Prozess sicherlich rationalisiert, aber es ist beim ersten Mal immer noch eine schwierige Aufgabe.
Dies ist ein sehr ausführliches Thema, und ich kann unmöglich ein Tutorial schreiben, das 100% der Fälle oder jedes Problem behandelt, auf das Sie stoßen könnten. Was ich tun kann, ist, einen Überblick über den gesamten Prozess zu geben, damit Sie eine Idee haben, wo Sie stecken bleiben. einige Tipps, die Ihnen unterwegs helfen können; und einige Fallstricke, die mich tagelang suchten.
Fertig machen
Falls dies nicht offensichtlich ist, benötigen Sie ein kostenpflichtiges iOS-Entwicklerkonto (99 US-Dollar / Jahr), um kostenlose oder sonstige Anträge beim iTunes App Store einzureichen. Stellen Sie sicher, dass Ihre Apple-ID aktuelle Informationen enthält und die Adresse korrekt ist. Sie müssen Ihre Adresse und Angaben zur Identität überprüfen, in der Regel durch Faxen einer Passkopie und einer Rechnung des Versorgungsunternehmens. Wenn Sie Zweifel haben, wenden Sie sich an den Entwickler-Support für Ihr lokales Land. Ich fand das britische Team mehr als hilfreich bei der Übertragung meiner alten japanischen Apple-ID an eine britische Adresse.
Ich gehe auch davon aus, dass Sie bereits eine App haben, die auf dem Simulator getestet wurde, ohne Fehler oder Speicherlecks. Die App in diesen Zustand zu versetzen, mag an sich schon eine monumentale Aufgabe sein, aber ich kann Ihnen dort nicht helfen. Achten Sie unbedingt darauf, dass keine schwerwiegenden Kompilierungsfehler auftreten - obwohl es in meinem Fall viele gab “semantische Fragen”, das ist akzeptabel. Testen, testen und erneut testen, bevor Sie der Meinung sind, dass Sie zur Veröffentlichung bereit sind. Das Hinzufügen von Symbolen und das Debuggen von Code ist leider nicht Gegenstand dieses Tutorials.
Hier ist eine kurze Zusammenfassung des gesamten Einreichungsprozesses:
- Erstellen Sie eine eindeutige App-ID für Ihre App und ändern Sie Ihre Bundle-ID in Xcode
- Erstellen Sie ein sicheres Verteilungszertifikat für sich
- Erstellen Sie ein Bereitstellungsverteilungsprofil für die App
- Kennzeichnen Sie Ihre App mit dem Verteilungsprofil
- Archiviere es und versichere dich Projekt ist eingestellt auf Installation überspringen-> Ja und Ziel ist eingestellt auf Installation überspringen -> Nein
- Erstellen Sie eine App in iTunes Verbinden Sie Ihre Metadaten und Verkaufsinformationen.
Das meiste davon tritt in Provisioning Portal, XCode, Keychain Access Utility und iTunes Connect auf.
Erstellen Sie eine App-ID
- Zunächst müssen Sie eine App-ID erstellen - eine eindeutige Kennung für Ihre App. Gehe rüber zu iOS-Bereitstellungsportal - Der Link befindet sich auf der rechten Seite, wenn Sie sich bei der iOS-Entwicklerseite angemeldet haben und wählen Sie App-ID aus der Seitenleiste.
- Klicken Sie auf die Schaltfläche, um eine neue App-ID zu erstellen. Das erste Beschreibungsfeld ist nur ein Name für Ihre Referenz. Die Bundle-ID ist eine Art codierter Name für Ihre App, der normalerweise als Unternehmensdomäne (in umgekehrter Reihenfolge) geschrieben wird, gefolgt von einem Punkt und dem App-Namen. Zum Beispiel:
com.makeuseof.demoapp

- Klicken Sie in X-Code auf Ziel -> Zusammenfassung, und ändern Sie die Kennung zu sein, was Sie oben entschieden haben (Was auch immer).

Erstellen Sie ein Verteilungszertifikat
Dies ist ein sicheres Zertifikat, das in Ihrem Profil gespeichert ist und die Ihre Entwickleridentität bestätigt und Ihren Code signiert. Es gibt eine ausführliche Version dieses Prozesses, die im Abschnitt beschrieben wird Verteilung Registerkarte des Bereitstellungsportals, aber die vereinfachte Version lautet:
- Aufmachen Zugriff auf den Schlüsselbund, und ausschalten OCSP und CRL von dem Einstellungen.
- Von dem Zugriff auf den Schlüsselbund Menü wählen Zertifikatsassistent -> Zertifikat von Behörde anfordern.

- Geben Sie Ihre E-Mail-Adresse ein (keine CA-E-Mail erforderlich), und wählen Sie Auf der Festplatte gespeichert und Lassen Sie mich die Schlüsselpaarinformationen angeben, dann Fortsetzen
- Wählen Schlüsselgröße von 2048 Bit, und RSA-Algorithmus, Fortsetzen.
- Dadurch wird eine CSR-Datei auf Ihrem Desktop erstellt.
- Wählen Sie im Bereitstellungsportal Zertifikate -> Verteilung -> Zertifikat hinzufügen, und laden Sie die erstellte Datei hoch.
- Die Genehmigung kann einige Sekunden dauern. Laden Sie das herunter und installieren Sie es WWDR-Zwischenzertifikat in der Zwischenzeit (einfach herunterladen, doppelklicken).
- Aktualisieren Sie die Seite, und Sie sollten Ihr Zertifikat herunterladen können. Installieren Sie es erneut.

- Als letzten Schritt öffnen Sie Keychain Access, markieren Sie Ihren gerade installierten privaten Schlüssel und wählen Sie aus Artikel exportieren aus dem menü. Bewahren Sie diesen Schlüssel mit einem Backup an einem sicheren Ort auf, da Sie ohne diese Apps keine Apps im Falle einer Neuinstallation des Betriebssystems oder auf anderen Systemen einreichen können.

Erstellen Sie ein Verteilungsbereitstellungsprofil
Ja, es gibt unendlich viele Zertifikate und Profile, die hier erstellt werden müssen. Tragen Sie mit mir.
Wählen Sie erneut im Bereitstellungsportal aus Bereitstellung -> Verteilung und erstellen Sie ein neues Profil. Wählen Appstore als Verteilungsmethode einen Profilnamen und wählen Sie die App-ID Sie haben früher erstellt. Senden Sie das ein, aktualisieren Sie einige Sekunden später, laden Sie das Profil erneut herunter und installieren Sie es. Dieses Mal wird es zu XCode hinzugefügt. Hier sind jedoch keine weiteren Schritte erforderlich.
Wenn Sie möchten, können Sie überprüfen, ob es dort ist Fenster -> Organizer -> Geräte Registerkarte und wählen Sie Bereitstellungsprofile aus der Seitenleiste.

Überprüfen Sie die Codesignierungs- und Build-Einstellungen
Als letzten vorbereitenden Schritt öffnen Sie XCode und suchen Code signieren in dem Einstellungen erstellen Bereich. Stellen Sie sicher, dass die Veröffentlichung Option (sowohl für Projekt als auch für App-Ziel) hat Ihr Vertriebsprofil ausgewählt (das, das Sie gerade installiert haben).

Wählen iOS-Gerät als das Build-Schema, und fahren Sie fort mit Archivierung.

App archivieren
Fast da! Bevor Sie Ihre App tatsächlich einreichen können, müssen Sie ein Archiv des gesamten Projekts erstellen - die endgültigen Dateien, die in iTunes Connect hochgeladen werden. Vorausgesetzt, dass bis jetzt alles korrekt durchgeführt wurde, überprüfen Sie zunächst, ob Sie ein Archivierungsschema haben, mit dem die Release-Version erstellt werden kann.
Klicke auf Schemas bearbeiten von oben links, und entweder stellen Sie sicher, dass das Archiv auf gesetzt ist Veröffentlichung, oder erstellen Sie jetzt eine mit den entsprechenden Einstellungen. Verwendung der Schemas automatisch erstellen Funktion innerhalb Schemata verwalten sollte dies auch für dich schaffen.

Weiter - und dies ist der Moment, der in meinem Fall wirklich eine Woche lang Kopfschmerzen verursachte - wenn Ihre App externe Bibliotheken irgendeiner Art verwendet, müssen Sie das ändern Einstellungen erstellen für das Projekt zu sein Überspringen Sie die Installation. Klicken Sie dazu auf das Hauptprojekt (nicht das Ziel) -> Einstellungen erstellen -> Art Überspringen in das Suchfeld und sicherstellen Ja ist für ausgewählt Bereitstellung -> Installation überspringen Möglichkeit.

Die TARGETS Build-Einstellungen für Überspringen Sie die Installation sollte sein Nein. Überprüfen Sie das noch einmal - Projekt überspringen, ja; Ziel Überspringen installieren, Nr.

Das hat mich gestört, weil jedes Tutorial, das ich finden konnte, einfach gesagt wurde “Setzen Sie Skip Install auf Yes” - Aber mit diesen beiden Einstellungen würde sich das Archiv auf mysteriöse Weise nicht verwirklichen.
Der letzte Schritt besteht darin, ein Bereitstellungsarchiv für den Upload zu erstellen. Wählen Produkt -> Archiv aus dem menü. Sobald Sie fertig sind, sollten Sie in der Lage sein, Ihre App zu finden Veranstalter -> Archiv Sektion.

Erstellen Sie eine App in iTunes Connect
iTunes Connect ist die kommerzielle Seite des App Stores, die die tatsächlichen Verkäufe Ihrer fertigen App, die Länder, in denen Sie verkaufen, Beschreibung und Screenshots usw. handhabt. Es ist eigentlich ganz einfach, aber es gibt viele Informationen, die ausgefüllt werden müssen An dieser Stelle entscheiden Sie, ob Sie die App verkaufen, verschenken, die Anzeige von iAds ermöglichen, Bankinformationen eingeben und alle für die Veröffentlichung erforderlichen Verträge unterzeichnen.
Um zu beginnen, gehen Sie einfach zu iTunes Connect und Neue App hinzufügen. Sie müssen die Paketkennung aus der Drop-Drop-Box auswählen (der Name, den Sie zuvor erstellt haben), aber ich werde Sie nicht durch den Rest dieses Handbuchs führen, da es wirklich selbsterklärend ist - Apple wird sagen, was auf Sie zukommt Bei jedem Schritt erledigt.

Eventuell wird Ihre App hinzugefügt und befindet sich im Auf Upload warten Status, an dem Sie zurückkehren können XCode Organizer -> Archive, und schlagen einreichen hochladen. Sie werden aufgefordert, sich anzumelden und zu prüfen, welche App Sie gerade hochladen. Nun müssen Sie nur noch warten, bis die App genehmigt wird - normalerweise einige Wochen.
Dies war eine völlig neue Erfahrung für mich, da ich mir sicher bin, dass es auch für viele von Ihnen so sein wird. Ich hoffe, dass Sie jetzt ein klareres Verständnis für den Prozess haben - persönlich war ich von all dem ein bisschen entmutigt und habe mich durch das meiste durcheinander gebracht. Ist es so kompliziert wie es klingt? Ja - aber nur beim ersten Mal. Fairerweise ist es dieser strenge Prozess, der verhindert, dass unsichere Apps und Malware jemals in den App Store gelangen. Deshalb bin ich für immer dankbar.
Teilen Sie uns Ihre Erfahrungen mit, die Sie in den Kommentaren beim App Store einreichen.
Erfahren Sie mehr über: iTunes, iTunes Store.


