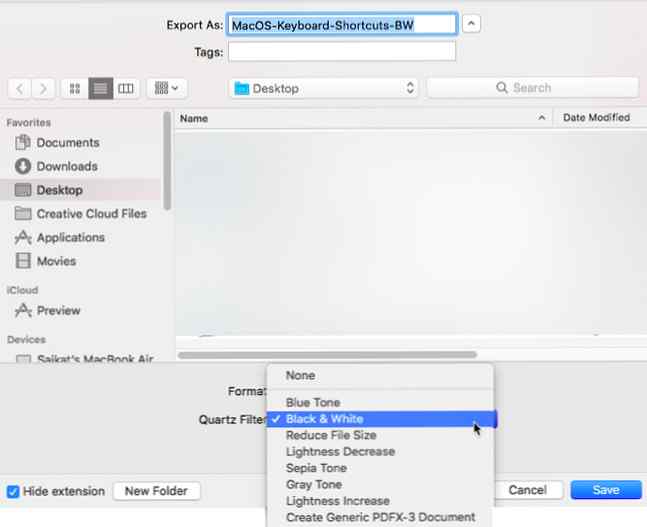So konvertieren Sie Farb-PDFs in Schwarzweiß mit Vorschau auf Mac

Farb-PDF-Dokumente sind in der Regel großartig, können jedoch möglicherweise nicht Ihren Zweck erfüllen, wenn Sie möchten, dass Schwarzweiß-Ausdrucke Druckertinte sparen. MacOS High Sierra und die wunderbar vielseitige Preview-App. Bearbeiten von Fotos auf dem Mac. Verwenden der Preview-App. Bearbeiten von Fotos auf dem Mac. Verwenden der Preview-App. Die Preview-App des Mac kann weit mehr als nur Bilder anzeigen. So bearbeiten Sie Fotos auf dem Mac mit der Vorschau. Mit Read More können farbige PDFs mit wenigen Klicks in Schwarzweißdokumente konvertiert werden.
Es gibt jedoch einen kleinen Fehler, mit dem Sie sich befassen müssen, bis Apple die Vorschau-App aktualisiert und die Störung behoben hat.
So konvertieren Sie Farb-PDFs in Schwarzweiß

Dank eines Fehlers in der Vorschau müssen Sie beim Konvertieren einer Farb-PDF-Datei in Schwarzweiß- oder Graustufen einen zusätzlichen Schritt unternehmen: Konvertieren Sie zunächst die PDF-Datei in der Vorschau in JPEG und dann konvertieren Sie das wieder in PDF während Sie den Quarzfilter anwenden:
- Öffnen Sie eine PDF-Datei in der Vorschau.
- Gehe zum Dateimenü> Exportieren.
- Im Dialogfeld "Exportieren" können Sie den Dateinamen in ändern Exportieren als Feld. Ändern Sie das Dateiformat in JPEG aus der Dropdown-Liste Format. Klicken Sie auf Speichern und die PDF-Datei wird als JPEG exportiert.
- Öffnen Sie das JPEG erneut in der Vorschau. Wieder zu gehen Dateimenü> Exportieren. Ändern Sie nun das Dateiformat von JPEG in PDF.
- Klicken Sie auf das Dropdown-Menü neben Quarzfilter und wähle Schwarz und weiß oder Grauer Ton aus der Liste der Filter.
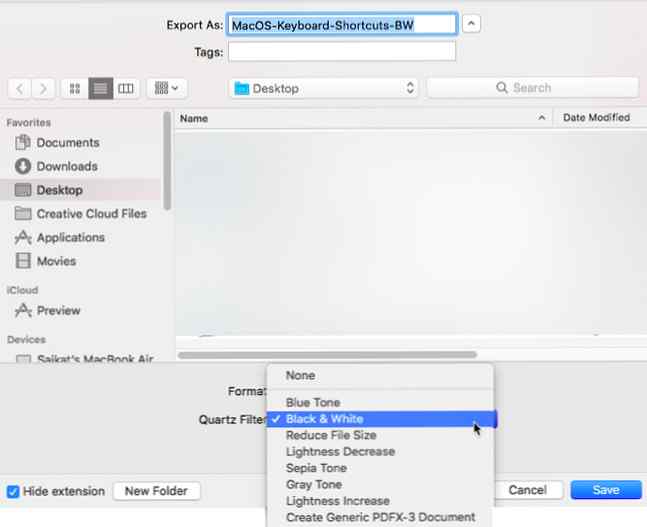
- Drücke den sparen Taste. Die Datei wird als Schwarzweiß-PDF an den angegebenen Speicherort exportiert.
Öffnen Sie die Datei und Sie werden sehen, dass das exportierte PDF mit seinen Bildern und eingebetteten Schriftarten in Schwarzweiß umgewandelt wurde. Eine bessere Lösung ist die Verwendung der Grautonfilter da Dithering verwendet wird, um die Abstufung von Farbtönen zu simulieren.
Wenn das Problem behoben ist, können Sie den Schritt, in dem Sie die PDF-Datei in ein JPEG-Format konvertieren müssen, beseitigen. Fügen Sie diesen Tipp dann der Liste der wichtigsten Tipps für die Vorschau auf macOS hinzu. 10 Wichtige Tipps und Tricks für die Vorschau auf dem Mac 10 Wichtige Tipps und Tricks für die Vorschau auf dem Mac Die Vorschau ist eine bescheidene App, die ein halbes Dutzend die Arbeit erledigen kann eigenständige Dienstprogramme. Weiterlesen .
Erfahren Sie mehr über: macOS High Sierra, PDF, Preview App.