8 intelligente Ordner, die Sie auf Ihrem Mac benötigen (und wie Sie diese einrichten)
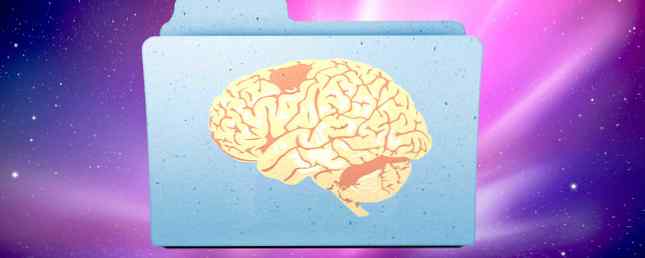
Intelligente Ordner sind eine der am wenigsten genutzten Funktionen von macOS. Was schade ist, denn sie erleichtern das Auffinden von Dateien auf Ihrem Computer.
Sie können viel Zeit sparen und die Art und Weise, wie Sie Ihren Mac verwenden, ändern. Um sie richtig einzurichten, sind jedoch einige Schritte erforderlich.
Wir werden ein ganzes Smart Folders-Tutorial für Mac-Benutzer durchgehen - aber zuerst wollen wir darüber sprechen, was Smart Folders wirklich sind.
Was ist ein intelligenter Ordner??
Seltsamerweise ist ein Mac Smart Folder kein Ordner. Es ist eine gespeicherte Suche. MacOS zeigt diese gespeicherten Suchen jedoch als Ordner an, damit sie leichter gefunden und abgerufen werden können.
Wenn Sie einen intelligenten Ordner erstellen, wählen Sie eine Eigenschaft oder eine Reihe von Eigenschaften aus. macOS durchsucht dann alle Ihre Dateien und zeigt alles, was dazu passt, in einem einzigen Ordner an, unabhängig davon, wo die Dateien auf Ihrem Computer gespeichert sind.
Lassen Sie uns einen Blick darauf werfen, wie ein intelligenter Ordner erstellt wird, um alle gewünschten Dateien an einem einzigen Ort zu erfassen.
So verwenden Sie intelligente Ordner
Öffnen Sie ein Finder-Fenster und gehen Sie zu Datei> Neuer intelligenter Ordner.

Sie erhalten ein neues Fenster mit einer Suchleiste, die zuvor nicht vorhanden war. Sie werden sehen, dass Sie suchen können Dieser Mac, Ihren aktuellen Finder-Ordner oder Freigegeben Dateien. (Auswählen von Dieser Mac Durchsucht den intelligenten Ordner durch jede Datei auf Ihrem Computer.)

Klicken Sie zum Erstellen der Suchkriterien auf Pluszeichen auf der rechten Seite des Fensters:

Sie sehen zwei Menüs; In diesem Fall sind sie Nett und Irgendein. Möglicherweise werden andere Dropdowns angezeigt, z Name und Streichhölzer. Die nachstehenden Schritte funktionieren mit jeder Kombination.

Klicken Sie auf Nett Zeigt einige Suchparameter an. Dies ist die Art der intelligenten Suche, die Sie ausführen möchten. Standardoptionen sind nett (Datei Format), letztes geöffnetes Datum, Zuletzt geändertes Datum, Erstellungsdatum, Name, und Inhalt.

Das Andere Eintrag enthält viele weitere Optionen, aber wir werden gleich darüber reden.
Die Auswahlmöglichkeiten im zweiten Menü hängen davon ab, was Sie im ersten Menü auswählen. Wenn Sie ausgewählt haben Nett, Sie sehen eine Reihe von Dateitypen, nach denen Sie filtern können. Wenn Sie sich entschieden haben Zuletzt geändertes Datum, Sie werden einige zeitliche Optionen sehen:

Wenn ich wähle heute, Jede Datei, die ich heute bearbeitet habe, wird angezeigt:

Speichern und Zugreifen auf intelligente Ordner
Sie können die Suche verfeinern, indem Sie auf klicken Plus Symbol auf der rechten Seite des Bildschirms und fügen Sie weitere Parameter hinzu. Zum Beispiel könnte ich auswählen Art / Bild / PNG um nur die PNGs zu sehen, die heute bearbeitet wurden.
Um Ihren Smart Folder zu speichern, drücken Sie sparen auf der rechten Seite des Bildschirms. Der Standardspeicherort ist in Benutzer> Bibliothek> Gespeicherte Suchen Mappe:

Sie können den intelligenten Ordner auch zur Finder-Seitenleiste hinzufügen, um schnell darauf zugreifen zu können.
Beachten Sie, dass Sie den intelligenten Ordner an beliebiger Stelle speichern können. Benutzer> Bibliothek> Gespeicherte Suchen Dies ist kein besonders bequemer Speicherort (da der Bibliotheksordner standardmäßig ausgeblendet ist), aber alle Ordner bleiben an derselben Stelle.

Wenn Sie den versteckten Bibliotheksordner nicht sehen können, geben Sie diesen Befehl in Terminal ein und drücken Sie Eingeben:
Öffnen Sie ~ / Library / Saved \ SearchesDas wird die öffnen Gespeicherte Suche Mappe. Fügen Sie entweder Ihre gespeicherten Suchabfragen oder die Gespeicherte Suche Ordner in die Finder-Seitenleiste, um Zeit zu sparen.
So löschen Sie intelligente Ordner
Das Löschen der intelligenten Ordner Ihres Mac ist einfach. Geh einfach zum Gespeicherte Suche Ordner (verwenden Sie den Terminal-Befehl oben oder eine andere Methode), wählen Sie einen intelligenten Ordner aus und senden Sie ihn in den Papierkorb.

Sie können keine Elemente aus der Seitenleiste löschen. Denken Sie also an diese Methode (oder machen Sie eine Verknüpfung mit der Gespeicherte Suche Ordner in der Seitenleiste).
So bearbeiten Sie intelligente Ordner
Sie können die Suchkriterien für einen intelligenten Ordner mit nur wenigen Klicks ändern. Öffnen Sie den intelligenten Ordner und klicken Sie auf Ausrüstung in der Menüleiste. Wählen Suchkriterien anzeigen:

Bearbeiten Sie dann die Kriterien wie gewohnt.
Zusätzliche Suchoptionen für intelligente Ordner
Wenn wir uns die Suchkriterien zuvor angesehen haben, war die letzte Option Andere. Schauen wir uns das genauer an.
Wenn Sie diese Option auswählen, erhalten Sie eine Vielzahl von Suchkriterien. Es gibt zu viele, um sie hier aufzulisten, aber Sie können Attribute wie Chat-Dienste, Alphakanäle, ob die Datei ein benutzerdefiniertes Symbol, die Belichtungszeit für Fotos, das Musikgenre, das Erstellen von Organisation usw. enthält, einschließen.

Sie können auch die Suchleiste verwenden, um Attribute schnell zu finden. Um eines dieser Attribute zu verwenden, wählen Sie es aus und klicken Sie auf OK (Sie können auch das überprüfen Im Menü Box, damit es in der Dropdown-Liste angezeigt wird).
Als Nächstes werden wir uns einige dieser Attribute ansehen.
Die besten intelligenten Ordner, die Sie verwenden sollten
Möchten Sie die intelligenten Ordner voll ausnutzen? Hier sind acht, die Sie jetzt verwenden können.
1. Dateien größer als 1 GB

Möchten Sie die großen Dateien löschen, die Speicherplatz auf dem Laufwerk Ihres Macs beanspruchen. 3 kostenlose Apps zur Analyse und Überprüfung des Festplattenspeicherplatzes Ihres Mac. 3 kostenlose Apps zum Analysieren und Überprüfen des Festplattenspeicherplatzes Ihres Mac. Sie fragen sich, wo der gesamte Speicher Ihres Mac gespeichert ist? Diese kostenlosen Apps werden Sie darüber informieren. Weiterlesen ? Verwenden Sie einfach die Dateigröße Option und stellen Sie die Größe auf 1 GB (oder welche Größe Sie möchten).
2. Zu löschende DMG-Installer

Disk Images können sich schnell ansammeln, wenn Sie viele Apps installieren. Sie können alle mit einer gespeicherten Suche leicht finden Dateierweiterung / dmg.
3. Apps, die Sie seit einiger Zeit nicht geöffnet haben

Durch Kombinieren Art / Anwendung mit Datum der letzten Öffnung, Sie können sich die Apps anzeigen lassen, die Sie in einem beliebigen Zeitraum nicht geöffnet haben. Für dieses Beispiel betrachte ich Apps, die ich seit einigen Monaten nicht mehr geöffnet habe.
Vielleicht ist es an der Zeit, Ihren Mac zu säubern. So reinigen Sie Ihren Mac-Desktop und erhöhen Sie die Produktivität. So bereinigen Sie Ihren Mac-Desktop und erhöhen Sie die Produktivität. Ein überladener Desktop kann nicht nur die Produktivität beeinträchtigen, sondern auch kognitiven Stress verursachen. Gehen Sie wie folgt vor, um Ihren Mac-Desktop für eine bessere Arbeitsumgebung aufzuräumen. Weiterlesen !
4. Fotos, die auf Ihrem iPhone aufgenommen wurden

Durch das Hinzufügen der Gerät machen zuschreiben Art / Bild, Ich habe meine Suche auf Bilder beschränkt, die von einem Apple-Gerät erstellt wurden. In meinem Fall sind das fast ausschließlich iPhone-Fotos. Sie können in die Einstellungen ein wenig mehr eingreifen, um durch die Beschränkung der Gerätemodelle noch genauer zu werden.
5. Dateien mit bestimmten Tags

Markieren von Dateien in macOS Finden Sie Dateien schneller und organisieren Sie Ihren Mac mit Finder-Tags Finden Sie Dateien schneller und organisieren Sie Ihren Mac mit Finder-Tags Finder-Tags sind eine großartige Möglichkeit, Daten zu organisieren. So können Sie dieses praktische Organisationstool auf Ihrem Mac heute optimal nutzen . Mehr lesen ist eine großartige Möglichkeit, um Ihre Daten zu organisieren. Mit intelligenten Ordnern können Sie bestimmte Tag-Ergebnisse erhalten. Versuchen Sie, verschiedene Tags zu kombinieren, nach bestimmten Dateitypen zu suchen, die über ein Tag verfügen, oder nach einer anderen Kombination von Attributen.
6. Kürzlich erstellte Dokumente

Möchten Sie alle Dateien sehen, die Sie in der letzten Woche oder im letzten Monat erstellt haben? Das Erstellungsdatum Mit dem Attribut können Sie einen Zeitraum einfach auswählen.
7. Alle Mediendateien
Wenn Sie die Taste gedrückt halten Möglichkeit Schlüssel, die Plus Auf der rechten Seite des Bildschirms werden drei Punkte angezeigt. Wenn Sie auf diese Punkte klicken, wird ein intelligenter Ordner mit einem booleschen Operator angezeigt. Verwenden Sie diese Option, um Ordner zu erstellen, die die Ergebnisse mehrerer intelligenter Suchvorgänge enthalten.

In diesem Beispiel, wenn eine Datei von der Art ist Bild, Film, oder Musik, es wird im intelligenten Ordner angezeigt. Sie können diese Taktik verwenden, um alle möglichen Kombinationen von Dateien zu erhalten.
8. Doppelte Downloads

Wenn macOS Dateien mit demselben Dateinamen sieht, hängt es eine Zahl in Klammern an. Verwenden Sie eine boolesche Suche, um nach Dateien zu suchen (1), (2), oder (3) Im Dateinamen finden Sie diese doppelten Dateien, egal wo sie sich befinden.
Verwenden Sie intelligente Gruppierungen in anderen Apps
Nachdem Sie Ihre intelligenten Ordner erstellt haben, können Sie die intelligenten Funktionen von macOS auch in anderen Apps verwenden. Schauen Sie sich unser Tutorial zu intelligenten Gruppenfiltern an. Erste Schritte mit Mac Intelligente Gruppen mit diesen 9 Filtern Erste Schritte mit Mac Intelligente Gruppen mit diesen 9 Filtern Mit intelligenten Filtern auf einem Mac können Sie mühelos durch Berge von E-Mails, Kontakten und Fotos blättern. Hier sind einige tolle Filter, die Sie ausprobieren müssen. Lesen Sie weiter, um herauszufinden, wie Sie intelligente Kontaktlisten, intelligente Fotoalben und intelligente Mailboxen erstellen können.
Erfahren Sie mehr über: Mac-Smart-Gruppen, Mac-Tipps, OS X-Finder.


