7 gute Gewohnheiten, an die sich jeder Mac-Benutzer gewöhnen sollte
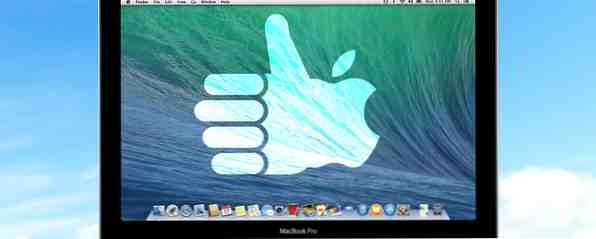
Nachdem Sie ein Betriebssystem für eine Weile verwendet haben, beginnen Sie mit der Automatisierung vieler Ihrer sich wiederholenden Aktionen, ohne es zu merken. Jahre, in denen Sie das Gleiche tun, lehren Sie, dass Sie hier ein oder zwei Sekunden sparen müssen, um Ihren Workflow wirklich zu verbessern.
Sie werden im Wesentlichen zu einer effizienten, gut geölten Maschine, und auch wenn viele dieser bewährten Vorgehensweisen offensichtlich sind; Sie werden nicht unbedingt über Nacht gelernt. Zumindest nicht für uns alle.
Heute werde ich meine liebsten guten Mac-Gewohnheiten teilen und verzweifelt versuchen, meine schlechten zu vergessen.
Verwenden Sie immer Spotlight
Müssen Sie eine Anwendung öffnen? Ändern Sie im Einstellungsfeld etwas? Eine Datei finden? Kontakt suchen? Ein Lied anhören? Alle diese Aufgaben und mehr können mit Spotlight blitzschnell durch Schlagen erledigt werden Befehl + Leertaste Geben Sie dann Ihre Abfrage ein und drücken Sie die Eingabetaste.
Spotlight ist clever, es lernt, welche Anwendungen am häufigsten verwendet werden. Das Öffnen von Transmission erfordert nur den Typ I “Tr” bevor die Option angezeigt wird, trotz einer Fülle von Suchergebnissen für diese Abfrage. Dies ist schneller als jede andere Methode zum Öffnen einer Anwendung, Datei oder eines Ordners auf Ihrem Mac.

Jetzt, wo Spotlight mit neuen Fähigkeiten überarbeitet wurde, mit Mac OS X effizienter suchen - mit unseren Top Spotlight-Tipps Mit Mac Top-X - Spotlight effizienter suchen Mit Spotlight-Tipps mit Spotlight ist Spotlight seit Jahren ein absolutes Killer-Mac-Feature Kunst der Desktop-Suche. Hier finden Sie einige Tipps, die Ihnen helfen, mehr auf Ihrem Mac zu finden. Lesen Sie mehr (einschließlich Zugang zum Internet) und können Sie mit Hilfe von Flashlight Supermächte erhalten. Fügen Sie Supermächte mit diesem inoffiziellen Plugin-System hinzu. Fügen Sie Supermächte mit diesem inoffiziellen Plugin-System hinzu zu Spotlight. Lesen Sie mehr, Sie sollten es mehr als je zuvor verwenden.
Öffnen Sie Dateien mit dem Dock
Da Sie keine Anwendungen mehr öffnen müssen, indem Sie auf das Symbol klicken, das Sie im Dock fixiert haben, müssen Sie die OS X-Funktion besser nutzen. Glücklicherweise macht das Dock das Öffnen von Apps überflüssig überhaupt Wenn Sie es verwenden, um Dateien direkt zu öffnen.

Klicken Sie auf eine beliebige Datei und ziehen Sie sie auf ein Dock-Symbol, um sie in der jeweiligen Anwendung zu öffnen. Es kann sich dabei um eine PNG-Datei handeln, die Sie in Photoshop bearbeiten möchten, anstatt standardmäßig die Vorschau zu öffnen, oder Sie möchten Ihrer iTunes-Mediathek neue Musik hinzufügen. Müssen Sie eine Datei per E-Mail versenden? Ziehen Sie es auf das E-Mail-Symbol und es wird automatisch an eine neue E-Mail-Nachricht angehängt. Bitte.
Tastaturkurzbefehle erlernen und verwenden
Tastaturbefehle können für jedes Betriebssystem von grundlegender Bedeutung sein und sparen Zeit, und sobald Sie sich daran gewöhnt haben, werden sie zur zweiten Natur. Wir haben eine schöne lange Liste von Mac-Tastenkombinationen. Alles, was Sie über Mac OS X wissen müssen. Tastenkombinationen. Alles, was Sie über Mac OS X-Tastenkombinationen wissen müssen kann verwenden, um die Dinge ein bisschen einfacher für sich selbst zu machen. Sie müssen nicht einfach die Hände vom… Read More nehmen, um Sie auf den neuesten Stand zu bringen.
Einige der nützlichsten Tastaturbefehle für Mac sind:
- Befehl + Tab - Genau wie Alt + Tab unter Windows wechselt diese Verknüpfung zwischen derzeit aktiven Anwendungen.
- Befehl + ' - Mit der Schaltfläche direkt über der Registerkarte wechselt diese Verknüpfung zwischen Fenstern innerhalb einer Anwendung.
- Befehl + w - schließt das aktuelle Fenster oder die aktuelle Registerkarte.
- Befehl + h - verbirgt das aktuelle Fenster.
- Befehl + Shift + 3 oder Befehl + Shift + 4 - Beim ersten wird ein Screenshot im Vollbildmodus erstellt, beim zweiten können Sie einen Bereich auswählen, den Sie aufnehmen möchten (drücken Sie Leertaste ein Fenster einfangen). Sie finden die Datei auf Ihrem Desktop.
- Befehl + links oder Recht - das Äquivalent von “Zuhause” und “Ende” Verwenden Sie auf einer Windows-Tastatur mit Verschiebung Große Auswahl treffen (Text und Dateien).
Sie können eine Vorschau aller Bild-, PDF- und sogar ZIP-Dateien anzeigen. ZIP-Dateien und Archivdateien unter Mac OS X öffnen, ohne sie zuvor zu extrahieren. ZIP-Dateien und Archivdateien unter Mac OS X öffnen, ohne sie zuerst zu extrahieren. Ein Freund hat mich kürzlich gefragt, warum er dies nicht könnte Öffnen Sie ZIP-Dateien auf seinem Mac, ohne dass sie automatisch extrahiert werden. Es war also an der Zeit, eine Lösung zu finden. Lesen Sie mehr durch Drücken von Leertaste wenn eine Datei markiert ist. Um eine Datei umzubenennen, markieren Sie sie zuerst und drücken Sie dann eingeben.

Um auf Zeichen mit Akzent auf einer Tastatur zuzugreifen, können Sie einfach Wörter wie "café" oder "über" (oder Ihre Freunde stören) eingeben Halten Sie den Brief Sie möchten Akzente setzen, bis die Option angezeigt wird, und drücken Sie dann die Nummer, die dem Akzent zugeordnet ist, den Sie anwenden möchten.
Verwenden Sie die Optionstaste
Das Möglichkeit Die Taste ist eine magische Taste in Menüs und anderen Orten, die Sie aus einer Liste von Menüoptionen auswählen sollen. Im Allgemeinen werden in der Menüleiste (oben auf dem Bildschirm) und in vielen Kontextmenüs (über zwei Finger oder bei gedrückter Strg-Taste) durch Gedrückthalten dieser Taste Optionen angezeigt, die zuvor ausgeblendet waren.

Klicken Sie zum Öffnen eines Finder-Fensters auf Gehen in der Menüleiste und halten Möglichkeit können Sie die (versteckte) Benutzerbibliothek sehen. Gibt es eine App, die Ihnen Probleme bereitet und nicht abbricht? Klicken Sie mit zwei Fingern (oder Strg + Klick) auf das Symbol im Dock, halten Sie gedrückt Möglichkeit und Beenden erzwingen wird auftauchen.

Sie können auch die Möglichkeit Taste während der Eingabe, um auf eine ganze Reihe von Sonderzeichen und anderen Zeichen zuzugreifen, die die meisten Windows-Benutzer aus einem kleinen Fenster auswählen müssen. Einige meiner am häufigsten verwendeten Beispiele sind das Gradsymbol º (Option + 0) und das Eurozeichen € (Option + 2 bei einem britischen Tastaturlayout).
Die Optionstaste kann auch verwendet werden, um beim Tippen zwischen ganzen Wörtern zu springen. Verwenden Sie es in Verbindung mit dem Verschiebung Taste, um in kürzester Zeit viel Text auszuwählen.
Verwenden Sie mehr als einen Desktop
Die Arbeit mit mehreren Desktops dauert nicht lange, nicht umgekehrt. Wenn Sie herausgefunden haben, wie nützlich es ist, Ihre Arbeit auf mehrere Bereiche zu verteilen, können Sie nicht zu Ihrem zuvor beengten Bildschirm zurückkehren.

So fügen Sie einen weiteren Desktop hinzu Missions Kontrolle (F3-Taste auf modernen Macs, drei-Finger-Gesten nach oben auf einem Trackpad oder suchen Sie einfach mit Spotlight), und am oberen Bildschirmrand werden die aktuellen Desktops aufgelistet. Bewegen Sie den Mauszeiger in die rechte obere Ecke und drücken Sie das Plus “+” Taste, um eine weitere hinzuzufügen.
Sie können jetzt mit einer horizontalen Bewegung mit drei Fingern zwischen diesen wechseln, Steuerung + Richtungstasten oder durch erneutes Aufrufen von Mission Control und Klicken auf den Desktop Ihrer Wahl. Verwenden Sie Mission Control, um Ihre Desktops im Handumdrehen neu zu ordnen, oder zeigen Sie einen Desktop so lange, bis Sie das Symbol sehen “x” Schließen Sie die Schaltfläche und klicken Sie darauf, um sie zu entfernen.

Normalerweise verwende ich fünf Desktops, einen für die Arbeit (Chrome), einen für Spiele (Safari), einen für Organisationsanwendungen wie Evernote, einen für Nachrichten und E-Mail und einen für Rdio. Ich habe das Dashboard als separaten Desktop unter deaktiviert Systemeinstellungen> Mission Control.
Erlernen und Verwenden von Touchpad-Gesten
Ihr Mac hat versucht, Sie an dem Tag, an dem Sie ihn eingeschaltet haben, dazu zu bringen (na ja, wenn es ein MacBook ist), aber immer noch ignorieren immer noch viele Leute die beste Implementierung der gestenbasierten Betriebssystemsteuerung, die es je gab. Es gibt einen Grund dafür, dass Apple oft fälschlicherweise mit dem Erfinden von Multi-Touch angerechnet wird - weil sie gut sind.

Geh zu Systemeinstellungen> Trackpad Gesten lernen und anpassen. Hier einige, die ich für absolut notwendig halte, egal, ob ich wütend Artikel schreibe oder einfach nur Facebook durchstöbert:
- zwei Finger übrig oder Recht - bewegt sich rückwärts oder wechselt zwischen Seiten in einem Webbrowser und anderen Apps wie iTunes.
- drei Finger übrig oder Recht - Für das Wechseln von Desktops ist dies unerlässlich, wenn Sie die Arbeit und das Spiel getrennt halten möchten oder Bilder auf einem Desktop bearbeiten, während Sie an anderer Stelle etwas schreiben.
- Vier Finger zoomen hinein - wie das Vergrößern eines Telefons, außer mit mehr Fingern (auch bekannt als “mit Daumen und drei Fingern spreizen”), diese Geste enthüllt schnell den Desktop und behält dabei alle Fenster im Blick.
- Drei-Finger streichen nach oben - Öffnet Mission Control, mit dem Sie Desktops, Fenster verwalten und Apps schnell wechseln können.
Wenn Sie anfangen, Dinge zu ändern, können sich auch die oben aufgeführten Gesten ändern.
Erstellen Sie Time Machine-Sicherungen
Die wahrscheinlich wichtigste Angewohnheit bei der Erstellung regelmäßiger Time Machine-Sicherungen ist der Unterschied zwischen der Möglichkeit, Ihren Mac mühelos wiederherzustellen, und dem verheerenden Verlust aller Dateien. Time Machine ist im Lieferumfang von OS X enthalten und funktioniert standardmäßig mit fast jedem Wechseldatenträger, den Sie an Ihren Mac anschließen (und diejenigen, die nicht funktionieren, können entsprechend formatiert werden)..

Wenn Sie ein Ersatzlaufwerk haben und alles, was Sie möchten, ein Backup Ihrer Daten erstellen möchten, schließen Sie es einfach an und führen Sie die Anwendung Time Machine aus. Sie müssen das Laufwerk angeben und warten, bis eine erste Sicherung abgeschlossen ist, bevor Sie abgesichert sind. Anschließend müssen Sie sich daran gewöhnen, Ihr Backup-Laufwerk regelmäßig an Ihren Mac anzuschließen, damit es Ihre Daten regelmäßig schützen kann.
Sie müssen jedoch nicht eine ganze Festplatte für das Backup reservieren, und Sie haben wahrscheinlich mehr Freude daran, Ihr Time Machine-Volume zu partitionieren, damit Sie andere Dinge speichern können. Partitionieren & Verwenden Sie Ihre Time Machine-Festplatte, um Dateien zu speichern & Verwenden Sie Ihre Time Machine-Festplatte auch zum Speichern von Dateien Wenn die Festplatte Ihres Mac klein und die Time Machine-Festplatte groß ist, empfiehlt es sich möglicherweise, das Laufwerk für Sicherungs- und Speicherzwecke zu verwenden. Lesen Sie auch mehr. Sie können sogar Ihren Mac auf einem NAS-Laufwerk oder einem freigegebenen Windows-Ordner sichern. Verwandeln Sie Ihr NAS oder Windows-Share in eine Time Machine-Sicherung. Verwandeln Sie Ihr NAS oder Windows-Share in eine Time Machine-Sicherung mit Time Machine. Lesen Sie mehr mit ein wenig Zeit, um alles aufzubauen.
Welches sind Ihre besten Mac OS X-Gewohnheiten, von denen Sie anderen empfehlen würden, dass sie sie umarmen? Wie wäre es mit schlechten Gewohnheiten, von denen sich die Benutzer fernhalten sollten??
Erfahren Sie mehr über: Mac-Menüleiste, OS X Mavericks, OS X Yosemite und Time Machine.


