6 Möglichkeiten, kürzlich erstellte oder verwendete Dateien und andere Objekte auf Ihrem Mac zu finden
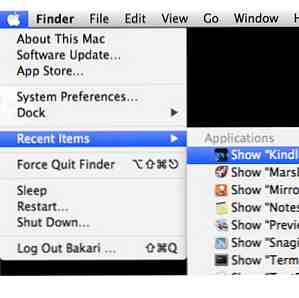
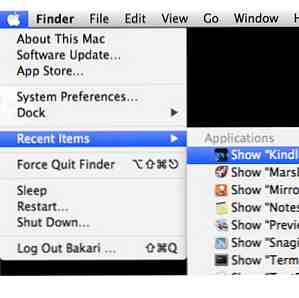 Es ist ziemlich einfach, Hunderte oder Tausende von Dateien und Ordnern auf Ihrem Computer zu sammeln, aber es ist oft schwieriger, das Gesuchte zu finden, unabhängig davon, wie organisiert es ist. Für Apple-Benutzer bietet das Mac-Betriebssystem mehrere Möglichkeiten, Dokumentdateien, Fotos, Anwendungen und andere gespeicherte Inhalte zu finden und zu verfolgen.
Es ist ziemlich einfach, Hunderte oder Tausende von Dateien und Ordnern auf Ihrem Computer zu sammeln, aber es ist oft schwieriger, das Gesuchte zu finden, unabhängig davon, wie organisiert es ist. Für Apple-Benutzer bietet das Mac-Betriebssystem mehrere Möglichkeiten, Dokumentdateien, Fotos, Anwendungen und andere gespeicherte Inhalte zu finden und zu verfolgen.
Obwohl ich seit über 20 Jahren ein Mac-Benutzer bin, habe ich immer noch Schwierigkeiten, Dateien und andere Elemente zu finden, an die ich mich nicht mehr erinnern kann oder die ich nicht oft benutze. Es gibt zahlreiche Anwendungen von Drittanbietern, z. B. den Standardordner X, der Ihre zuletzt verwendeten und bevorzugten Dateien und Anwendungen aufzeichnet, aber es gibt auch einige integrierte Funktionen und Hacks von OS X, die Sie kennen sollten.
Finder-Ansicht für kürzlich verwendete Dateien auf dem Mac
Manchmal, wenn ich nach einer Datei oder einem Ordner suche, den ich kürzlich verwendet habe, mich aber nicht an ihren Namen erinnern kann oder wo ich sie ablege, wende ich mich an Sortiere nach Diese Funktion ordnet Ihre Dateien nach Anwendung, Kategorie, Datum, Datum der letzten Öffnung, Größe oder Bezeichnung an. Diese Funktion befindet sich in der Symbolleiste eines geöffneten Finder-Fensters.

Angenommen, Sie suchen nach einer Anwendung, die Sie kürzlich oder sogar vor Monaten heruntergeladen haben, aber Sie können sich nicht an den Namen der Anwendung erinnern. Sie können den Ordner "Programme" öffnen und nach unten scrollen, bis Sie ihn gefunden haben. Wenn Sie jedoch Hunderte von Anwendungen verwenden, kann das Scrollen einige Zeit dauern. Sie können also versuchen, die Ansicht Ihrer Sammlung auf "Liste" oder "Spalte" zu setzen, und dann die Funktion "Anordnen" verwenden, um die Sammlung nach Kategorietyp oder Datum der Hinzufügung zu filtern.

Ich habe fast 500 Anwendungen auf meinem Mac installiert, und überraschenderweise ist Arrange by Category ziemlich genau, um Anwendungen nach Kategorien zu filtern, z. Produktivität, Social Networking, Musik, Video, Dienstprogramme, Finanzen, Spiele, Grafik und Design usw. Diese Kategorie-Funktion funktioniert jedoch hauptsächlich für Anwendungen, die aus dem App Mac Store heruntergeladen werden. Nicht-Ladenanwendungen werden in die “Andere” Kategorie.

Wenn sich das Werkzeug "Anordnen" oder "Ansicht" nicht in Ihrer Werkzeugleiste befindet, gehen Sie einfach zu Finder> Ansicht> Symbolleiste anpassen… und diese Tools zur Finder-Symbolleiste.
Nach Größe sortieren
Ich verwende auch die Funktion "Anordnen nach Größe" im Finder, um große Dateien zu finden, die auf einem kleinen MacBook Air mit 60 GB Platz benötigen. Die Verwendung dieser Funktion funktioniert wie oben. Öffnen Sie beispielsweise den Ordner "Dokumente" oder "Bilder", und legen Sie ihn fest Listenansicht. Dann wählen Sie Ordnen Sie nach Größe. Die größten Dateien und Ordner werden oben angezeigt.

Aktuelle Ordner und Elemente
Wenn Sie die kürzlich geöffneten Ordner schnell finden möchten, klicken Sie auf Finder> Gehe zu> Letzte Ordner.

Wenn Sie auf das Apple-Symbol oben links auf Ihrem Desktop klicken, können Sie ebenfalls auswählen Letzte Artikel im Dropdown-Menü. Es werden alle zuletzt verwendeten und hinzugefügten Anwendungen, Dateien und Dokumente angezeigt.

Letzte Artikel im Dock
Wenn Sie in der Menüleiste Letzte Elemente als nützlich finden, können Sie dem Dock einen Ordner mit den zuletzt verwendeten Elementen hinzufügen. Starten Sie dazu das Terminal (in der Dienstprogramme Ordner des Anwendungsordners) und kopieren und fügen Sie den folgenden Befehl ein:
Standardwerte schreiben com.apple.dock persistent-others -array-add '"tile-data" = "list-type" = 1; ; "tile-type" = "recents-tile"; '
Drücken Sie die Eingabetaste und geben Sie dann ein
Killall Dock
Drücken Sie erneut die Eingabetaste, und das Terminal erledigt seine Aufgabe. Jetzt in Ihrem Dock sollte ein Ordner Zuletzt geöffnete Elemente neben dem Papierkorb angezeigt werden. Wenn Sie darauf klicken, werden Ihre zuletzt geöffneten Anwendungen in der Raster- oder Lüfteransicht angezeigt.

Wenn Sie mit der rechten Maustaste oder bei gedrückter Ctrl-Taste auf den Ordner klicken, können Sie die Liste der Elemente in Zuletzt verwendete Dokumente, Server, Volumes oder Elemente ändern.

“Zurück” Intelligenter Ordner
Eine andere Möglichkeit, den Überblick über die letzten Elemente zu behalten, ist das Hinzufügen von a “Zurück” Smart Folder in die Seitenleiste des Finders. Sie tun dies, indem Sie zu gehen Finder> Neuer intelligenter Ordner. Klicken Sie auf der linken Seite der Suche auf die Schaltfläche + und fügen Sie dann weitere Suchkriterien hinzu (siehe unten).

Richten Sie den gewünschten Suchtyp ein, z. B. die zuletzt verwendeten PDF-Dateien, und speichern Sie die Suche anschließend im Ordner "Dokumente" oder an dem Ort, an dem Sie sie suchen möchten. Vergewissern Sie sich vor dem Speichern, dass In der Seitenleiste speichern aktiviert.

Sie können auch neue intelligente Wiedergabelisten in iTunes erstellen. So erstellen Sie 5 intelligente iTunes-Wiedergabelisten für iPad, iPhone und iPod. So erstellen Sie 5 intelligente iTunes-Wiedergabelisten für iPad, iPhone und iPod. Weitere Informationen und aktuelle intelligente Alben in iPhoto. So erstellen Sie wichtige intelligente Alben für Ihre iPhoto-Bibliothek Erstellen von wichtigen intelligenten Alben für Ihre iPhoto-Bibliothek Weitere Informationen .
Letzte Safari-Suchen
In der neuesten aktualisierten Version von Safari hat Apple das dedizierte Fenster für die letzten Suchen entfernt. Das URL-Fenster wird jetzt auch für Google, Bing oder Yahoo! sucht. Sie können jedoch weiterhin auf Ihr Suchprotokoll zugreifen, indem Sie zunächst einen beliebigen Text im Fenster URL / Suche löschen und dann entweder auf das Suchsymbol klicken oder die Leertaste auf Ihrer Tastatur drücken. Ihre Liste der letzten Suchen wird angezeigt.
Beachten Sie auch, dass Sie Ihr Suchprotokoll mit dieser Methode löschen können.

Das Verwalten von Elementen auf Ihrem Computer ist manchmal eine schwierige Aufgabe, aber die Verwendung einiger der oben genannten Funktionen und Hacks kann Ihnen oft Zeit sparen.
Teilen Sie uns mit, wie Sie kürzlich verwendete Dateien auf Ihrem Mac finden.
Erfahren Sie mehr über: OS X Finder.


