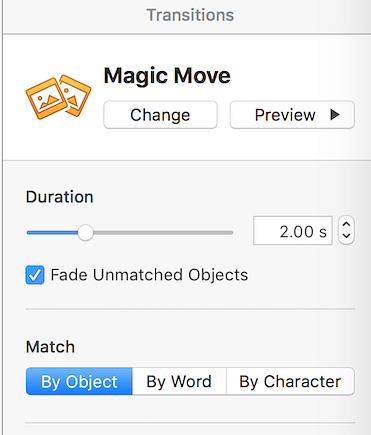10 Tipps und Tricks für tolle Keynote-Präsentationen auf dem Mac

Keynote ist der einfachste Weg, um eine schöne Präsentation auf Ihrem Mac zu erstellen. Wenn Sie eine Vorlage auswählen, die Sie mögen, und die Standardeinstellungen den Trick ausführen lassen, erhalten Sie immer etwas Anständiges. Keynote bietet jedoch noch viel mehr, nachdem Sie die iWork-Grundlagen beherrscht haben.
Keynote fasst erstaunliche Funktionen für Animationen, Übergänge, gemeinsame Elemente und mehr zusammen. Lesen Sie weiter, um die besten Keynote-Tipps für Ihre Präsentationen zu finden.
1. Folienübergänge der Master Keynote

Übergänge und Animationen sind die zwei wichtigsten Gründe, warum Sie Keynote für die Präsentation verwenden. Es sind die subtilen Effekte, die Ihre Präsentation von anderen Benutzern, die Microsoft PowerPoint verwenden, oder eine paradiesische PDF-Diaschau unterscheiden.
Um einen Übergangseffekt hinzuzufügen, wählen Sie die Folie im Foliennavigator links aus. Klicken Sie in der rechten Seitenleiste auf die Schaltfläche Animieren Tab. Dann wählen Sie die Aktion Option und Sie sehen ein großes Blau Einen Effekt hinzufügen Taste. Das ist dein Stichwort.
Wenn Sie darauf klicken, können Sie aus mehr als einem Dutzend Effekten auswählen. Wähle etwas Grundlegendes Konfetti, oder mit einem Swish oder Strudel.
Wenn Sie einen Übergang ausgewählt haben, können Sie die Dauer, die Richtung und die Startzeit festlegen.
2. Animieren Sie einzelne Objekte auf den Folien

Sobald Sie den richtigen Übergangseffekt erhalten haben, können Sie bestimmte Teile der Folien animieren. Hier können Sie zwei Aufgaben ausführen: Objekte animieren, sobald sie in die Folie eintauchen, und ihre Position zu einem späteren Zeitpunkt verschieben.
Diese Funktion gibt Ihnen eine unglaubliche Kontrolle darüber, wann und wo die Objekte angezeigt werden. Sie können eine Aufzählungsliste animieren, um nacheinander aufzutauchen, oder ein Bild vom rechten Rand des Bildschirms springen lassen.
Verwenden Sie zum Animieren von Objekten in der Folie das Symbol Einbauen Abschnitt in Animieren.
Wählen Sie das zu animierende Objekt und dann aus der Einbauen Abschnitt, wählen Sie Einen Effekt hinzufügen und wählen Sie eine Animation aus. Drücke den Vorschau um zu sehen, wie es aussieht. Wenn Sie mehrere Objekte zusammen oder nacheinander animieren möchten, wählen Sie alle Objekte aus, wenn Sie das definieren Einbauen bewirken.
Wenn mehrere Objekte betroffen sind, klicken Sie auf die Schaltfläche Auftrag erstellen Schaltfläche unten in der Seitenleiste. Hier können Sie die Reihenfolge festlegen, in der die Objekte auf dem Bildschirm angezeigt werden.
3. Objekte innerhalb der Folien verschieben

Um Ihre Präsentation besonders groovig zu gestalten, können Sie sogar Objekte innerhalb von Folien verschieben. Angenommen, Sie zeigen ein Prozessdiagramm. Die 7 besten kostenlosen Online-Flussdiagramm-Entwickler Die 7 besten kostenlosen Online-Flussdiagramm-Hersteller Sie müssen jederzeit und überall Flussdiagramme erstellen können, ohne viel Geld (wenn überhaupt) Geld auszugeben? Hier sind die besten Online-Flowchart-Tools, die kostenlos oder preisgünstig sind. Lesen Sie mehr in Ihrer Präsentation. Es wäre hilfreich, ein Objekt tatsächlich von einem Bildschirmbereich in einen anderen zu verschieben.
Sie können dies mit der Aktion Werkzeug. Klicken Sie in der jeweiligen Folie auf das Objekt, das Sie verschieben möchten. Gehen Sie dann in der Seitenleiste zur Aktion Registerkarte und wählen Sie die Bewegung bewirken.
Das Objekt wird jetzt dupliziert. Verschieben Sie das duplizierte Objekt an die gewünschte Stelle. Sie sehen eine Linie, die beide Objekte miteinander verbindet. Dies ist der Pfad, den das Objekt nehmen wird, wenn es animiert wird. Klicken Sie auf die Linie und ziehen Sie sie aus der Mitte, wenn Sie der Animation eine Kurve hinzufügen möchten.
In der Seitenleiste können Sie auch Dauer, Verzögerung und Beschleunigung festlegen.
4. Master Magic Move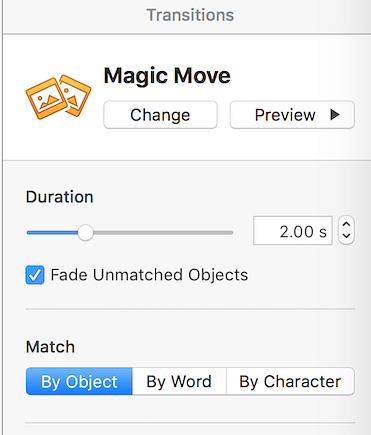
Magic Move ist eine legendäre Funktion. Dieser erstaunliche kleine Nutzen ist schon seit Ewigkeiten in Keynote.
Magic Move kombiniert die Übergangs- und Animationsfunktionen, über die wir oben gesprochen haben. Anstatt ein Objekt auf einer Folie von einer Position an eine andere zu verschieben, können Sie ein Objekt direkt von einer Folie auf eine andere verschieben, wobei Sie die Animation vollständig steuern können.
Legen Sie zunächst die Objekte auf die Folien, wie Sie möchten. Von dem Slide Navigator, duplizieren Sie die Folie mit Cmd + D Abkürzung.
Ändern Sie nun die Position der Objekte auf beiden Folien. Die erste Folie enthält Objekte im Standardzustand. Positionieren Sie auf der zweiten Folie die Elemente dort, wo sie enden sollen.
Wählen Sie die erste der beiden Folien (nicht beide) und klicken Sie in der Seitenleiste auf Animieren Tab. Von dem Einen Effekt hinzufügen Abschnitt, wählen Sie Magische Bewegung.
Sehen Sie sich eine Vorschau an, und Sie sehen sofort eine glatte Animation, die von einer Folie zur anderen geht. Keynote kümmert sich automatisch um den Übergang und die Animation. Wenn Sie möchten, können Sie die Dauer ändern, sie anstelle von Objekten mit Text abgleichen und festlegen, wann der Übergang beginnen soll.
5. Verwenden Sie Vorlagenfolien für ein konsistentes Design

Wenn Sie an einer großen Präsentation arbeiten und ein einheitliches Styling wünschen, sollten Sie sich daran gewöhnen Vorlagenfolien. Hiermit können Sie bestimmte Layouts für häufig verwendete Designs definieren.
Klicken Sie mit der rechten Maustaste auf eine Folie und klicken Sie auf Masterfolien bearbeiten. Der Inhalt Ihrer Folien wird auf die Standardvorlage umgestellt. Sie können jetzt die Standardobjekte verschieben. Beim Speichern werden die Folien der aktuellen Präsentation entsprechend der Vorlage aktualisiert.
Wenn die Standardvorlagen dies nicht für Sie tun, probieren Sie diese großartigen kostenlosen Keynote-Vorlagen aus. 12 Kostenlose Keynote-Vorlagen, um Ihre Präsentationen hervorzuheben. 12 Kostenlose Keynote-Vorlagen, um Ihre Präsentationen hervorzuheben Präsentationen? Wir bieten Ihnen für jeden Anlass verschiedene Optionen. Weiterlesen ?
6. Aktualisieren Sie die Schriftarten in der gesamten Präsentation

Wenn Sie sich bis zur letzten Minute immer mit Schriftarten beschäftigen, werden Sie diese schätzen. Keynote verfügt über eine nützliche Funktion, mit der Sie eine Schriftartänderung in der gesamten Präsentation anwenden können.
Angenommen, Sie ändern die Schriftgröße eines Titels auf einer Folie und möchten, dass der Titel auch an anderen Stellen aktualisiert wird. Klicken Sie nach der Änderung auf die Schaltfläche Aktualisieren neben der Textstil-Dropdown-Schaltfläche. Dies erspart Ihnen das Auffinden von überall, wo Sie diesen Stil verwendet haben.
7. Betten Sie ein YouTube-Video in Keynote ein

Im Gegensatz zu Google Slides können Sie ein YouTube-Video nicht direkt in eine Keynote-Präsentation einbetten. Sie können jedoch eine andere Methode verwenden. Sie müssen zuerst das YouTube-Video herunterladen, mit dem wir Ihnen hier nicht weiterhelfen können.
Erstellen Sie anschließend eine neue leere Folie und wählen Sie in der Menüleiste aus Einfügen > Wählen. Wählen Sie das heruntergeladene Video aus und es wird sofort in der Folie angezeigt. Mit den gleichen Schritten können Sie auch Musik einbetten.
Während wir über Medien sprechen, lassen Sie uns das Seitenverhältnis von Keynote-Präsentationen diskutieren. Standardmäßig formatiert Keynote Präsentationen mit einem Seitenverhältnis von 4: 3. Das ist in Ordnung, wenn Sie es auf einem Projektor präsentieren. Wenn Sie jedoch ein Fernsehgerät verwenden oder Keynote als Video aufnehmen, sollten Sie stattdessen Breitbild verwenden.
Wechseln Sie in der Seitenleiste zur Dokumentieren Option und von Foliengröße, wählen Sie das Breitbild Format.
8. Machen Sie Ihr iPhone oder iPad zu einer Keynote-Fernbedienung

Vergessen, einen Clicker für Ihre große Präsentation mitzubringen? Machen Sie sich keine Sorgen, Sie können Ihr iPhone oder iPad als Fernbedienung für Ihre Keynote-Präsentation verwenden.
Gehen Sie auf Ihrem Mac zu Keynote Einstellungen und wähle Fernbedienungen. Klicken Sie auf das Kontrollkästchen neben Aktivieren. Klicken Sie dann auf Ihrem iOS-Gerät auf das Remote-Symbol in der oberen Symbolleiste und drücken Sie Fortsetzen.
Nun finden Sie auf Ihrem Mac Ihr iOS-Gerät in der Liste Fernbedienungen Sektion. Bestätigen Sie den Passcode und Ihre Geräte werden verlinkt. Einfach drücken abspielen auf deinem iOS-Gerät. Sie können jetzt die Präsentation steuern und die Notizen der Moderatoren lesen.
9. Passen Sie Ihre Symbolleiste an

Wenn Sie häufiger mit Keynote arbeiten, werden Sie feststellen, welche Funktionen Sie am häufigsten verwenden. Wie bei allem anderen auf Ihrem Mac sollten Sie sich die Zeit nehmen, ihn anzupassen.
Klicke auf Aussicht aus der Menüleiste und wählen Sie Symbolleiste anpassen. Sie werden eine große Anzahl von Symbolen sehen. Ziehen Sie die häufig verwendeten Funktionen ein und entfernen Sie diejenigen, die Sie niemals berühren. Während Sie daran arbeiten, möchten Sie möglicherweise Ihr Tastaturverhalten anpassen. 6 Apps, um das Tastaturverhalten Ihres Macs anzupassen. 6 Apps, um das Tastaturverhalten Ihres Macs anzupassen. Diese Mac-Tastatur-Apps bringen Ihre Produktivität auf die nächste Stufe. Hier sind einige großartige Tastatur-Apps für schnelleres Tippen, Navigieren und mehr. Lesen Sie auch mehr.
10. Verwenden Sie Aktionsschaltflächen

In Keynote gibt es eine versteckte Funktion, mit der Sie aus jedem Objekt eine interaktive Schaltfläche machen können. Sie können eine Verknüpfung erstellen, um zu einer bestimmten Folie zu springen, eine Webseite zu öffnen oder die Präsentation zu beenden.
Wählen Sie eine Form und verwenden Sie die Cmd + K Tastaturkürzel. Wählen Sie hier aus, ob Sie einen Link zu einer Folie, einer Webseite oder einer E-Mail erstellen möchten.
Erste Schritte mit iWork
Nachdem Sie sich ein wenig tiefer in die Welt von Keynote eingegraben haben, können Sie sich jetzt mit unseren erweiterten Tipps für die gesamte iWork Suite beschäftigen produktiver in der iWork Suite? Diese erweiterten Tipps helfen jedem Mac-Benutzer, bessere Dokumente, Tabellenkalkulationen und Präsentationen zu erstellen. Weiterlesen ? Genau wie Keynote wartet in ihnen eine Welt der Anpassung.
Erfahren Sie mehr über: iWork, Mac-Tipps, Präsentationen, Diashow.