Das Einsteigerhandbuch für Apple AirPlay Mirroring für Mac und iOS
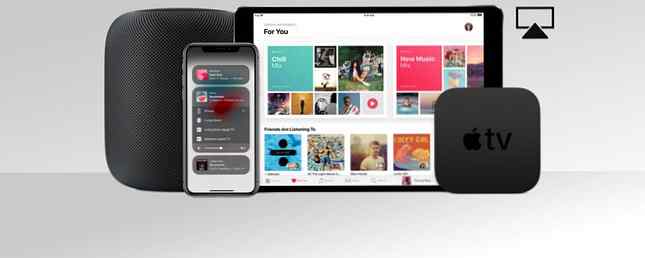
Viele Menschen kaufen ein Apple TV ausschließlich, um Video oder Audio drahtlos von ihrem Mac- und iOS-Gerät über AirPlay auf den großen Bildschirm in ihrem Wohnzimmer zu senden. Es ist eine praktische Funktion mit einer großen Anzahl von Anwendungen und funktioniert im Allgemeinen recht gut.
Sowohl macOS als auch iOS behandeln AirPlay auf eigene Weise. Egal, ob Sie Familienfotos freigeben, eine Präsentation geben oder Ihren Mac-Desktop über die Grenzen Ihres Laptops hinaus erweitern möchten, es ist ein leistungsfähiges Werkzeug, das Sie erlernen sollten.
Heute schauen wir uns AirPlay an und wie Sie das Beste daraus machen können.
Was ist Apple AirPlay??
AirPlay ist das proprietäre drahtlose Streaming-Protokoll von Apple. Sie können damit Video oder Audio von Ihrem Mac oder iOS-Gerät an einen AirPlay-Empfänger wie ein Apple TV senden. AirPlay wurde von Apple 2004 erstmals als AirTunes für iTunes eingeführt.
Damals konnte nur drahtloses Audio gestreamt werden, aber 2010 wurde dieses Feature auch für iOS mit Unterstützung für Videostreaming verwendet. Im folgenden Jahr führte das Unternehmen die AirPlay-Spiegelung ein, und im Mai 2018 stellte Apple seinen Nachfolger AirPlay 2 vor.

Was ist AirPlay-Spiegelung??
AirPlay-Spiegelung ist die Fähigkeit, Ihre aktuelle Anzeige auf einem AirPlay-Empfänger zu spiegeln. So spiegeln Sie ein iPhone oder iPad auf Ihrem Fernsehgerät wider So spiegeln Sie ein iPhone oder iPad auf Ihrem Fernsehgerät Möchten Sie wissen, wie die Spiegelung auf Ihrem iPhone funktioniert? So spiegeln Sie Ihr iPhone mit mehreren Methoden auf einem Fernsehgerät. Weiterlesen . Die Funktion ist auf iOS-Geräten wie iPhone und iPad sowie auf Mac-Computern und Laptops verfügbar.
Während der Spiegelung sowohl Video als auch Audio sendet, sind einige Inhalte aufgrund möglicher Urheberrechtsverletzungen eingeschränkt. Wenn Sie versuchen, die Anzeige Ihres Mac zu spiegeln, während Sie geschützte iTunes-Inhalte wie Apple Music-Videos abspielen, wird ein graues Kästchen angezeigt, in dem sich das Video befinden sollte.
Was ist AirPlay 2??
AirPlay 2 wurde auf der WWDC 2017 von Apple angekündigt und sollte im Herbst dieses Jahres mit iOS 11 starten. Im Mai 2018 wurde AirPlay 2 endlich veröffentlicht und ermöglichte erstmals Audio in mehreren Räumen. Sie können jetzt Musik auf mehrere Geräte in Ihrem Haus streamen, was bisher nur mit iTunes auf einem Mac oder PC möglich war.
AirPlay 2 spielt auch eine Rolle bei der vollständigen Stereo-Wiedergabe (sofern verfügbar) auf mehreren HomePod-Smart-Lautsprechern (unserem Apple HomePod-Test). Die zweite Version des drahtlosen Streaming-Protokolls von Apple ist im Update für iOS 11.4 enthalten. Dadurch kann jedes Gerät, auf dem iOS 11 ausgeführt werden kann, die Technologie nutzen.

Apple TV-Geräte, die auf tvOS 11.4 aktualisieren, können auch AirPlay 2 verwenden. Das HomePod von Apple sollte sich automatisch aktualisieren. Befolgen Sie unsere Anweisungen zur Fehlerbehebung für HomePod. Einrichten, Konfigurieren und Fehlerbehebung Ihres Apple HomePod Einrichten, Konfigurieren und Fehlerbehebung Ihres Apple HomePod Haben Sie Probleme mit Ihrem Apple HomePod oder benötigen Sie Hilfe beim Einrichten? Wir zeigen Ihnen, wie Sie Ihr neues Gerät konfigurieren und Fehler beheben können. Lesen Sie mehr, falls nicht. Ältere Geräte von Drittanbietern werden möglicherweise nicht für die Unterstützung des aktualisierten Protokolls aktualisiert. Wenn Sie also alte Empfänger besitzen, sollten Sie sich beim Hersteller über die Kompatibilität informieren.
So verwenden Sie AirPlay zum Streamen oder Spiegeln
Sie können AirPlay entweder verwenden, um Inhalte zu einem Receiver (Audio oder Video) zu streamen, oder den Bildschirm Ihres aktuellen Geräts zu einem Receiver zu spiegeln (einschließlich Audio). Um AirPlay zu verwenden, stellen Sie sicher, dass sowohl Bluetooth als auch Wi-Fi aktiviert sind und dass der Flugzeugmodus auf Ihrem Gerät deaktiviert ist.
Die einfachste Möglichkeit, AirPlay zu verwenden, besteht darin, nach dem AirPlay-Logo zu suchen, das wie ein Quadrat mit einem Dreieck davor aussieht (Abbildung unten). Jedes Mal, wenn Sie dieses Symbol sehen, klicken oder tippen Sie darauf und wählen Sie Ihren Zielempfänger aus der angezeigten Liste aus. Ihre Medien werden dann drahtlos gestreamt.

AirPlay von iPhone / iPad auf Apple TV
Zu Audio oder Video streamen zu einem AirPlay-Empfänger von einem iPhone oder iPad:
- Wischen Sie vom unteren Rand des Bildschirms (nicht iPhone X) nach oben, um ihn anzuzeigen Kontrollzentrum. Benutzer von iPhone X sollten von der rechten oberen Ecke nach unten streichen.
- 3D Berühren Sie die Läuft gerade Kästchen rechts vom Bildschirm.
- Tippen Sie auf kabellos Symbol (drei Kreise und ein Dreieck) neben den Wiedergabesteuerelementen.
- Warten Sie, bis der AirPlay-Empfänger in der Liste angezeigt wird.
- Tippen Sie auf den gewünschten Receiver und spielen Sie einige Medien ab.

Um das Streaming über AirPlay zu beenden, wiederholen Sie den Vorgang und wählen Sie iPhone oder iPad in Schritt fünf.
Zu Spiegeln Sie Ihr iPhone oder iPad Bildschirm:
- Wischen Sie vom unteren Rand des Bildschirms (nicht iPhone X) nach oben, um ihn anzuzeigen Kontrollzentrum. Benutzer von iPhone X, streichen Sie von rechts oben nach unten.
- Zapfhahn Bildschirmspiegelung auf der linken Seite des Bildschirms.
- Warten Sie, bis in der Nähe befindliche AirPlay-Geräte angezeigt werden.
- Tippen Sie auf den Empfänger, auf dem Sie Ihren Bildschirm spiegeln möchten.

Wiederholen Sie den Vorgang und tippen Sie auf, um die Spiegelung zu stoppen Stoppen Sie die Spiegelung in Schritt vier.
AirPlay von Mac zu Apple TV
Zu Verbinden Sie Ihren Mac mit einem Apple TV, Suchen Sie in Apps wie iTunes und QuickTime nach dem AirPlay-Symbol. Sie können auch verwenden Systemeinstellungen> Anzeigen ein angeben AirPlay-Anzeige, der sich wie ein drahtloser Monitor verhält, der an Ihren Mac angeschlossen ist. Auf diese Weise können Sie von einem Mac zu einem Apple TV streamen.

Die einfachste Möglichkeit, Ihren Mac auf ein Apple TV zu spiegeln, ist die Verknüpfung mit der Menüleiste. Klicken Sie auf das AirPlay-Logo in der rechten oberen Ecke des Bildschirms und anschließend auf den Empfänger Ihrer Wahl. Einmal verbunden können Sie wählen:
- Eingebautes Display spiegeln: Passen Sie die Größe Ihres Mac-Bildschirms an, gespiegelt auf einem Apple TV.
- Spiegeln Sie Apple TV ab: Passen Sie die Größe Ihres Fernsehgeräts an und optimieren Sie den Bildschirm Ihres Mac.
- Als separate Anzeige verwenden: Deaktivieren Sie die Spiegelung vollständig und verwenden Sie Ihr Apple TV wie einen externen Monitor.
AirPlay von iPhone / iPad auf Mac oder Windows
Apple lässt nicht zu, dass ein Mac (oder Windows) -Computer als AirPlay-Empfänger fungiert, obwohl viele Benutzer diese Funktion schätzen. Glücklicherweise können Sie diese Funktionalität mit Drittanbieter-Software hinzufügen. Sie haben derzeit zwei gute Möglichkeiten:
- AirServer ($ 20): Der Goldstandard für die AirPlay-Empfängeremulation, verfügbar für Mac und Windows. Funktioniert auch mit Google Cast und Miracast für eine Allround-Casting-Lösung. Kombinieren Sie AirPlay und Google Cast mit einem Mac Mini und AirServer. Kombinieren Sie AirPlay und Google Cast mit einem Mac Mini und AirServer, und streamen Sie über AirPlay, Google Cast und mehr mit nur einem Gerät? Dieses Traum-Setup ist mit einem Mac mini und AirServer möglich. Weiterlesen . Es gibt eine kostenlose 14-Tage-Testversion.
- Reflektor (15 USD): Eine etwas günstigere Alternative zu AirServer mit Unterstützung für Google Cast und Miracast. Sie können es sieben Tage lang kostenlos testen.
Sie können beide Lösungen vor dem Kauf ausprobieren, und es lohnt sich wahrscheinlich, dies sicherzustellen, um eine ausreichende Leistung sicherzustellen. Persönliche Erfahrungen haben mich zu der Überzeugung geführt, dass diese Softwarelösungen nie ganz so gut sind wie ein original Apple TV, aber Ihre Laufleistung kann variieren.
Fehlerbehebung und Einstellungen für AirPlay
Manchmal funktioniert AirPlay nicht wie erwartet. Häufig sind diese Probleme auf externe Faktoren zurückzuführen, aber es lohnt sich immer, Ihr Gerät neu zu starten, bevor Sie etwas drastisches versuchen.
Probleme beim Streaming, der Qualität und anderen AirPlay-Wiedergabe
In den meisten Fällen sind Probleme beim drahtlosen Streaming von Video oder Audio auf WLAN-Überlastung zurückzuführen. Zu viele konkurrierende Wi-Fi-Signale, die sich auf ähnlichen Kanälen wie Ihr Receiver befinden, können die Qualität des Signals beeinträchtigen, das Apple TV erreicht.
Ältere Geräte, die über niedrigere Wireless-Geschwindigkeiten verfügen, können ebenfalls Schwierigkeiten haben. Sie können nicht viel dagegen tun, außer dem Empfänger so nahe wie möglich zu sein oder ein neueres iOS-Gerät zu verwenden.
So ändern Sie den AirPlay-Namen Ihres Apple TV

Wenn Sie mehrere Apple TV-Geräte in einem Haus haben oder Apple TV Ihres Nachbarn ständig in der Liste angezeigt wird, können Sie die Empfänger unterscheiden, indem Sie ihnen eindeutige Namen geben. Um Ihr Apple TV umzubenennen, gehen Sie zu Einstellungen> Allgemein> Info> Name.
So schalten Sie AirPlay auf Ihrem Apple TV ein / aus

Sie können AirPlay vollständig deaktivieren oder festlegen, wer AirPlay verwenden kann Einstellungen> AirPlay auf Ihrem Apple TV. Optionen umfassen:
- Gestatten Sie jedem, über AirPlay zu streamen.
- Beschränken von AirPlay auf Geräte, die sich im selben Netzwerk befinden wie Ihr Apple TV.
- AirPlay vollständig ausschalten.
- Festlegen eines Passworts, das andere Benutzer zuerst eingeben müssen, bevor sie AirPlay auf diesem Gerät verwenden können.
Apple TV wird auf Mac oder iOS nicht angezeigt
Wenn Sie Apple TV (oder einen anderen Receiver) auf Ihrem Mac nicht finden können, stellen Sie zunächst sicher, dass sowohl Wi-Fi als auch Bluetooth aktiviert sind. Vergewissern Sie sich anschließend, dass Ihr Apple TV eingeschaltet und über HDMI mit Strom und einem Fernsehgerät verbunden ist.
Das Apple TV sollte automatisch aktiviert werden, wenn eine neue AirPlay-Verbindung erkannt wird. Wenn Sie jedoch auf die Fernbedienung klicken und sie manuell aktivieren, kann das Problem behoben werden. Wenn Sie Ihr Apple TV-Gerät immer noch nicht auf Ihrem Mac oder iPhone sehen, starten Sie es neu.
Um ein Apple TV neu zu starten, gehen Sie zu Einstellungen> System> Neu starten. Der Vorgang sollte etwa 30 Sekunden dauern, und Sie müssen die Fernbedienung durch Drücken einer Taste aktivieren, sobald sie abgeschlossen ist. Wenn das Apple TV abgestürzt ist, können Sie einfach das Kabel aus der Rückseite ziehen, 10 Sekunden warten und es dann wieder einschalten.

Wenn dies nicht funktioniert, müssen Sie als Nächstes das Quellgerät neu starten. Das könnte dein Mac, iPhone oder iPad sein. Versuchen Sie als Nächstes, Ihr Netzwerkgerät neu zu starten. Wenn Sie immer noch Probleme haben, versuchen Sie es mit einem anderen Mac- oder iOS-Gerät, um das Problem weiter zu isolieren.
Sie können Ihr Apple TV auch auf die werkseitigen Einstellungen zurücksetzen, was für die meisten ein letzter Ausweg ist, aber einen Versuch wert ist, wenn nichts anderes funktioniert. Geh zu Einstellungen> System> Zurücksetzen und folge den Anweisungen. Sie müssen Ihr Apple TV von Grund auf einrichten. Einrichten und Verwenden Ihres Apple TV Einrichten und Verwenden Ihres Apple TV Im Folgenden erfahren Sie, wie Sie Ihr Apple TV einrichten, was Sie damit tun können und was Sie tun können Wenn sich die Dinge nicht so verhalten, wie Sie es erwarten würden. Lesen Sie mehr, wenn der Reset abgeschlossen ist.

AirPlay ist die Zukunft der drahtlosen Heimmedien
Das Vorhandensein von AirPlay bedeutet, dass Apple es immer noch ernst nimmt, wenn er das Kabel durchtrennt. Mit der Wi-Fi-Leistung verbessern sich auch die Geschwindigkeit, Qualität und Zuverlässigkeit von AirPlay als Protokoll.
Apple setzt auch auf andere Funktechnologien. In den letzten Jahren haben wir drahtlose Kopfhörer wie die AirPods und BeatsX AirPods, Beats und W1 gesehen: Die besten drahtlosen iPhone-Kopfhörer auswählen AirPods, Beats und W1: Die besten drahtlosen iPhone-Kopfhörer auswählen Die neuen AirPods von Apple haben sich überraschend gut verkauft. Aber sind sie die besten kabellosen iPhone-Kopfhörer für Ihr Geld? Kommt darauf an. Lesen Sie mehr, eine Apple Watch mit integriertem Mobiltelefon Vergessen Sie das iPhone X, Die Apple Watch Series 3 ist die Zukunft Vergessen Sie das iPhone X, die Apple Watch Series 3 ist die Zukunft verwirrt? Wütend? Samsung gekauft? Entspannen Sie sich, das kommt uns allen zugute. Lesen Sie mehr und das kabellose Aufladen des iPhone 8 und X. Wer weiß, was als Nächstes kommt?
.


